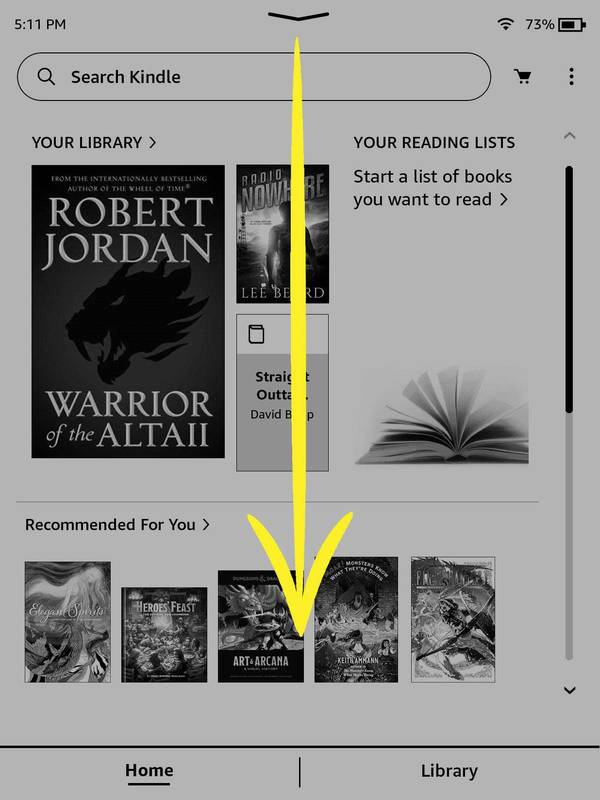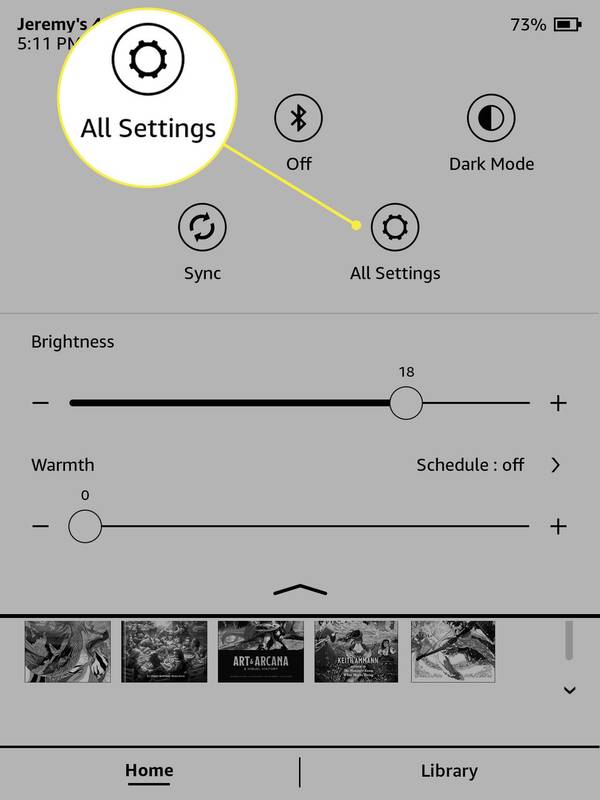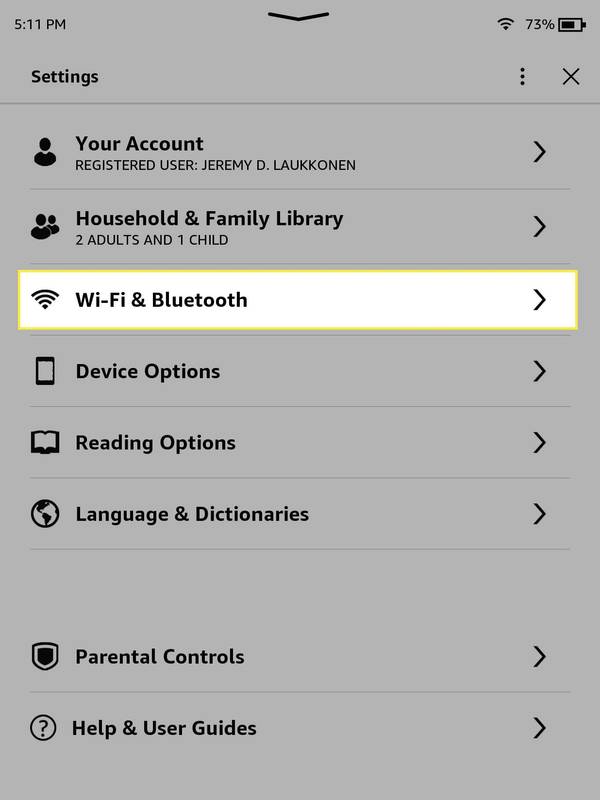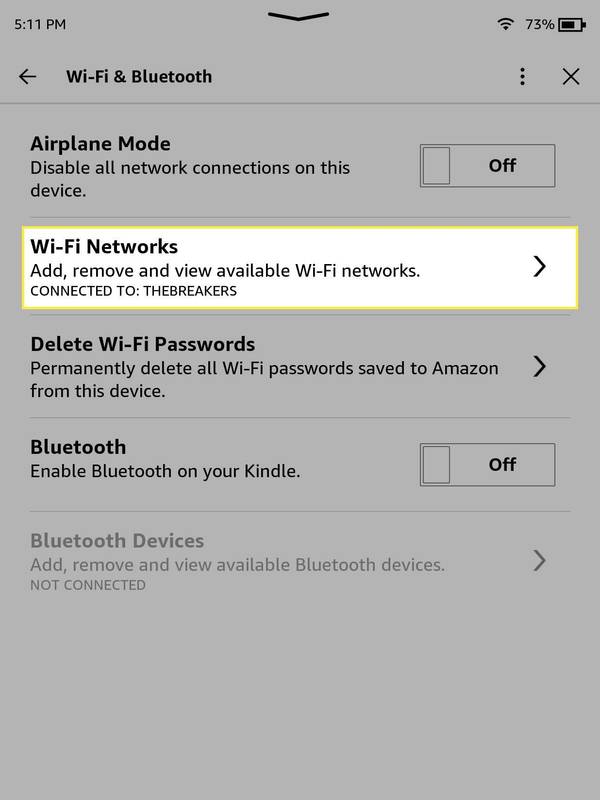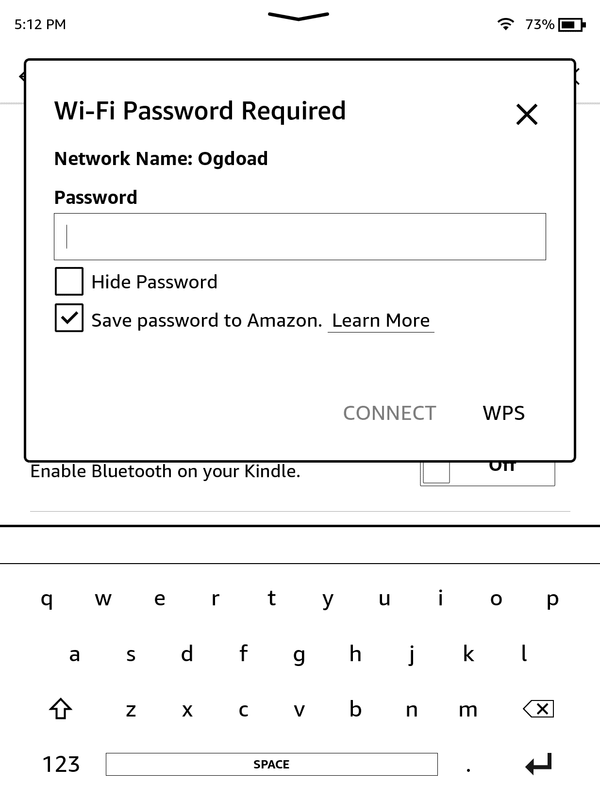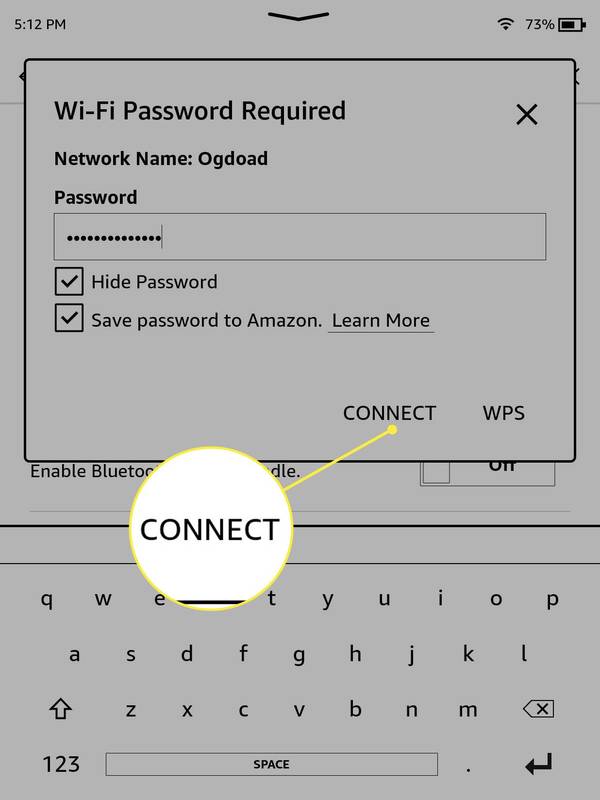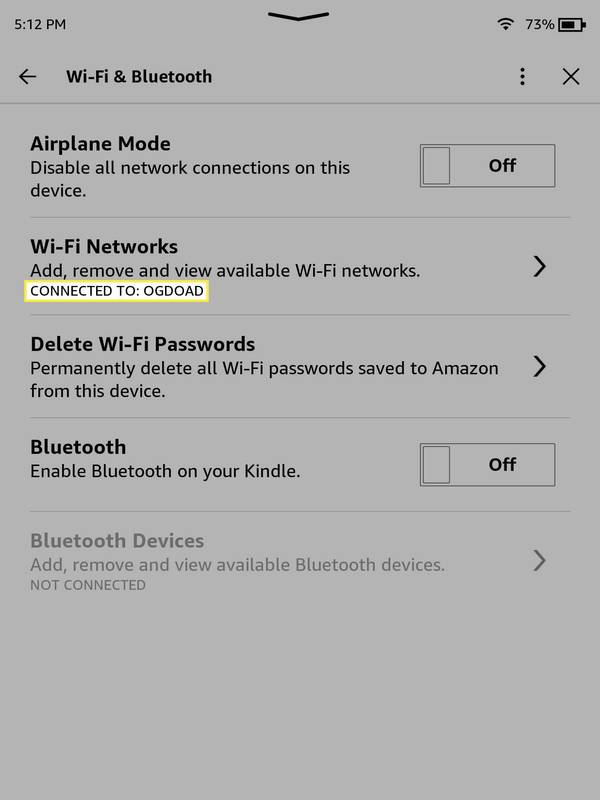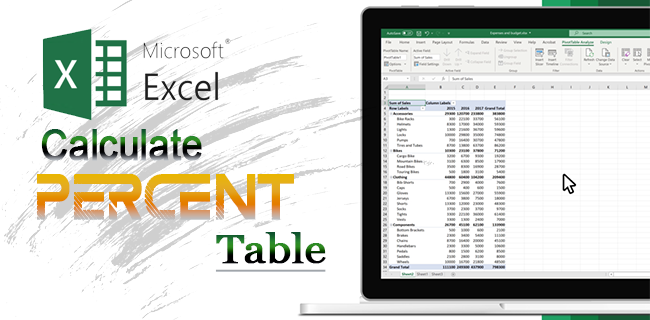Was Sie wissen sollten
- Wischen runter oben auf dem Bildschirm und tippen Sie dann auf Alle Einstellungen > WLAN und Bluetooth > Wi-Fi-Netzwerke .
- Wählen Sie a aus Netzwerk , geben Sie die ein Passwort und tippen Sie auf VERBINDEN .
- Bei einigen älteren Kindles müssen Sie zum navigieren Startbildschirm , wähle aus Menüsymbol , dann auswählen Einstellungen von dort.
In diesem Artikel wird erläutert, wie Sie einen Kindle mit WLAN verbinden.
wie man Textdisharmonie durchstreicht
Wie verbinde ich meinen Kindle mit WLAN?
Als Sie Ihren Kindle zum ersten Mal bekamen, war er möglicherweise bereits mit Ihren WLAN-Netzwerkeinstellungen vorkonfiguriert. Amazon verfügt über eine Funktion, mit der Sie Informationen in Ihrem Amazon-Konto speichern können, die dann neue Amazon-Geräte wie ein ermöglichen Echo , Fire Stick oder Kindle, um sich direkt nach dem Auspacken automatisch zu verbinden.
Wenn Sie die SSID oder das Passwort Ihres WLANs geändert haben oder Ihren Kindle einfach an einem neuen Standort verwenden möchten, können Sie Ihren Kindle manuell mit einem beliebigen WLAN-Netzwerk verbinden.
Benötigt Kindle WLAN?So verbinden Sie Ihren Kindle mit WLAN:
-
Wischen Sie vom oberen Bildschirmrand nach unten oder tippen Sie oben auf den Bildschirm.
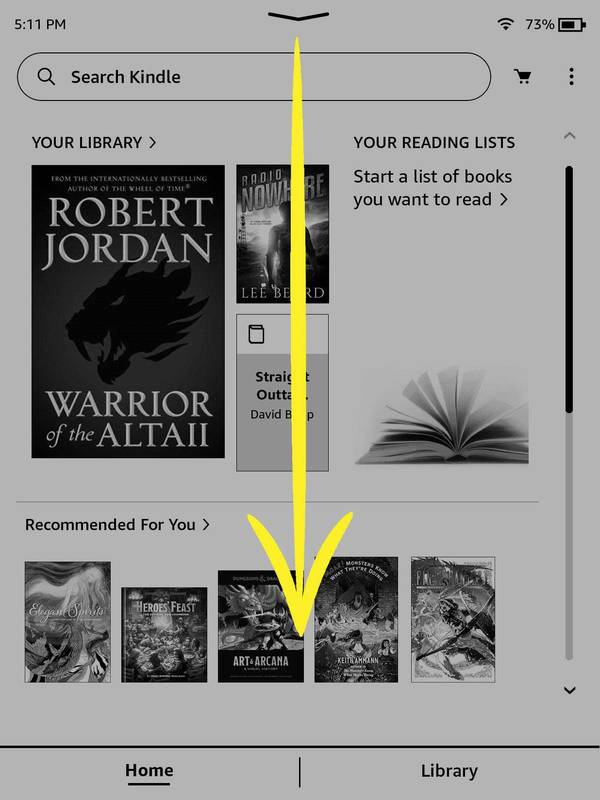
Wenn Sie nicht auf den oberen Bildschirmrand tippen oder nach unten wischen können, versuchen Sie es mit dem Tippen oder Auswählen Speisekarte Symbol auf dem Startbildschirm.
-
Klopfen Alle Einstellungen .
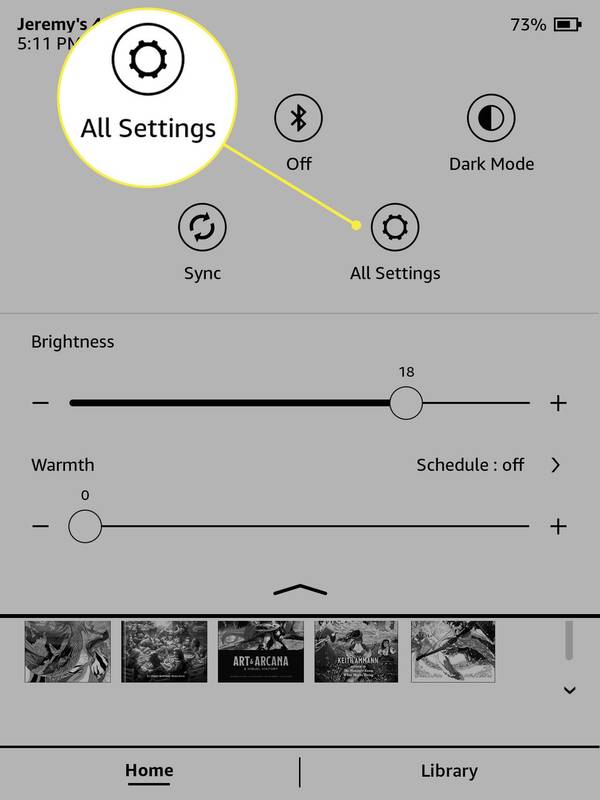
-
Klopfen WLAN und Bluetooth .
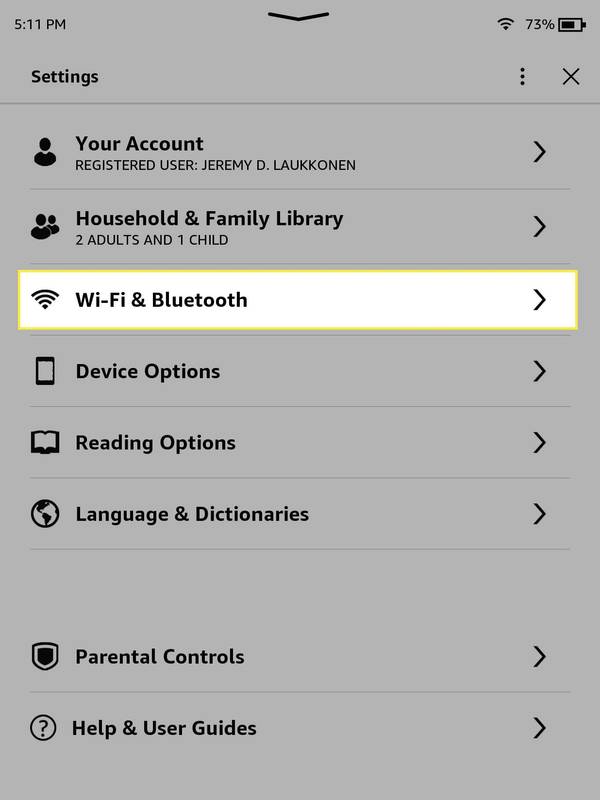
-
Klopfen Wi-Fi-Netzwerke .
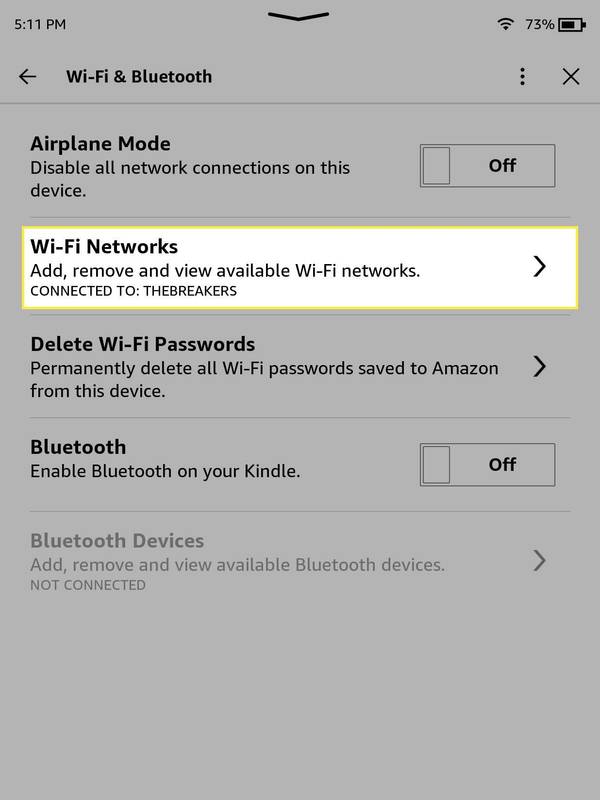
Wenn der Flugmodus aktiviert ist, schalten Sie ihn aus. WLAN funktioniert nicht, wenn der Flugmodus aktiviert ist. Wenn Sie versehentlich ein falsches WLAN-Passwort gespeichert haben, können Sie es löschen, indem Sie auf „WLAN-Passwörter löschen“ tippen. Kehren Sie dann zu diesem Bildschirm zurück und tippen Sie auf „WLAN-Netzwerke“, um fortzufahren.
-
Tippen Sie auf die Netzwerk mit dem Sie eine Verbindung herstellen möchten.

Sie sehen Ihr Netzwerk nicht? Klopfen NEU SCANNEN , um den Kindle erneut überprüfen zu lassen, oder tippen Sie auf ANDERE um manuell eine SSID einzugeben.
-
Geben Sie die ein Passwort für das Netzwerk.
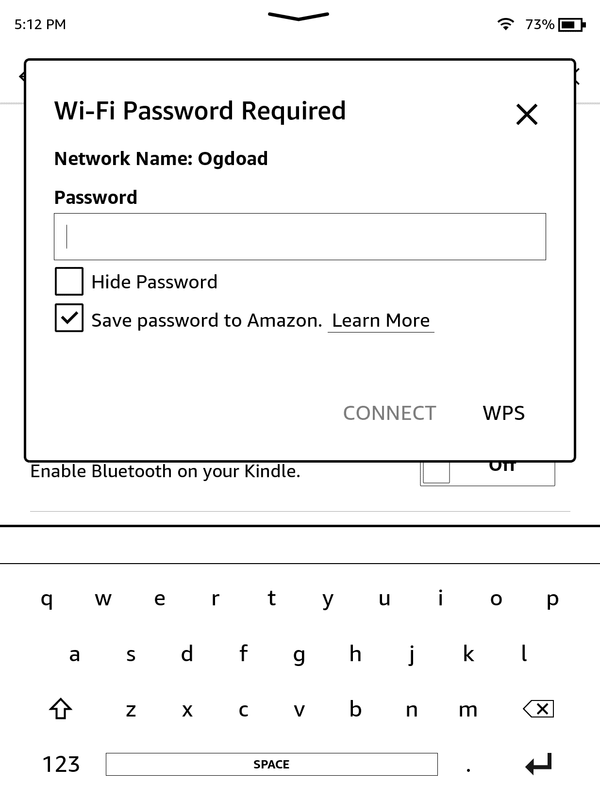
-
Klopfen VERBINDEN .
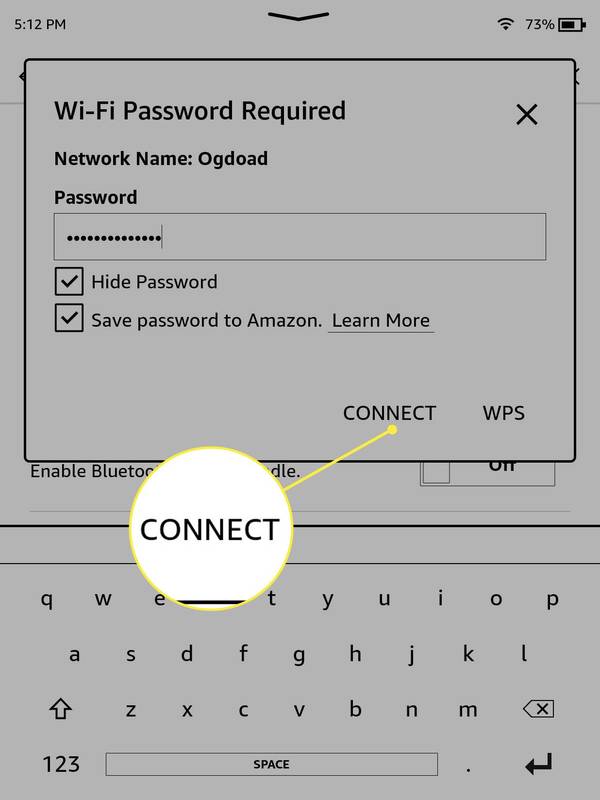
-
Überprüfen VERBUNDEN MIT: (NETZWERKNAME) im Abschnitt „Wi-Fi-Netzwerke“, um die Verbindung zu überprüfen.
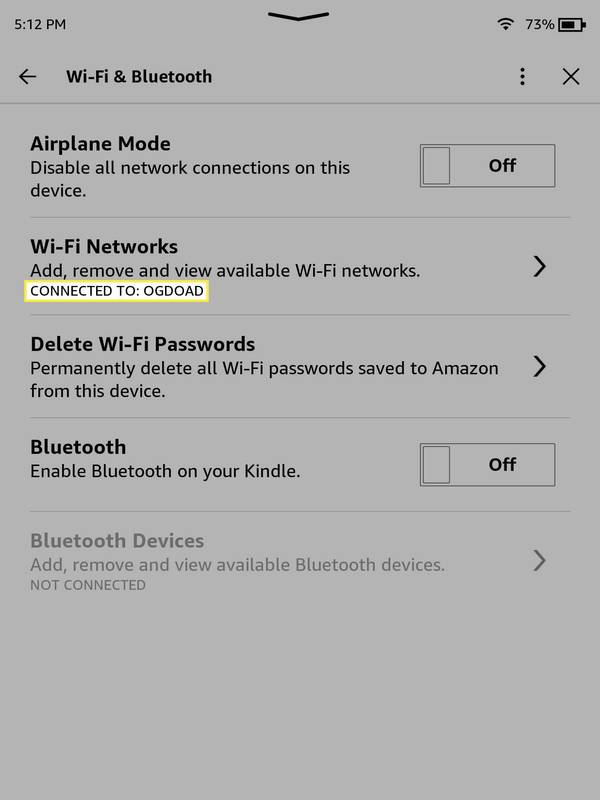
Wenn Sie den Namen Ihres WLAN-Netzwerks sehen, haben Sie Ihren Kindle erfolgreich mit dem WLAN verbunden.
Warum stellt mein Kindle keine Verbindung zum WLAN her?
Wenn Ihr Kindle keine Verbindung zum WLAN herstellt, liegt normalerweise ein Problem mit dem Kindle oder Ihrem WLAN-Netzwerk vor. Möglicherweise besteht ein Verbindungsproblem zwischen dem Kindle und dem Netzwerk, ein schlechtes WLAN-Signal oder Ihr Kindle ist möglicherweise sogar veraltet.
Wenn Ihr Kindle keine Verbindung zum WLAN herstellt, versuchen Sie es mit diesen Lösungen:
-
Überprüfen Sie, ob andere drahtlose Geräte im selben Netzwerk funktionieren. Schalten Sie die Mobilfunkdaten auf Ihrem Telefon aus, stellen Sie eine Verbindung zum WLAN-Netzwerk her und prüfen Sie, ob Sie das Internet nutzen können. Wenn dies nicht möglich ist, sollten Sie ein Problem mit dem Wi-Fi-Netzwerk vermuten.
-
Stellen Sie sicher, dass sich Ihr Kindle nicht im Flugmodus befindet. Wischen Sie nach unten und überprüfen Sie das Flugzeugmodus-Symbol. Wenn der Text unter dem Flugzeugmodus-Symbol „Ein“ lautet, tippen Sie auf das Symbol. Sobald der Text „Aus“ lautet, prüfen Sie, ob Ihr Kindle eine WLAN-Verbindung herstellen kann.
-
Starten Sie Ihren Kindle und Ihre Netzwerkhardware neu. Um Ihren Kindle neu zu starten, halten Sie die Ein-/Aus-Taste gedrückt, bis der Bildschirm leer wird oder eine Ein-/Aus-Meldung erscheint. Halten Sie die Taste mindestens 40 Sekunden lang gedrückt und lassen Sie sie dann los.
Zu Starten Sie Ihre Netzwerkhardware neu , schalten Sie alles aus und lassen Sie alles etwa eine Minute lang vom Stromnetz getrennt. Anschließend können Sie alles wieder anschließen und abwarten, ob Ihr Kindle eine Verbindung zum WLAN-Netzwerk herstellt.
-
Aktualisieren Sie Ihren Kindle. Um Ihren Kindle zu aktualisieren, Laden Sie das entsprechende Software-Update von Amazon herunter zu deinem Computer. Schalten Sie dann Ihren Kindle ein und verbinden Sie ihn mit Ihrem Computer. Anschließend können Sie die Update-Datei von Ihrem Computer auf den Kindle ziehen. Warten Sie, bis die Übertragung abgeschlossen ist, und trennen Sie dann Ihren Kindle vom Computer. Anschließend können Sie die öffnen Einstellungen Tippen Sie im Menü auf ⋮ Symbol (drei vertikale Punkte) > Aktualisieren Sie Ihren Kindle .
- Wie bekomme ich Internet auf einem Kindle Fire ohne WLAN?
Der Kindle Fire ist ein reines WLAN-Gerät. Sie können einen mobilen Hotspot verwenden, den Sie mit Ihrem Telefon erstellt haben, aber diese Verbindung nutzt weiterhin die WLAN-Funktion des Kindle.
- Was ist Kindle Unlimited?
Kindle Unlimited ist ein Abonnementdienst für E-Books. Gegen eine monatliche Gebühr können Sie aus Millionen von Büchern auswählen. Im Plan sind auch Zeitschriften und Hörbücher enthalten.
- Wie kaufe ich Kindle-Bücher auf dem iPhone?
Der einfachste Weg, ein E-Book auf Ihrem iPhone zu kaufen, ist über die Amazon-App. Wenn Ihr Kindle mit Ihrem Amazon-Konto verknüpft ist, können Sie das E-Book kaufen und es nach dem Auschecken direkt an den E-Reader senden.
Wie machst du dein Facebook privat?