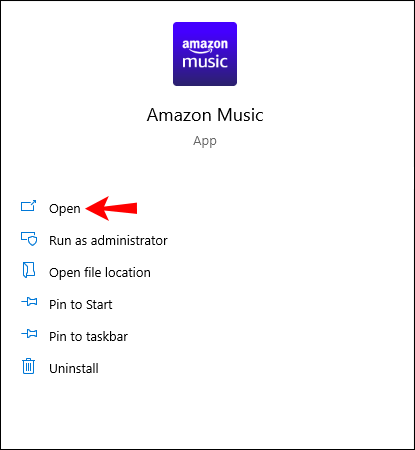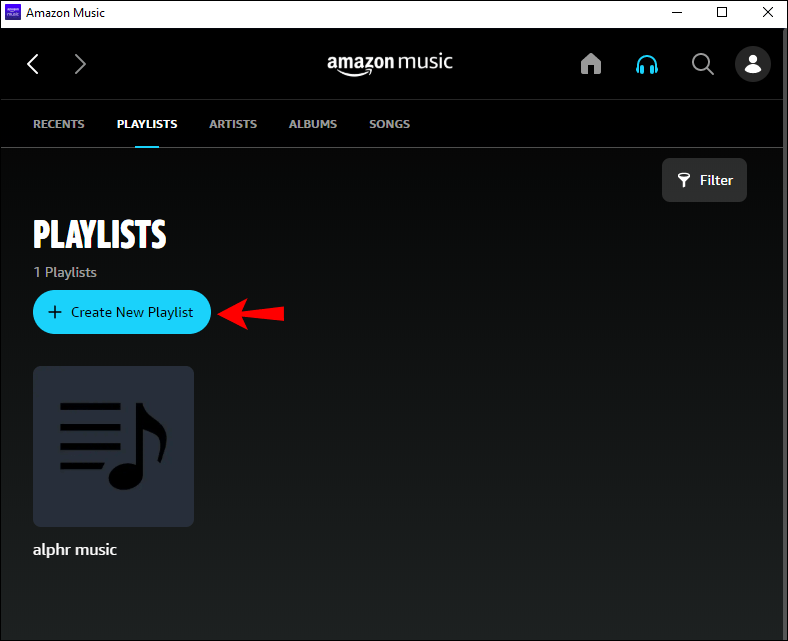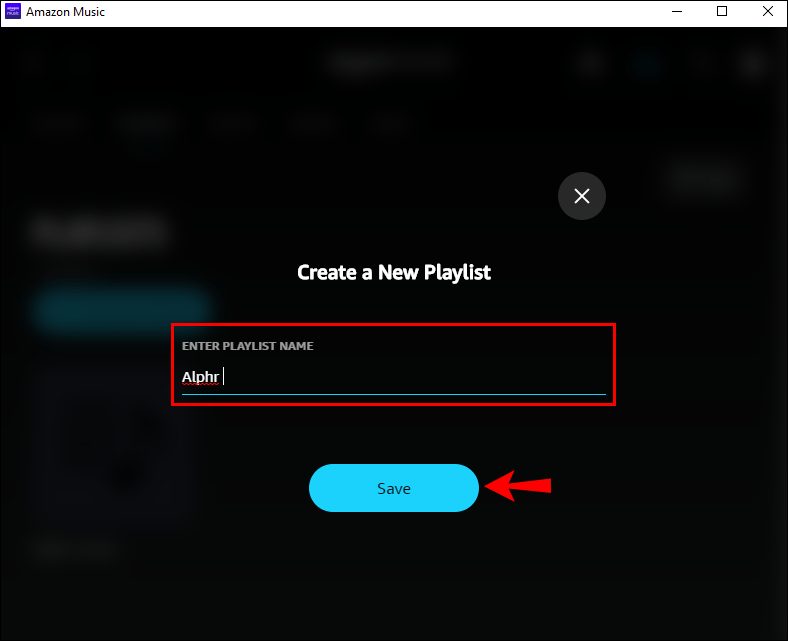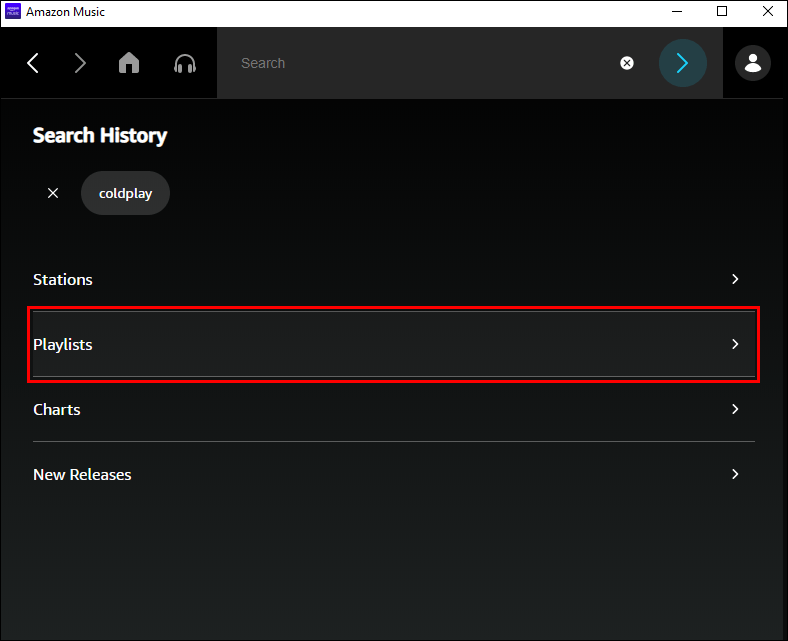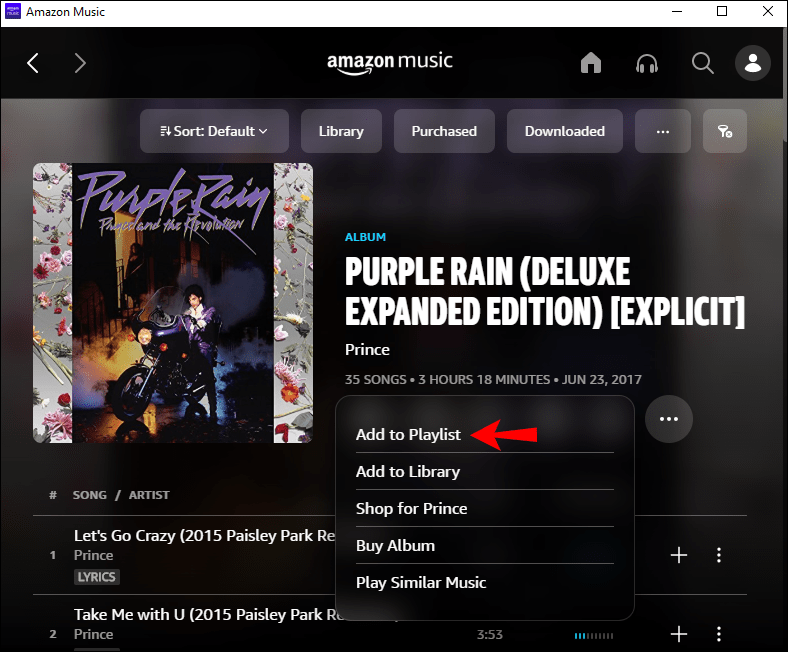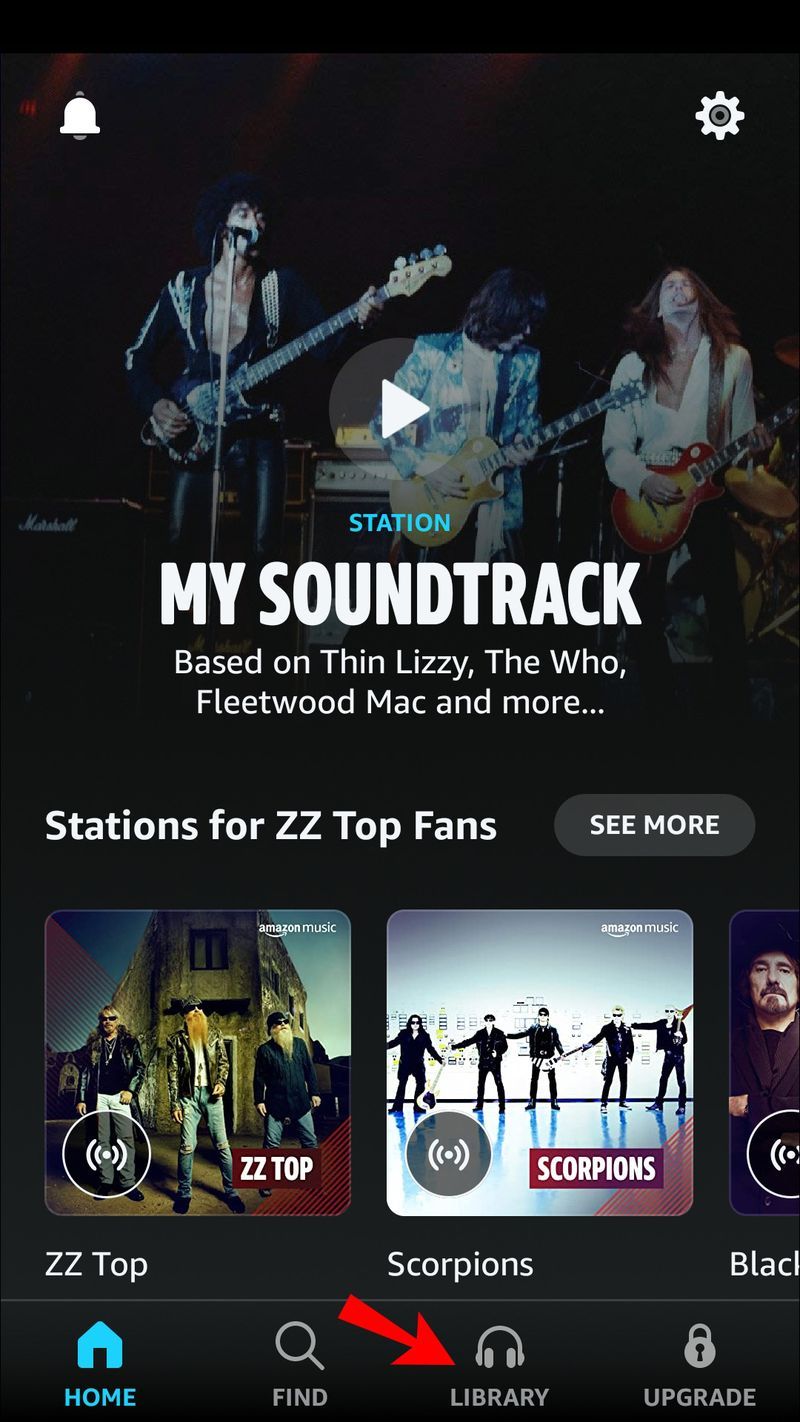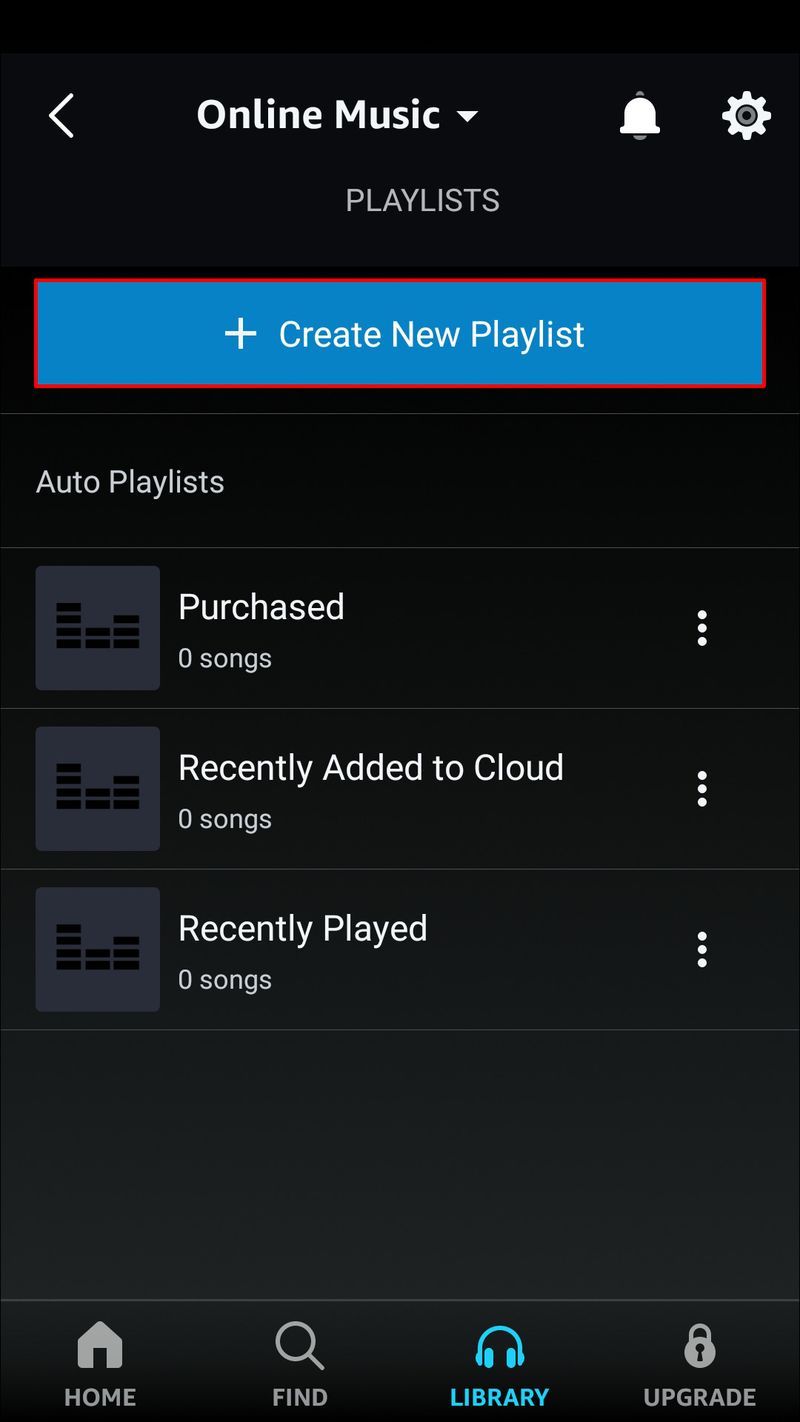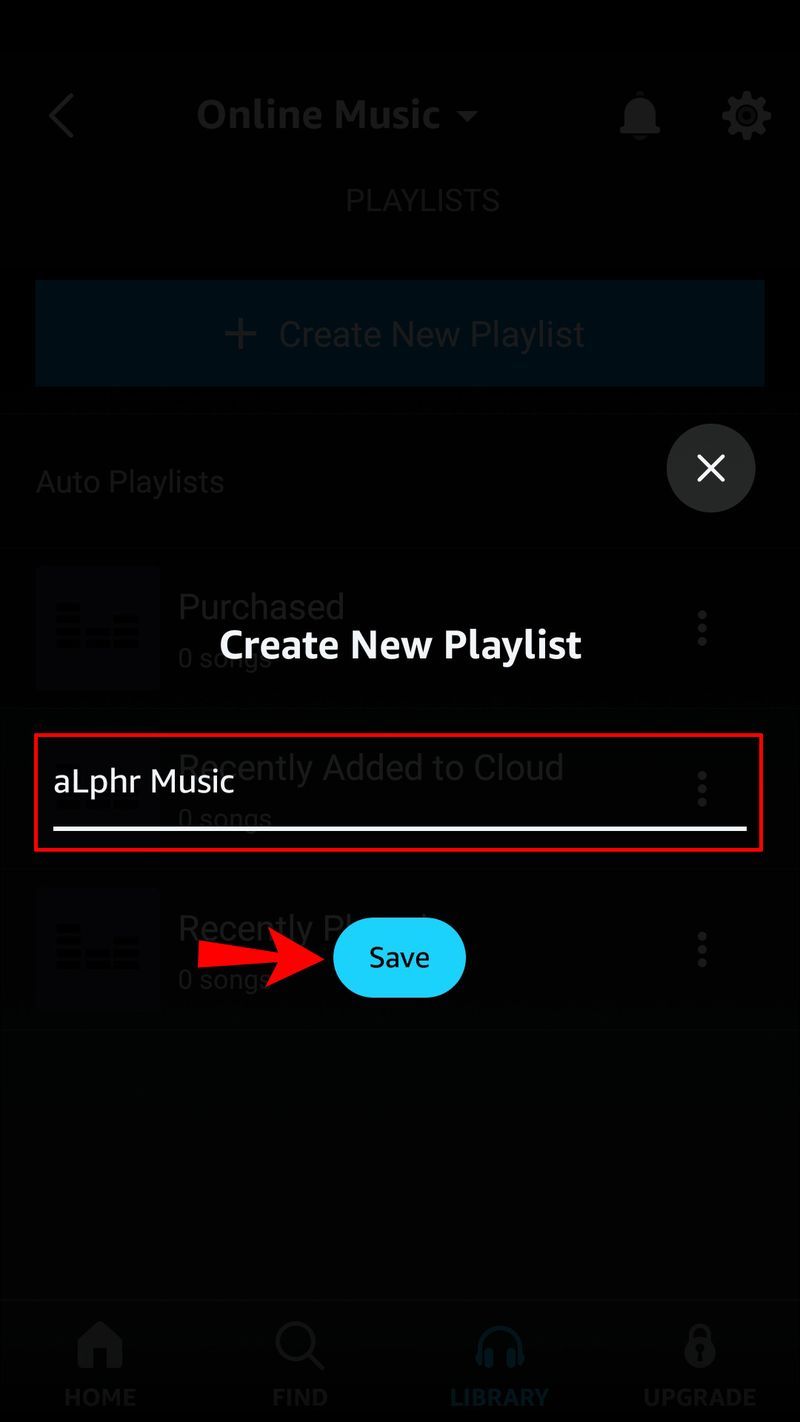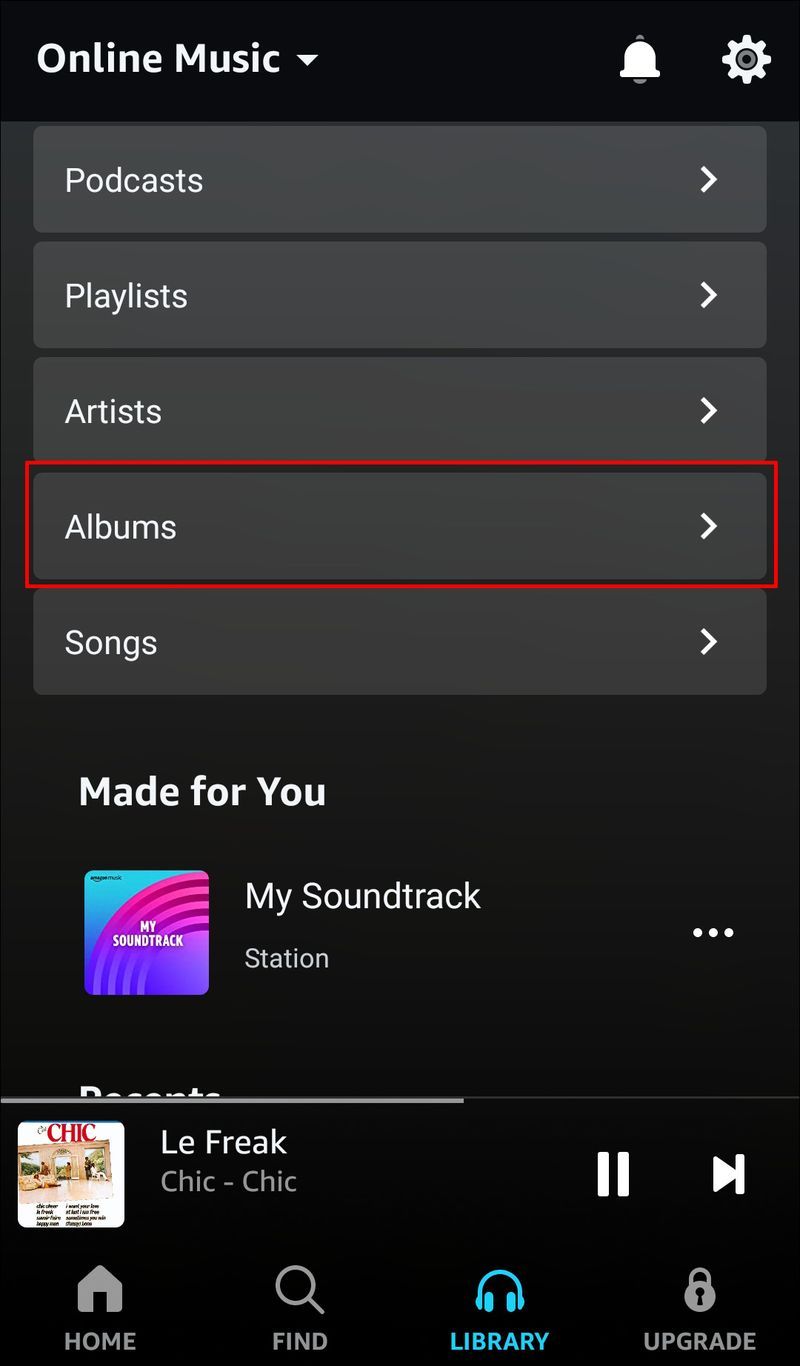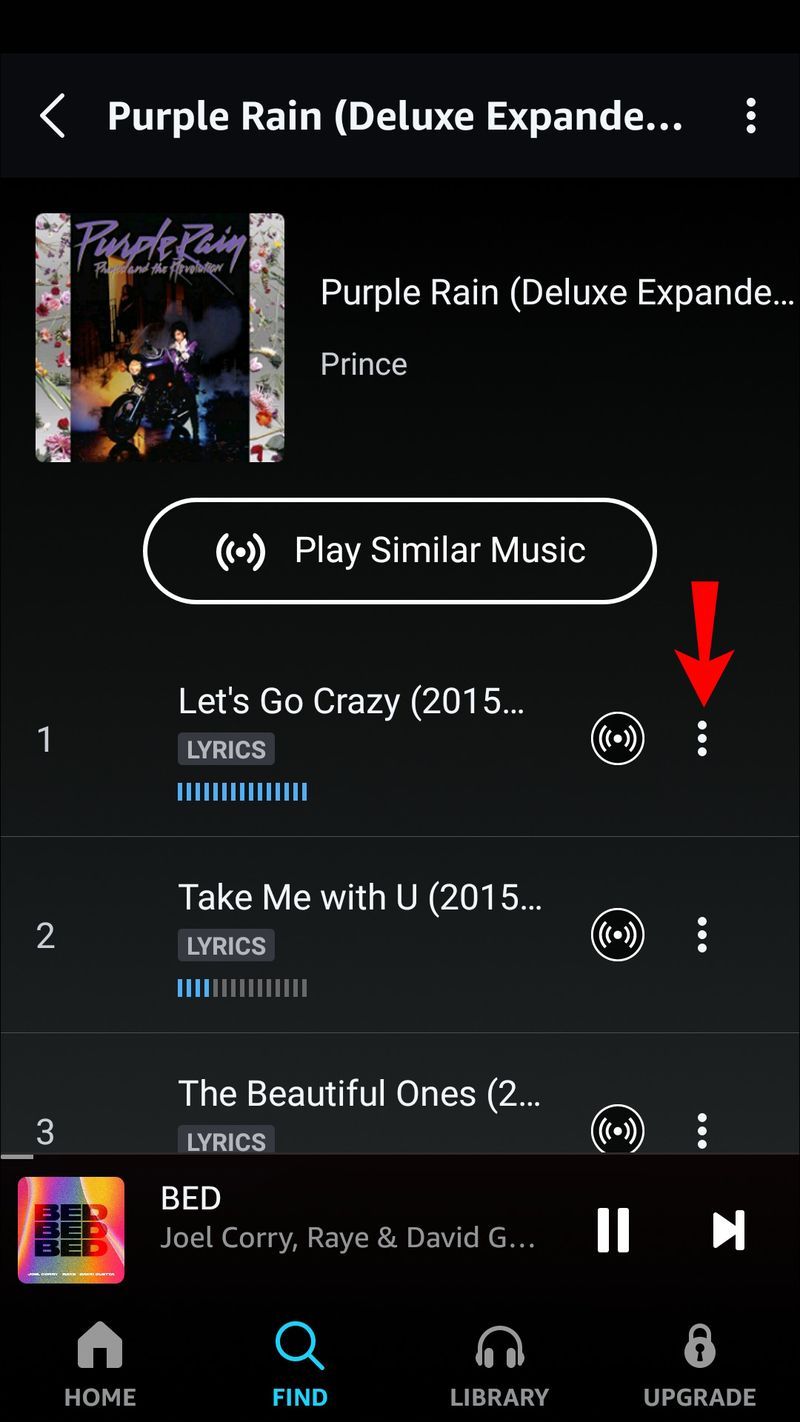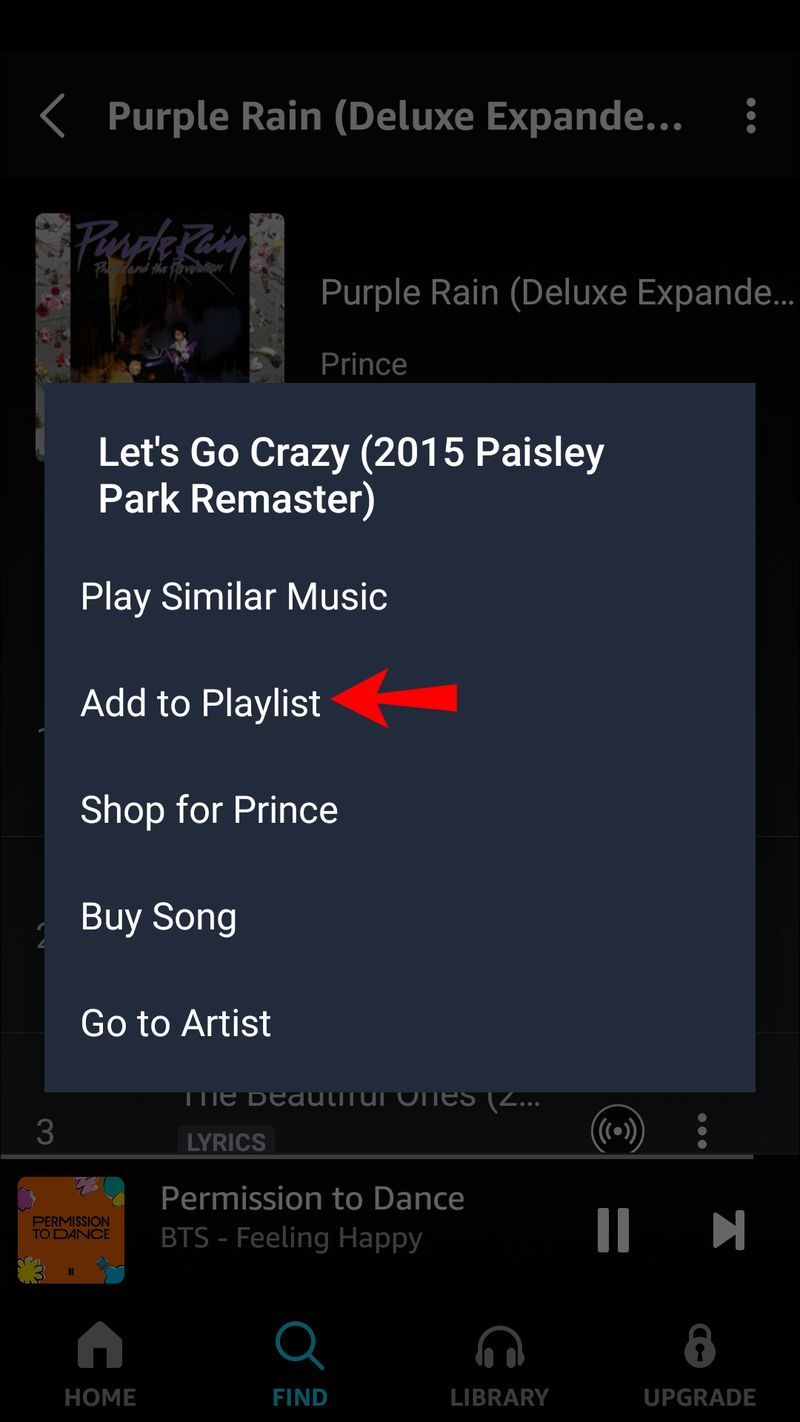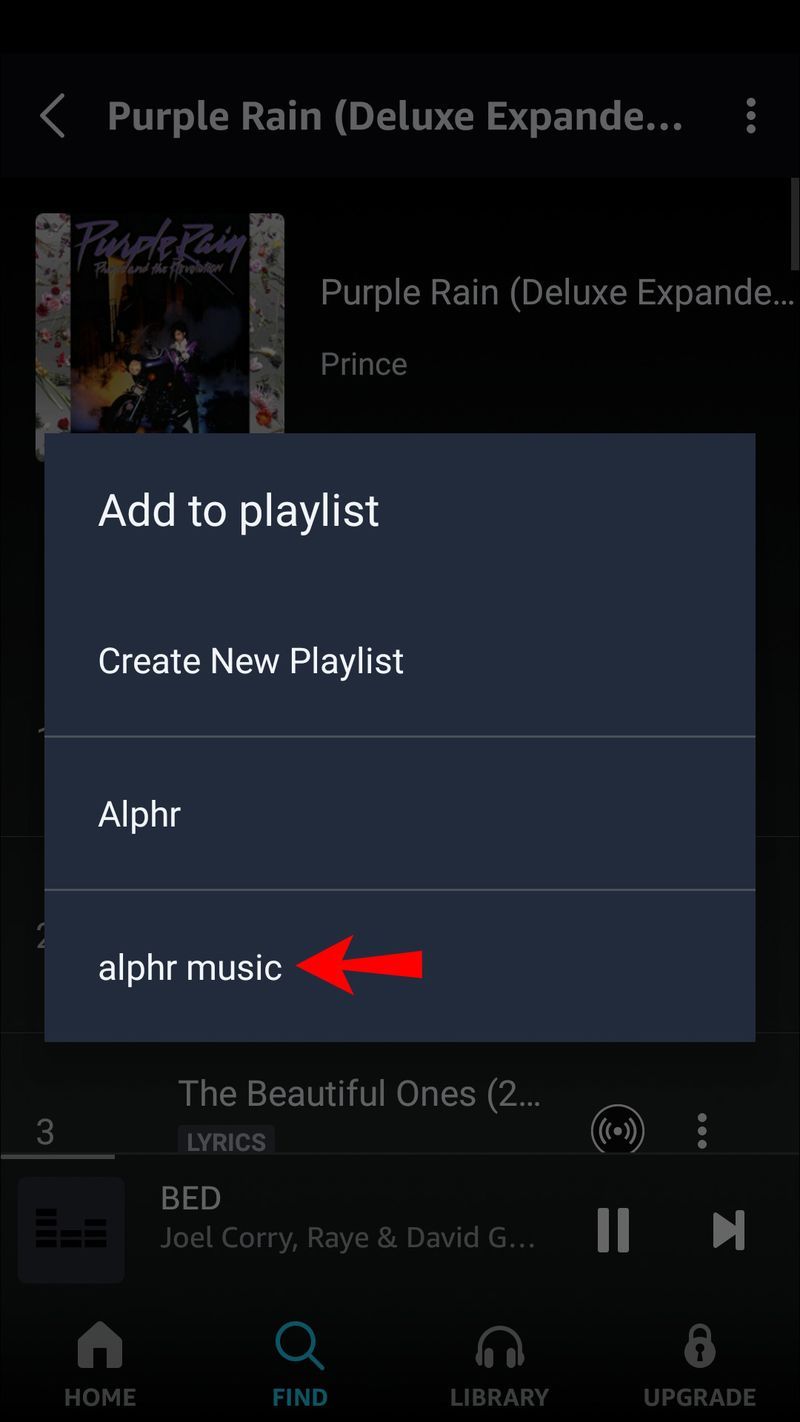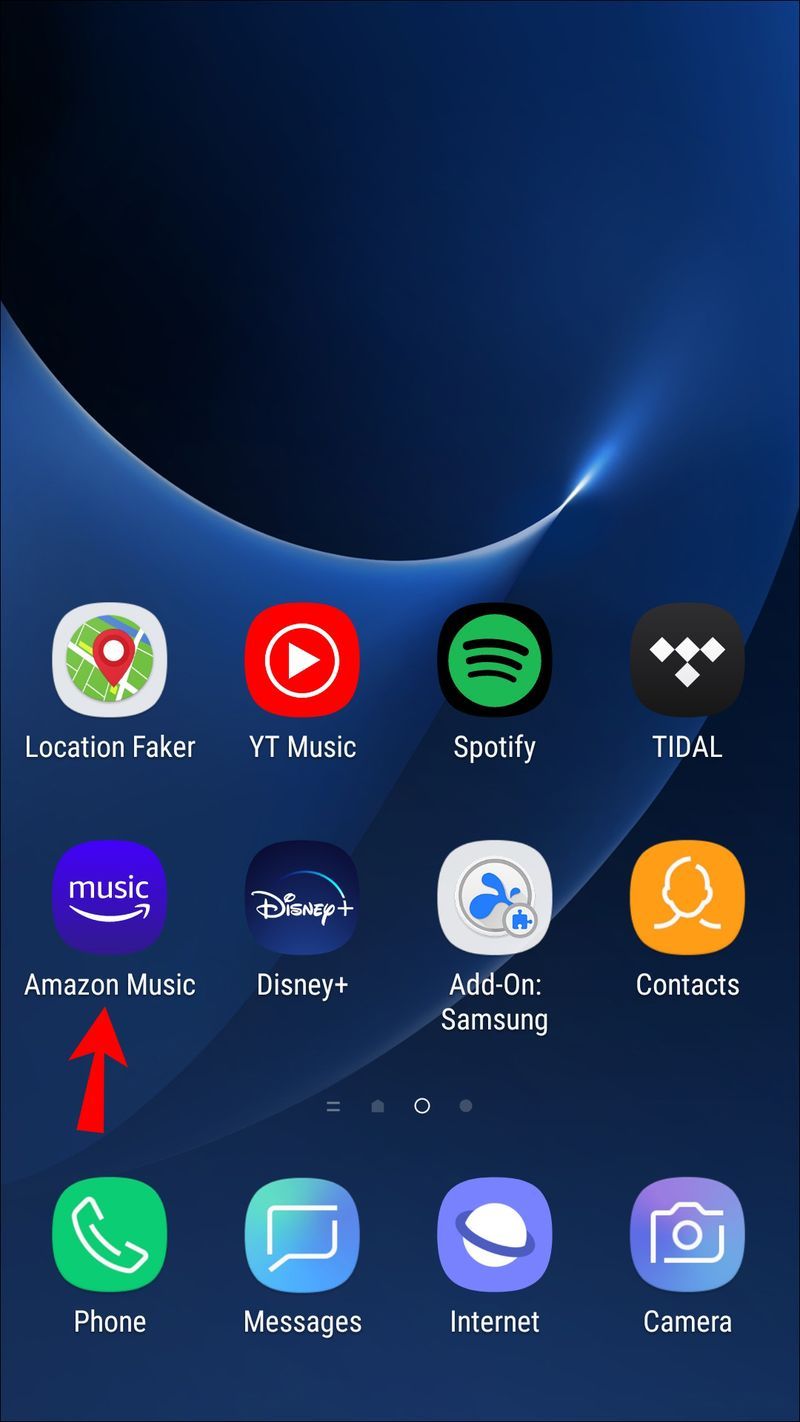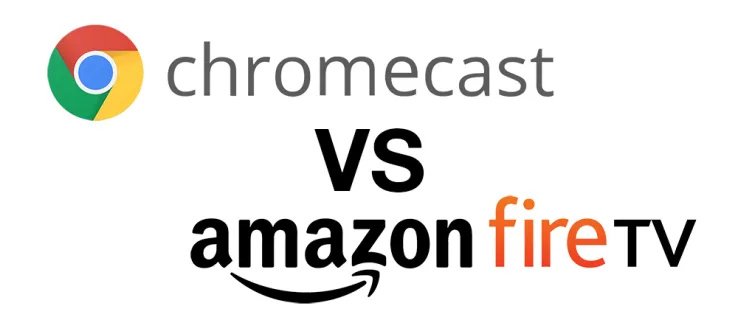Gerätelinks
Die Musik-Streaming-Plattform von Amazon bietet Zugriff auf über 75 Millionen Songs. Genau wie bei ähnlichen Diensten können Sie benutzerdefinierte Wiedergabelisten mit einer Sammlung Ihrer Lieblingstitel und -alben erstellen. Gibt es noch Produkte oder Dienstleistungen, die Amazon nicht anbietet?

Wie auch immer, wenn Sie wissen möchten, wie Sie Alben zu Ihrer Amazon-Musikwiedergabeliste hinzufügen können, um sie von Ihrem Computer, Mobilgerät oder Alexa abzuspielen, lesen Sie weiter, um zu erfahren, wie. Unsere FAQs enthalten auch einige andere Tipps für Ihre Playlist-Verwaltung.
So fügen Sie vom Desktop aus ein Album zu einer Wiedergabeliste hinzu
Jetzt zeigen wir Ihnen, wie Sie eine Wiedergabeliste erstellen und ihr dann über Ihren Desktop ein Album hinzufügen.
Wenn Sie einem vorhandenen Album eine Playlist hinzufügen möchten, melden Sie sich bei Ihrem an Amazon Music oder geh zum Amazon Music Online-Player und beginnen Sie mit Schritt 5.
Google Authenticator auf neues Gerät übertragen
- Öffnen Sie die Amazon Music App oder navigieren Sie zu Ihrer Amazon Music Konto und melden Sie sich an.
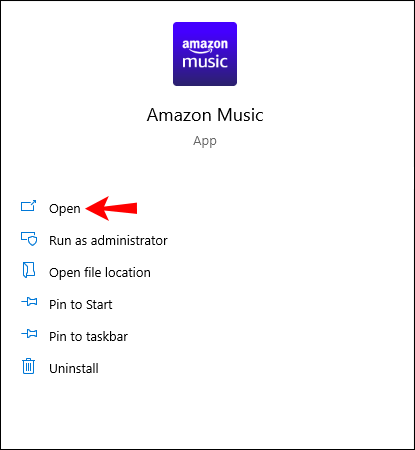
- Wählen Sie den Musikdienst, den Sie verwenden, z. B. Amazon Music Unlimited, Prime Music oder Free Streaming Music.
- Klicken Sie im Menü auf der linken Seite Ihres Dashboards auf Playlist erstellen.
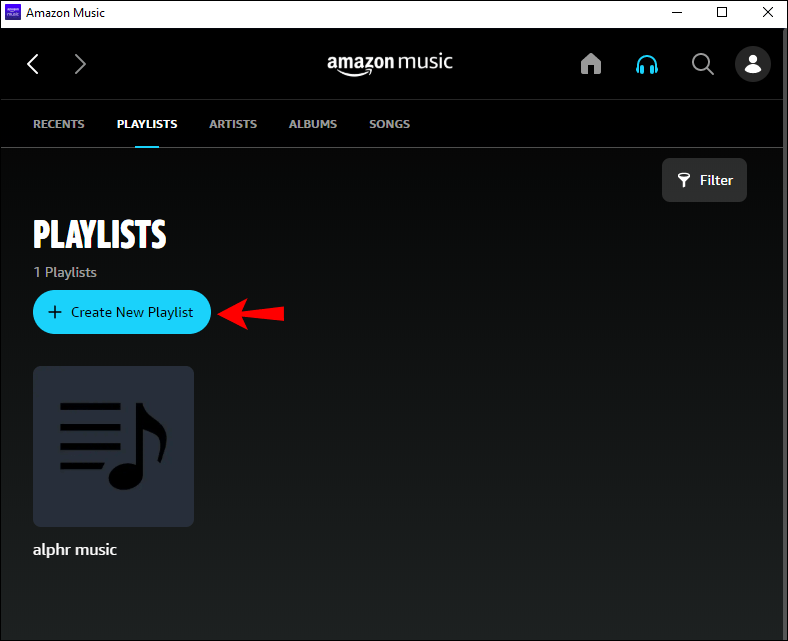
- Geben Sie Ihrer Wiedergabeliste einen Namen und klicken Sie dann auf Speichern.
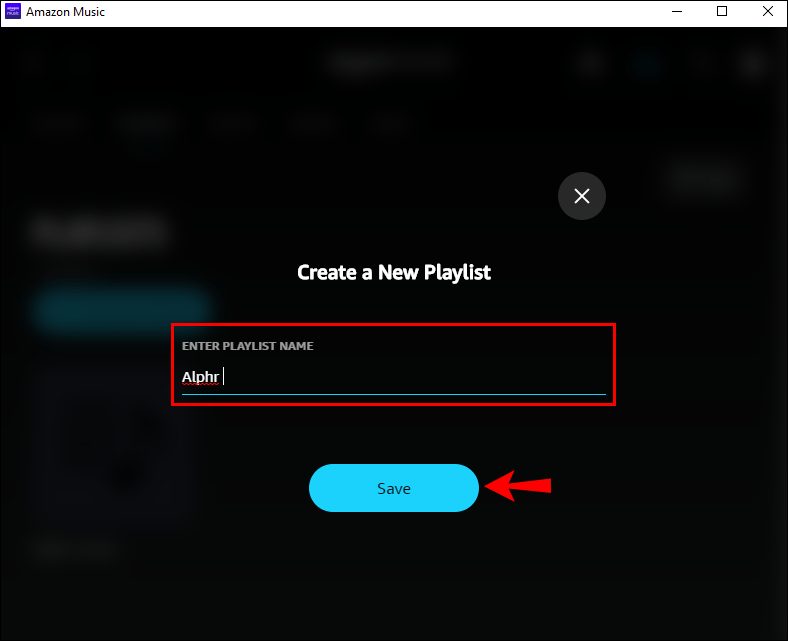
So fügen Sie Ihrer Wiedergabeliste ein Album hinzu: - Klicken Sie im Menü auf der linken Seite auf Playlists und wählen Sie die Playlist aus, die Sie füllen möchten.
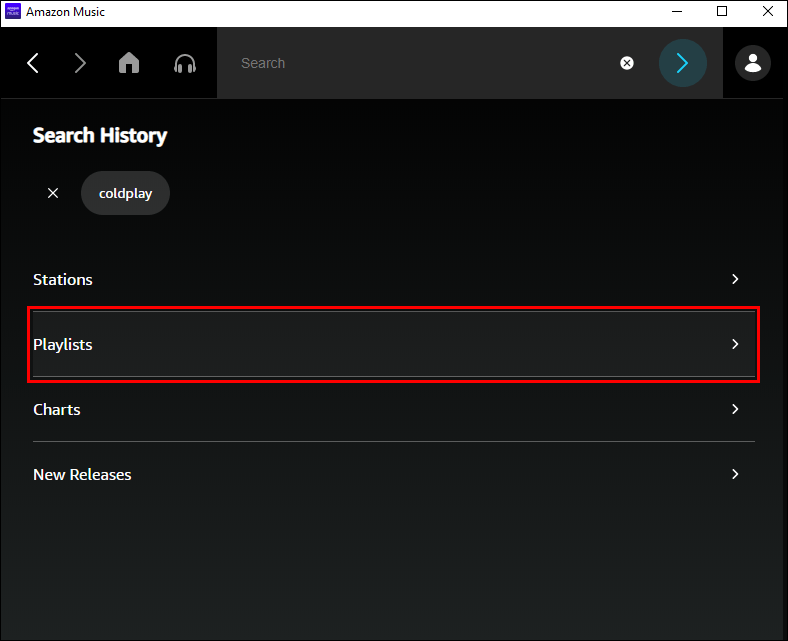
- Wenn die Wiedergabeliste leer ist, klicken Sie auf die Option Erkunden & Hinzufügen.
- Sie können Amazon-Alben durchsuchen oder ein Album hinzufügen, das Sie bereits haben, indem Sie auf Meine Musik und dann auf Alben klicken.
- Bewegen Sie den Mauszeiger über das gewünschte Album, klicken Sie dann auf den angezeigten Abwärtspfeil und wählen Sie Zur Wiedergabeliste hinzufügen.
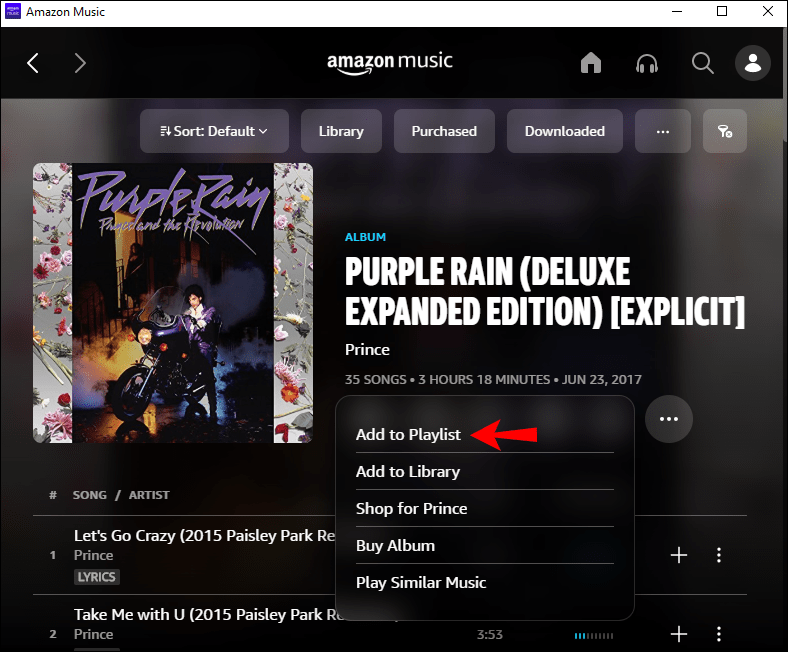
Ihr Album sollte nun zu Ihrer Playlist hinzugefügt werden.
So fügen Sie ein Album von einem iPhone zu einer Playlist hinzu
Die folgenden Schritte bestehen darin, eine Wiedergabeliste zu erstellen und ihr dann mit der Amazon Music-App über Ihr iPhone ein Album hinzuzufügen. Beginnen Sie mit Schritt fünf, wenn Sie nur wissen möchten, wie Sie ein Album zu einer vorhandenen Wiedergabeliste hinzufügen.
- Öffnen Sie die Amazon Music-App.
- Tippen Sie unten auf dem Bildschirm auf die Registerkarte Meine Musik.
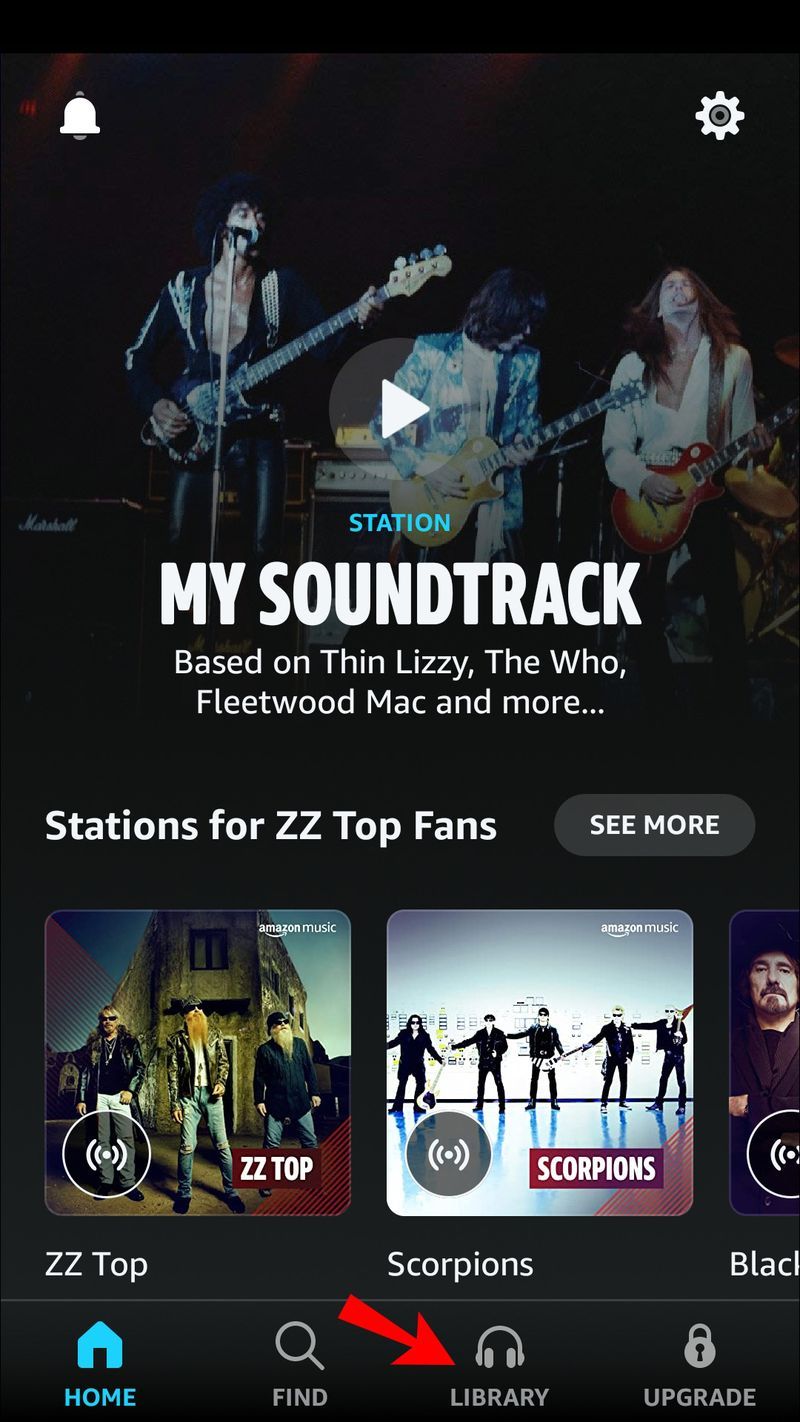
- Wählen Sie Neue Wiedergabeliste erstellen.
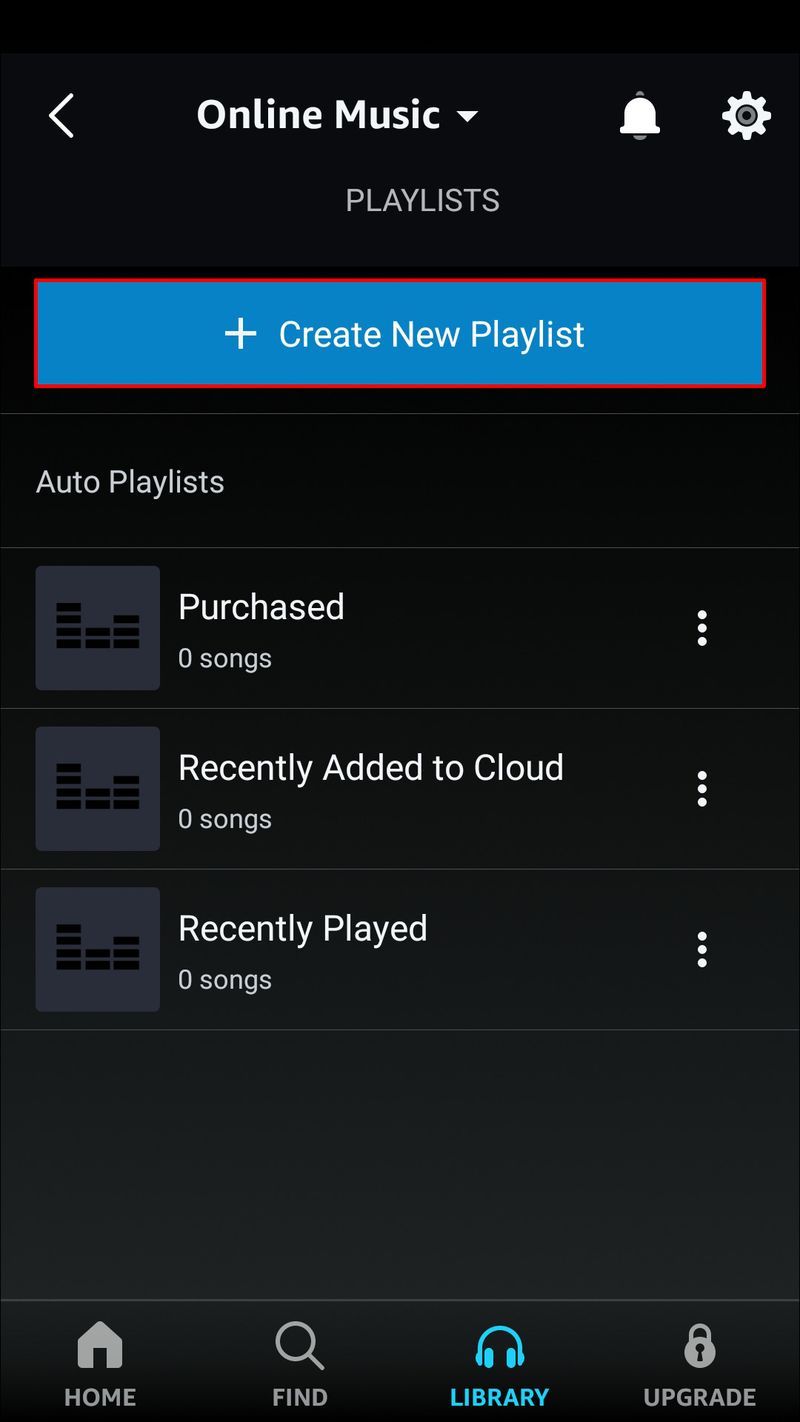
- Geben Sie Ihrer Wiedergabeliste im Popup-Fenster einen Namen und tippen Sie dann auf Speichern.
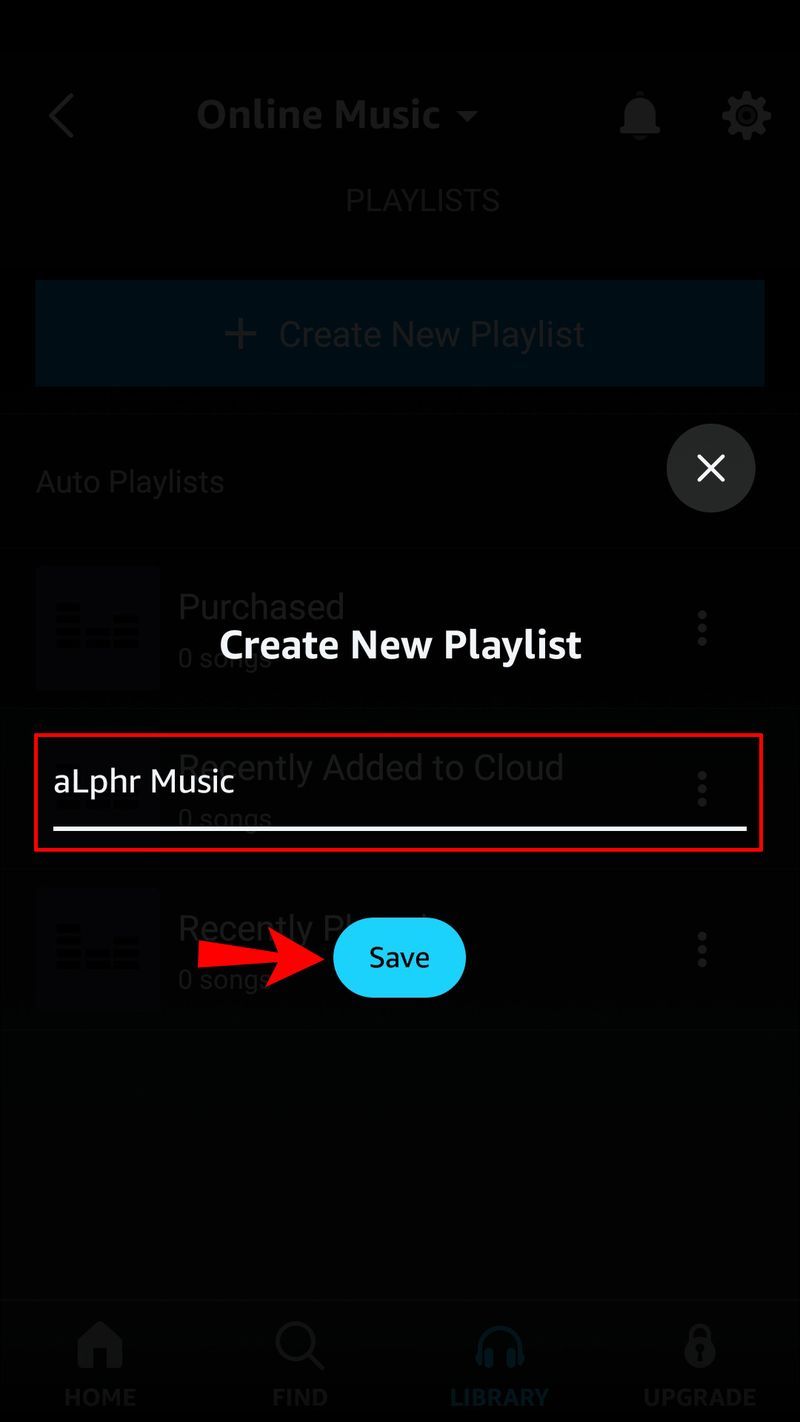
So fügen Sie Ihrer Wiedergabeliste ein Album hinzu: - Navigieren Sie zu Meine Musik und dann zu Alben.
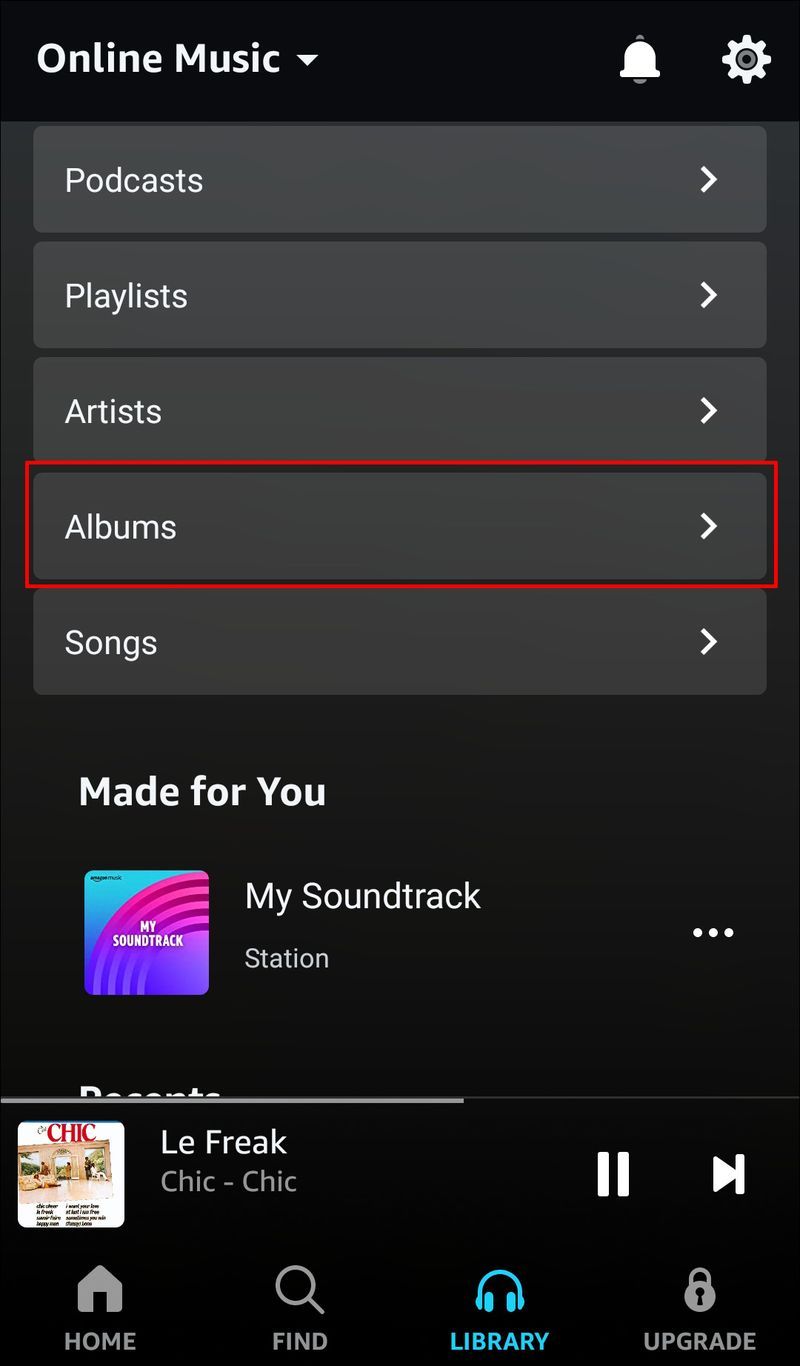
- Klicken Sie auf das Dreipunkt-Menü neben dem Album, das Sie hinzufügen möchten.
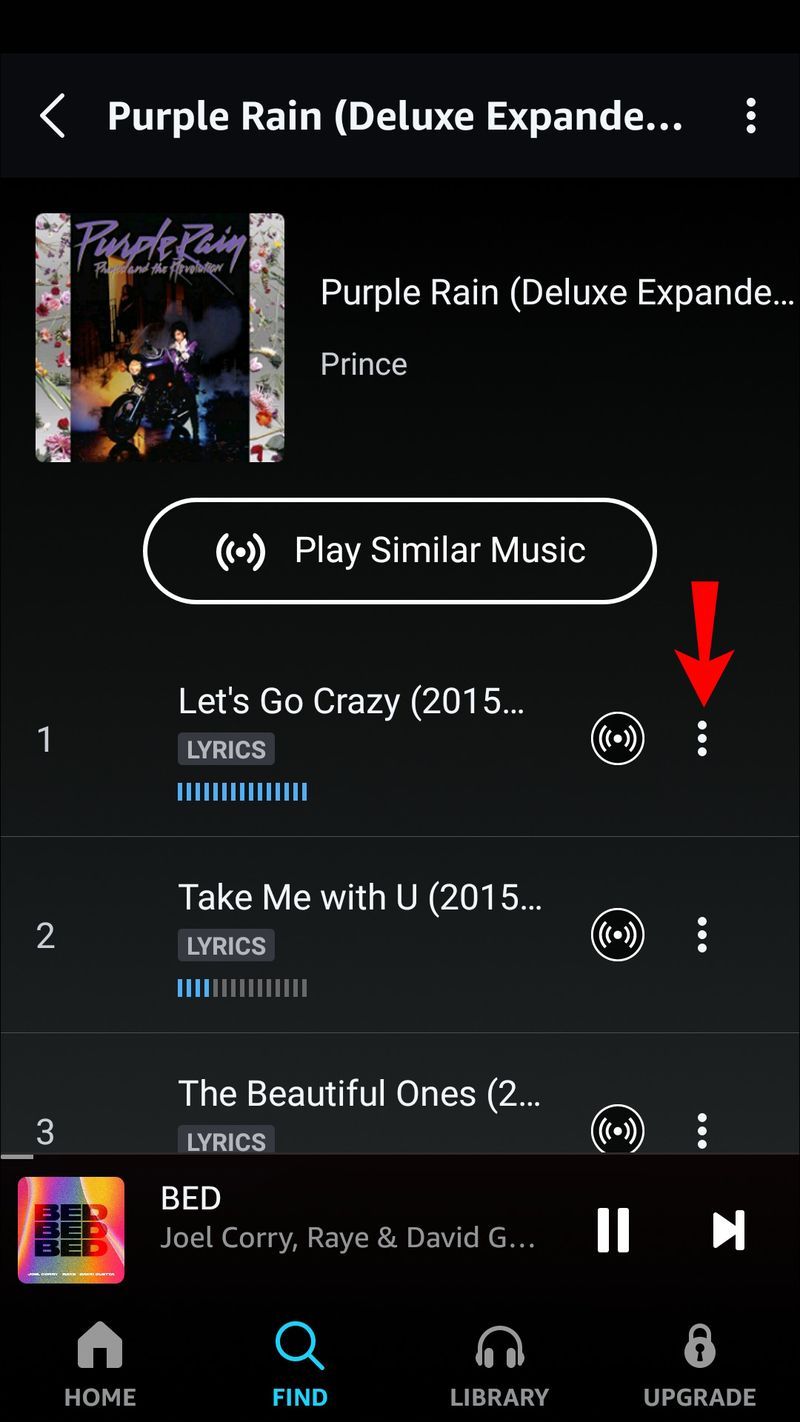
- Wählen Sie Zur Wiedergabeliste hinzufügen.
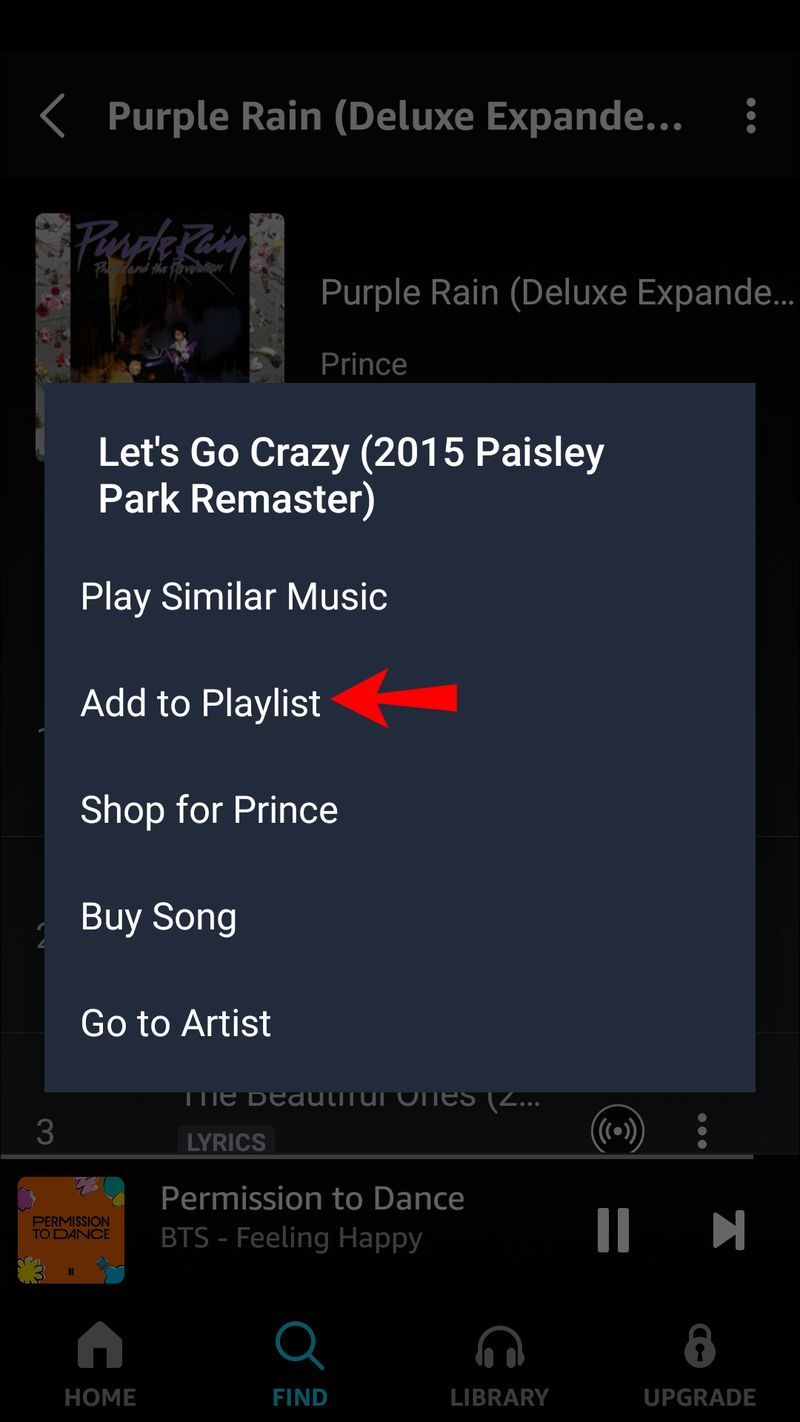
- Wählen Sie die Wiedergabeliste aus, der Sie das Album hinzufügen möchten.
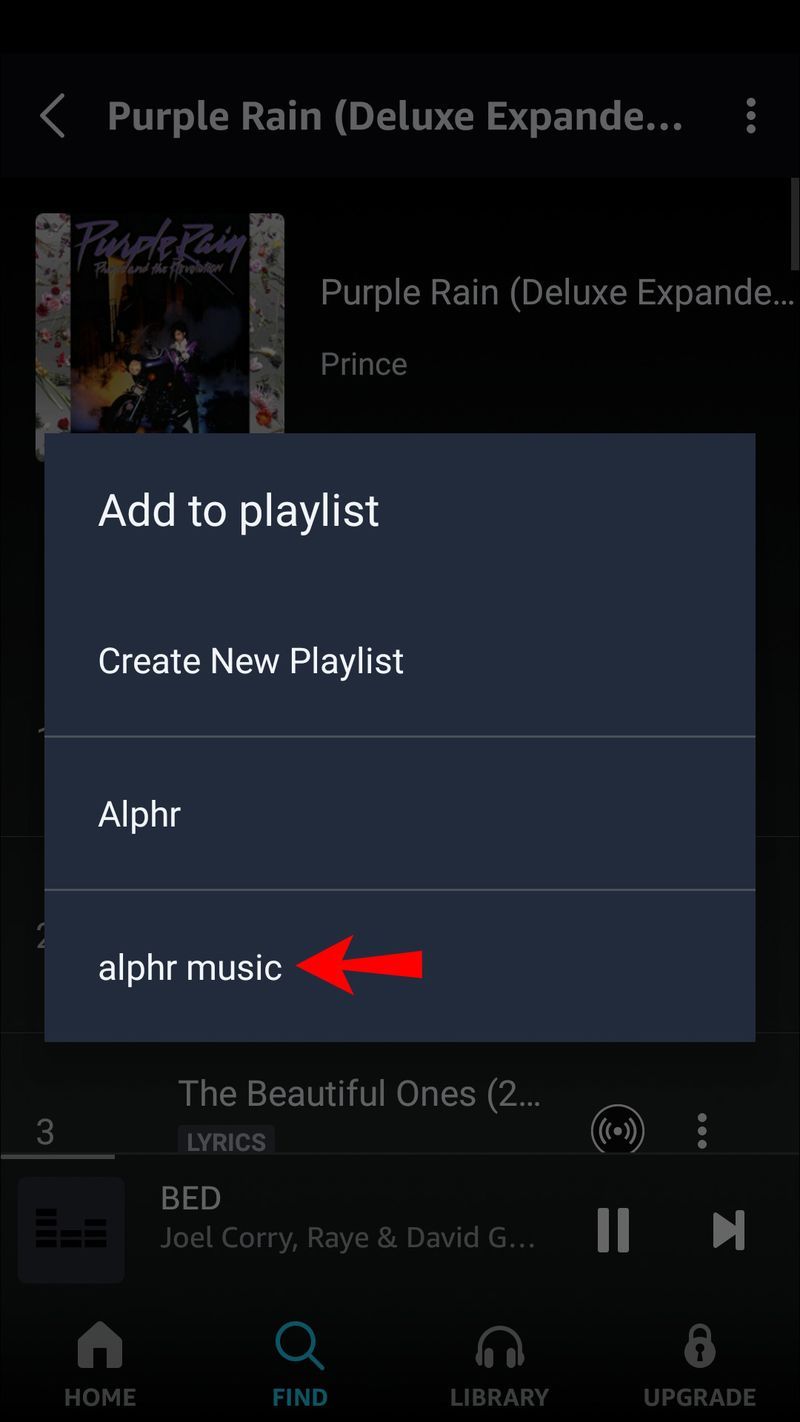
So fügen Sie ein Album von einem Android-Gerät zu einer Playlist hinzu
Die Schritte zum Erstellen einer Wiedergabeliste und zum Hinzufügen eines Albums sind für iOS- und Android-Geräte identisch. Um ein Album zu einer bestehenden Playlist hinzuzufügen, melden Sie sich bei der App an und beginnen Sie mit Schritt fünf.
So erstellen Sie eine Wiedergabeliste:
- Öffnen Sie die Amazon Music-App.
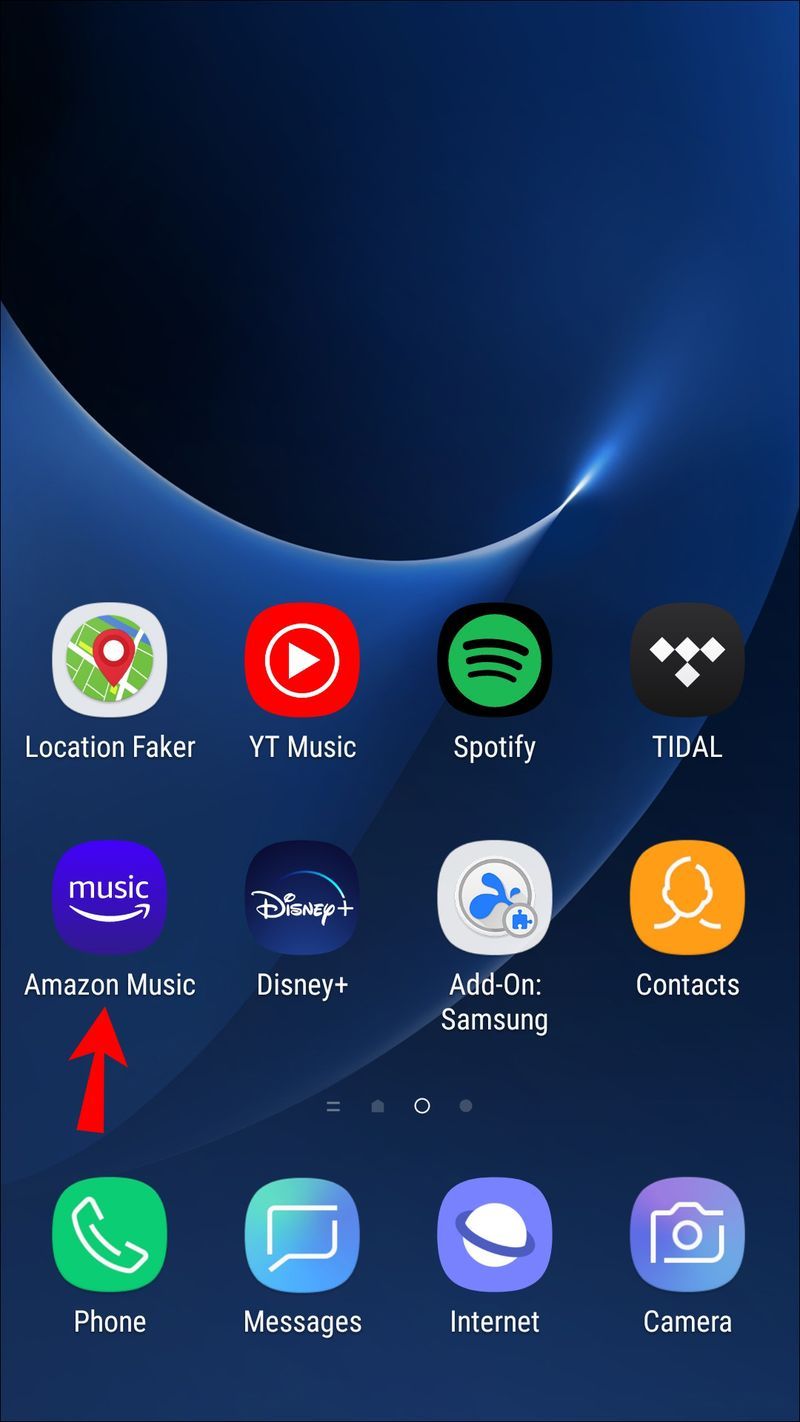
- Tippen Sie unten auf dem Bildschirm auf die Registerkarte Meine Musik.
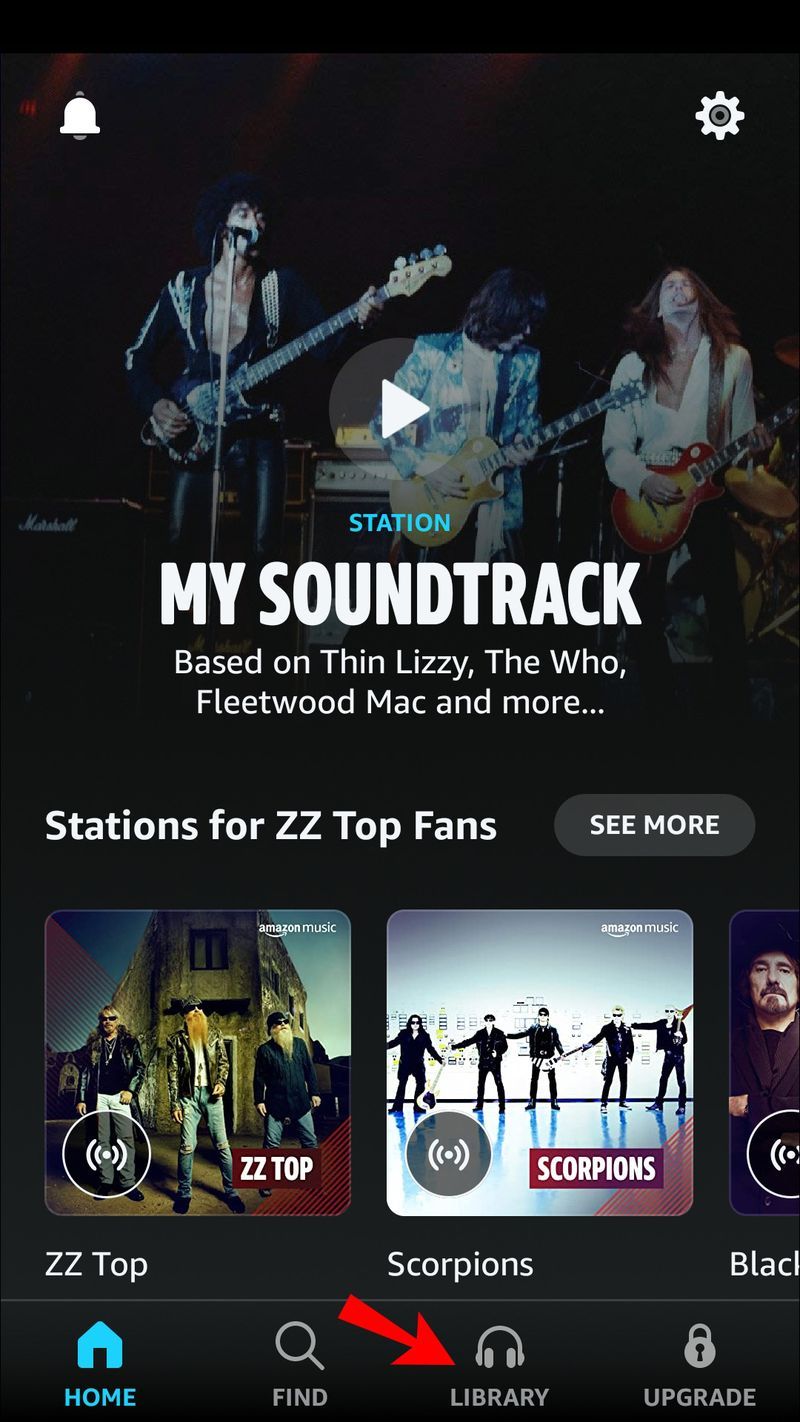
- Wählen Sie Neue Wiedergabeliste erstellen.
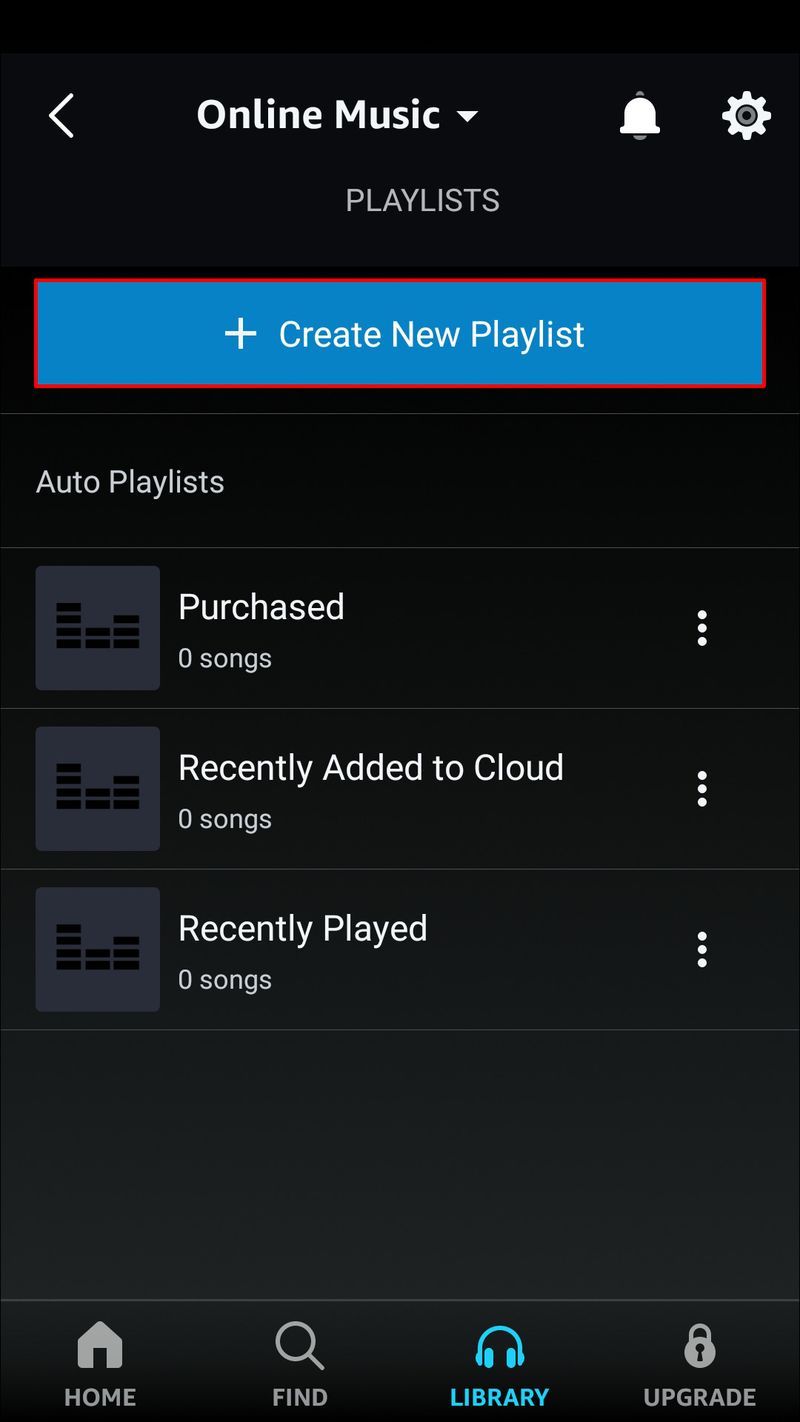
- Geben Sie Ihrer Wiedergabeliste im Popup-Fenster einen Namen und tippen Sie dann auf Speichern.
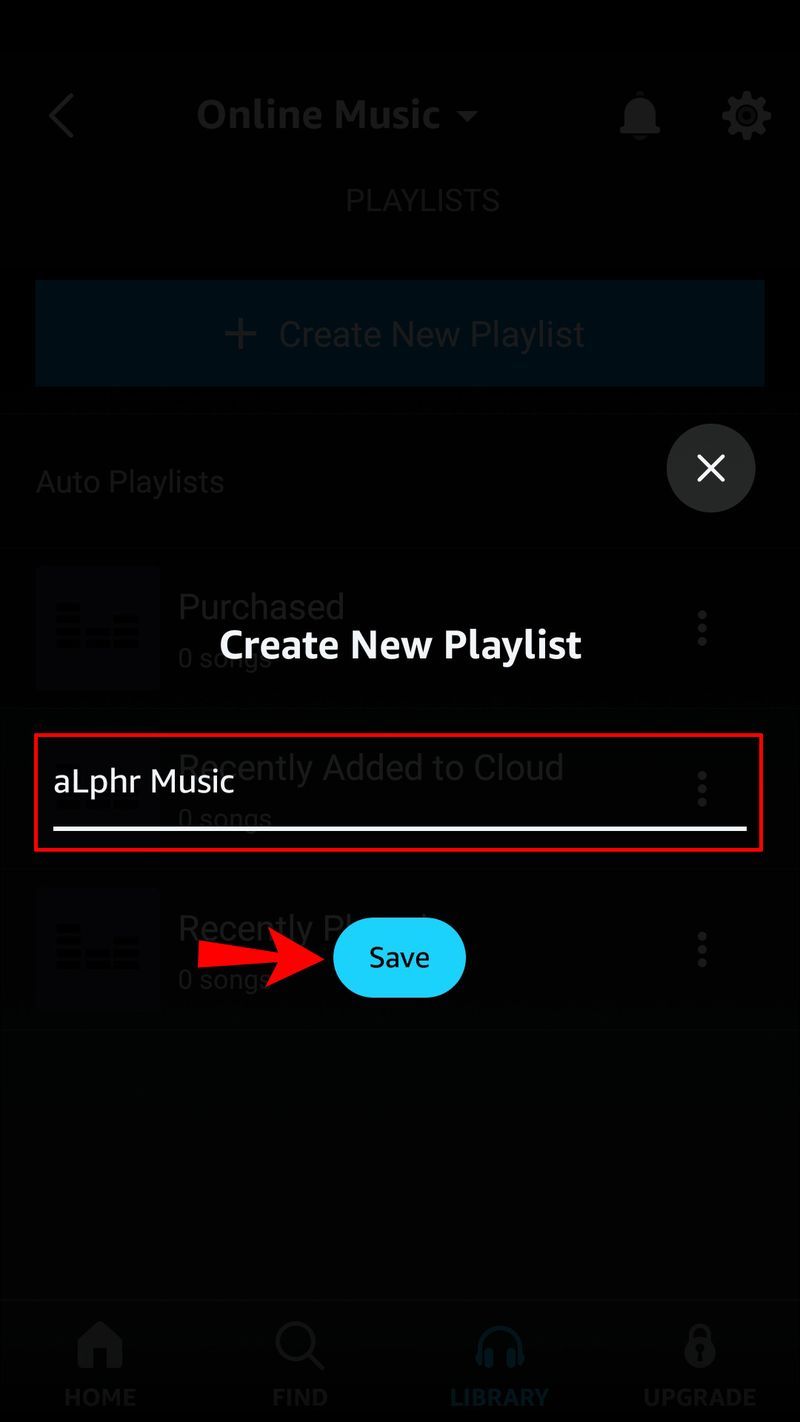
So fügen Sie Ihrer Wiedergabeliste ein Album hinzu: - Navigieren Sie zu Meine Musik und dann zu Alben.
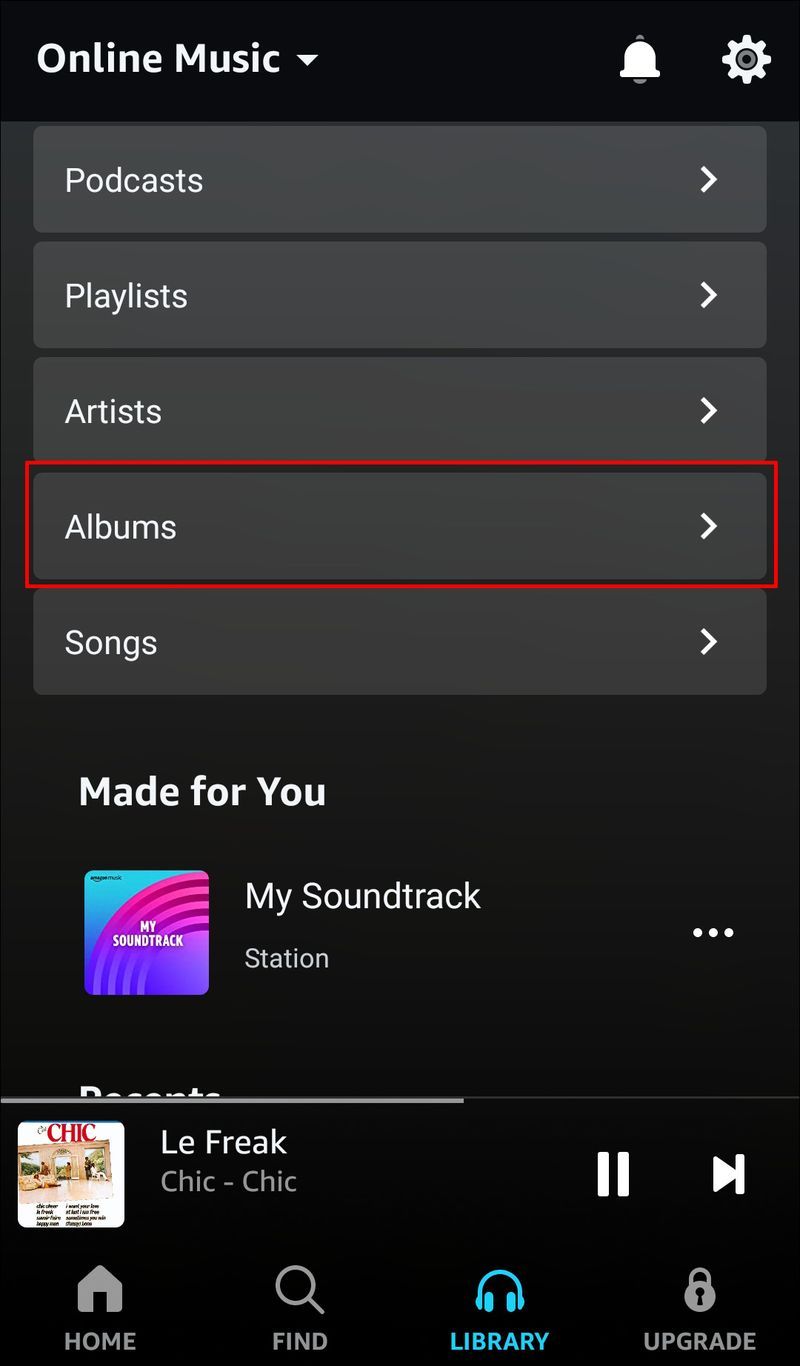
- Klicken Sie auf das Dreipunkt-Menü neben dem Album, das Sie hinzufügen möchten.
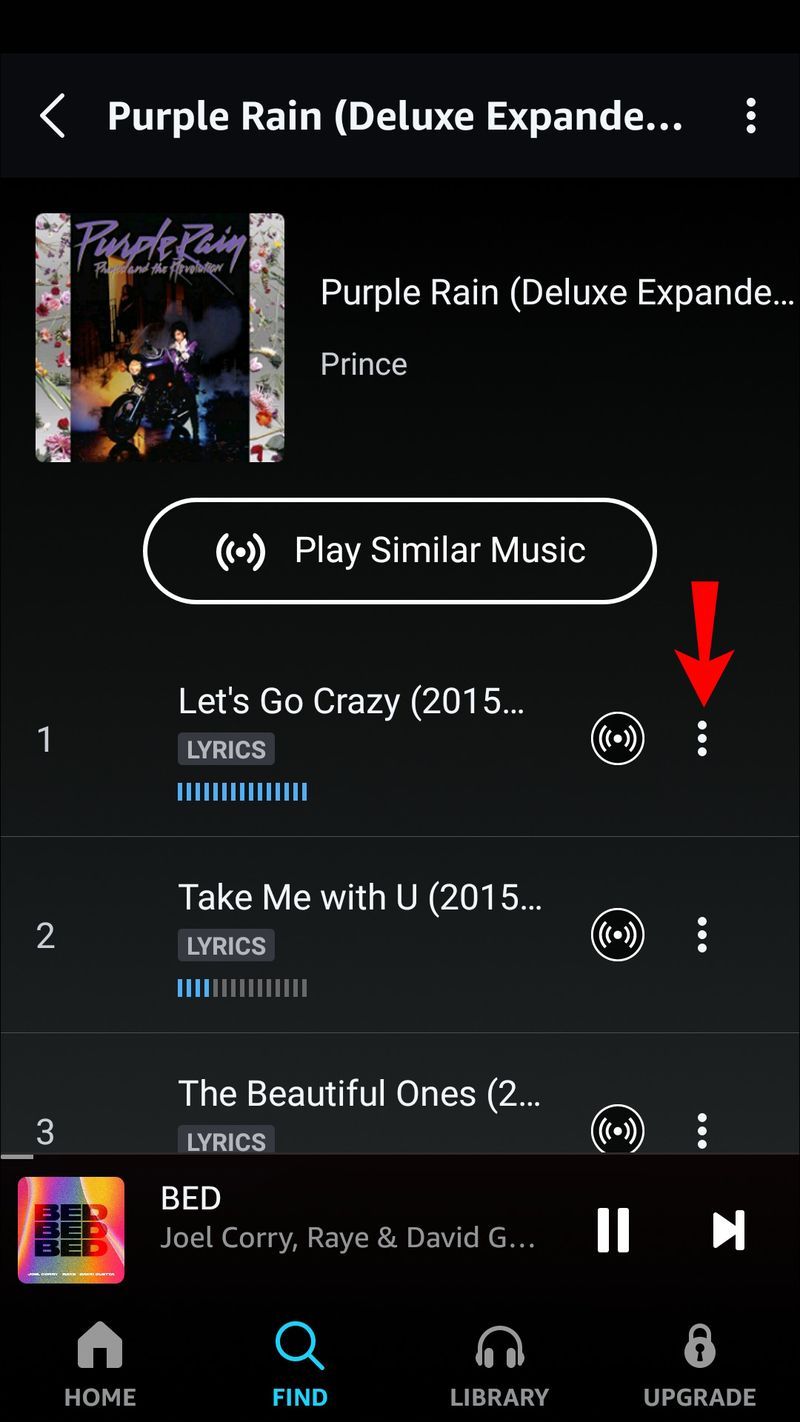
- Wählen Sie Zur Wiedergabeliste hinzufügen.
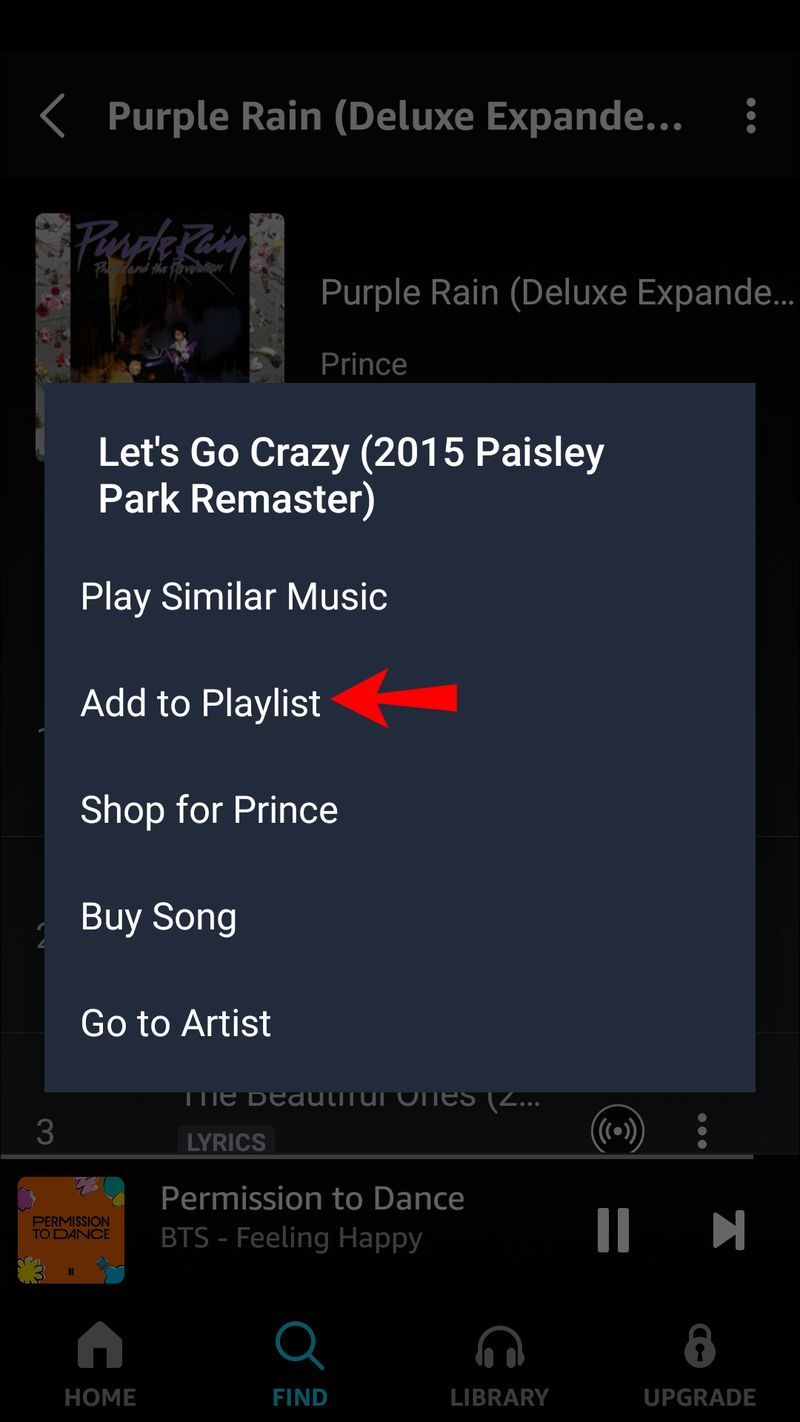
- Wählen Sie die Wiedergabeliste aus, der Sie das Album hinzufügen möchten.
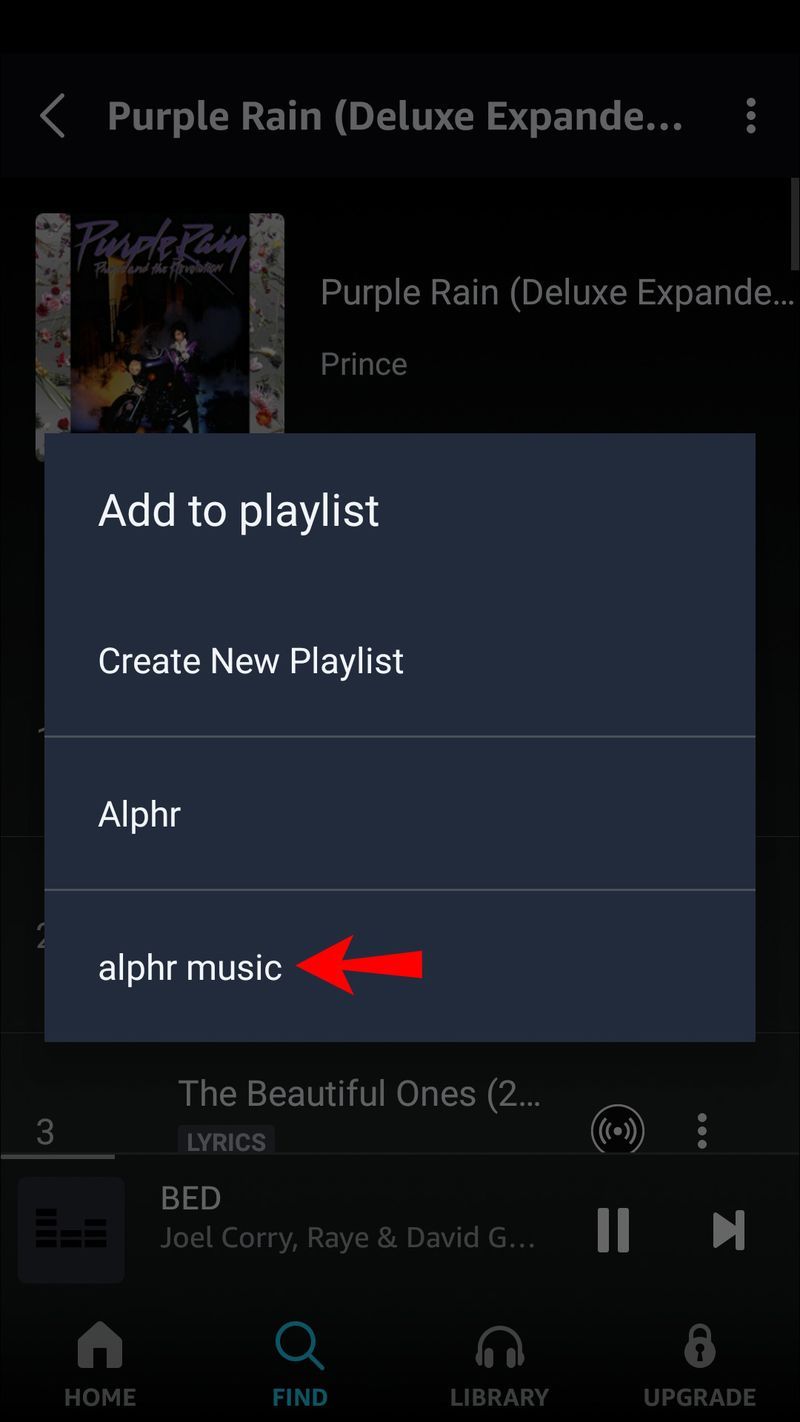
Weitere häufig gestellte Fragen
Wie viele Songs können Sie auf einer Amazon-Playlist haben?
Sie können bis zu 500 Songs in Ihrer Amazon Music Playlist haben.
Wie füge ich mehrere Songs zu meiner Amazon-Playlist hinzu?
So fügen Sie mit der mobilen App mehrere Titel zu Ihrer Amazon-Wiedergabeliste hinzu:
1. Öffnen Sie die Amazon Music-App.
2. Tippen Sie unten auf dem Bildschirm auf die Registerkarte Meine Musik.
3. Stellen Sie sicher, dass die Registerkarte Playlists ausgewählt ist.4. Wählen Sie unter der Kategorie „Meine Wiedergabelisten“ die Wiedergabeliste aus, der Sie die Titel oder Alben hinzufügen möchten.
5. Um Titel nach Interpret, Album oder Titel hinzuzufügen, tippen Sie auf die entsprechende Option.
6. Tippen Sie dann auf das Pluszeichen neben demjenigen, den Sie hinzufügen möchten. Wenn Sie Ihre Meinung ändern oder einen Fehler machen, klicken Sie auf das Minuszeichen.
Wie kann ich meinen Verlauf bei Google anzeigen?
7. Wenn Sie zufrieden sind, klicken Sie auf Fertig.
Amazon Musik für meine Ohren
Amazon Music bietet Zugriff auf einen großen Musikkatalog, in dem Sie alle Ihre Lieblingssongs und -alben in Wiedergabelisten gruppieren können. Die benutzerfreundliche Oberfläche macht den Prozess einfach. Sie können bis zu 500 Titel pro Wiedergabeliste hinzufügen, mit ausreichend Platz für mehrere Alben. Dies kann über den Desktop oder eine mobile App erfolgen oder indem Sie Alexa fragen, ob sie nichts dagegen hätte.
Was halten Sie vom Katalog von Amazon Music? Gab es viele Tracks, die Sie nicht finden konnten? Was denkst du allgemein über ihren Musikdienst? Teilen Sie Ihre Gedanken im Kommentarbereich unten mit.