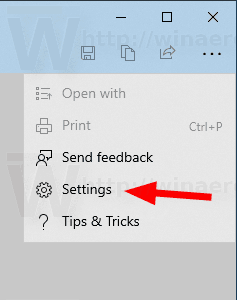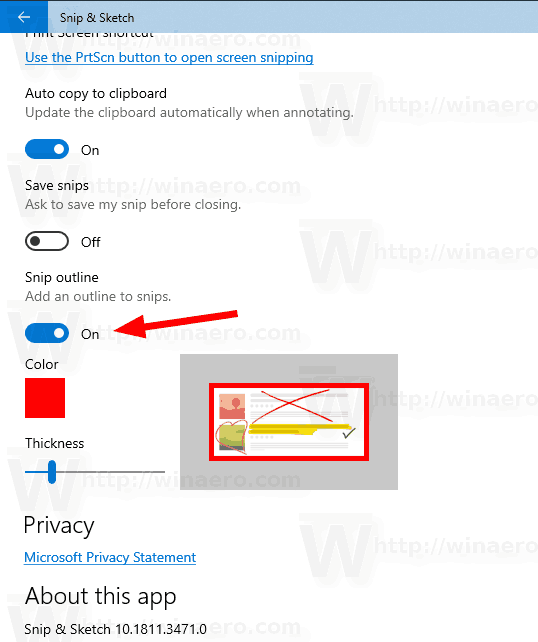Ab Windows 10 Version 1809, auch als 'Oktober 2018 Update' bekannt, hat Microsoft eine neue Option implementiert - Bildschirmausschnitt. Windows 10 wurde eine neue Snip & Sketch-App hinzugefügt, mit der Sie schnell einen Screenshot erstellen und freigeben können. In neueren Versionen von Snip & Sketch können Sie eine neue Snip-Gliederungsfunktion aktivieren.

Mit dem neuen Bildschirmausschnitt-Werkzeug können Sie ein Rechteck erfassen, einen Freiformbereich ausschneiden oder eine Vollbildaufnahme erstellen und direkt in die Zwischenablage kopieren. Unmittelbar nach dem Aufnehmen eines Snips erhalten Sie eine Benachrichtigung, die Sie und Ihren Snip zur Screen & Sketch-App führt, in der Sie Anmerkungen machen und freigeben können. Screenshots können in der Screen & Sketch-App geöffnet werden, die zusätzliche Optionen wie Tintenfarbe und Verzögerung hinzufügt. Sie können Anmerkungen mit einem Stift, einer Berührung oder einer Maus hinzufügen. Die Bilder können mit anderen Apps geteilt werden. Der folgende Artikel behandelt verschiedene Methoden, mit denen Sie das Screen Snip-Tool starten können:
Übertragen Sie Dateien von Android auf PC-WLAN
Werbung
Machen Sie einen Screenshot mit Screen Snip in Windows 10
Kurz gesagt, Sie können die Tasten Win + Shift + S drücken oder eine spezielle Schnellaktionstaste im Aktionscenter-Bereich verwenden.

Zur Vereinfachung können Sie auch eine spezielle Taskleistenschaltfläche für den Bildschirmausschnitt erstellen. Sehen
Hinzufügen eines Bildschirmausschnitts zur Taskleiste in Windows 10
Wie bekomme ich einen Bot in Zwietracht?
Die Snip Outline-Funktion
Ab Snip & Sketch Version 10.1811.3471.0 können Sie eine Rahmenkontur aktivieren, die Ihren Captures automatisch hinzugefügt wird. Hier erfahren Sie, wie Sie diese neue Funktion aktivieren.
So aktivieren Sie Snip Outline in der Snip & Sketch-App unter Windows 10 , Mach Folgendes.
- Öffne dasSnip & SketchApp.
- Klicken Sie auf die Menüschaltfläche mit drei Punkten.
- Wähle ausdie EinstellungenElement aus dem Menü.
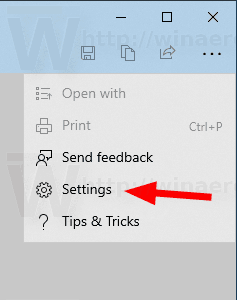
- Gehen Sie in den Einstellungen zuSnip GliederungSektion.
- Aktivieren Sie die Option. Passen Sie bei Bedarf die Farbe und Dicke der Kontur an.
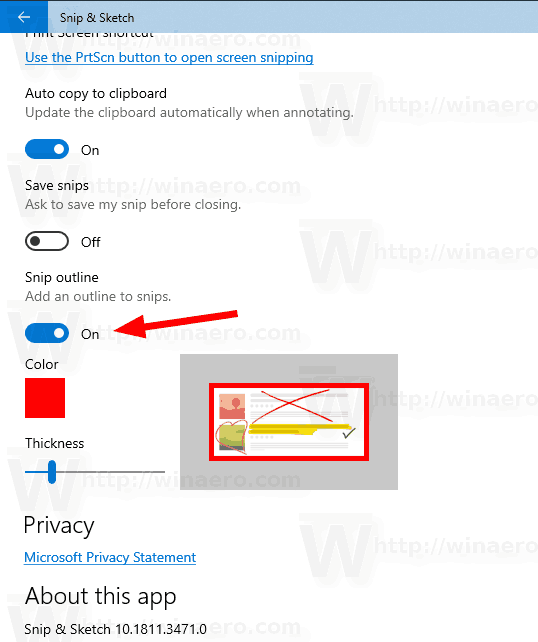
Versuchen Sie nun, einen Ausschnitt zu machen. Es wird einen Rand haben, wie unten gezeigt.

was habe ich für einen ram
Das ist es.
Zum Thema passende Artikel:
- Hinzufügen eines Bildschirmausschnitts zur Taskleiste in Windows 10
- Tastaturkürzel für Bildschirmskizzen in Windows 10 (Hotkeys)
- Aktivieren Sie die Druckbildschirmtaste, um das Bildschirmschneiden in Windows 10 zu starten
- Machen Sie einen Screenshot mit Screen Snip in Windows 10
- Hinzufügen eines Kontextmenüs für Bildschirmausschnitte In Windows 10
- Erstellen Sie eine Bildschirmausschnitt-Verknüpfung in Windows 10
- Deinstallieren und Entfernen der Bildschirmskizze in Windows 10