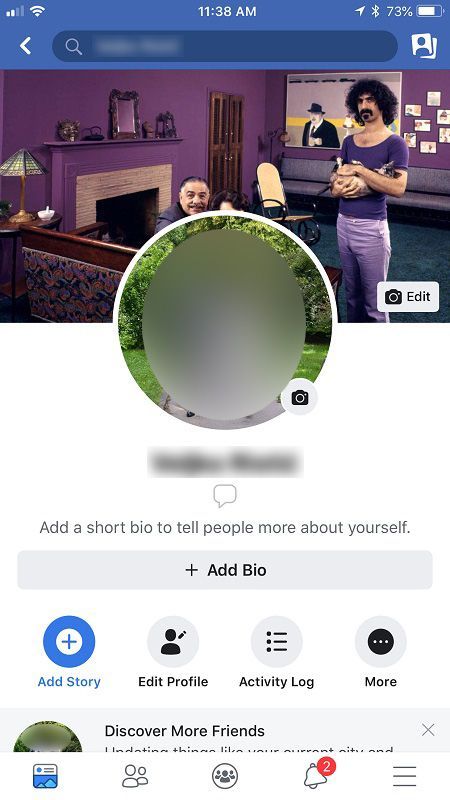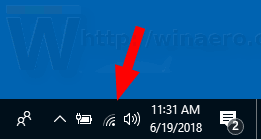Beim Ausführen von Windows auf einen Fehlercode zu stoßen, kann eines der frustrierendsten Probleme sein, da nicht immer ganz klar ist, was schief gelaufen ist oder warum es passiert ist. Dieser Fehlercode kann Ihnen jedoch viel über das Problem verraten, und wenn er mit dem Kontext seines Auftretens kombiniert wird, ist es normalerweise möglich, eine Lösung zu finden. Beim Fehlercode 0x80070057 liegt meist ein Installations- oder Updateproblem vor.
So erscheint der Fehlercode 0x80070057
Der Fehlercode 0x80070057 kann auf einem Blue Screen of Death (BSOD) oder in einem weißen Popup-Fenster erscheinen, je nachdem, wie katastrophal es ist. Normalerweise ist es nicht so schwerwiegend wie einige der anderen Fehler, die unter Windows auftreten können, aber es bringt Sie trotzdem zum Stillstand.
Da der Fehlercode 0x80070057 normalerweise mit Speicherproblemen zusammenhängt, erscheint er normalerweise, wenn Sie versuchen, eine neue Anwendung zu installieren oder ein Windows-Update auszuführen. Es ist auch möglich, dass es angezeigt wird, wenn Sie von einer älteren Windows-Version, wie Windows 7 oder 8.1, auf Windows 10 aktualisieren.
Wie repariert man einen Vizio-Fernseher, der sich nicht einschaltet?
Sie müssen jedoch nicht in die Nähe von Windows 10 gehen, um den Fehlercode 0x80070057 zu erhalten. Es gibt es seit Windows 7 in der einen oder anderen Form.
Ursachen des Fehlercodes 0x80070057
Wenn Sie auf den Fehlercode 0x80070057 stoßen, liegt ein Problem mit Ihrer Speicherlösung vor, unabhängig davon, ob es sich um eine Festplatte oder eine SSD handelt. Dies kann daran liegen, dass Sie versucht haben, etwas zu installieren, das zu groß für das Laufwerk ist, und dass Ihnen der Speicherplatz ausgeht, oder dass Sie versuchen, Dateien auf das Laufwerk zu kopieren, und dass der Speicherplatz aufgebraucht ist.
Auch bei der Installation von Windows wird dieser Fehlercode häufig angezeigt. Wenn Ihre Speicherlösung nicht über genügend Speicherplatz verfügt oder nicht das richtige Dateisystem für die von Ihnen installierte Windows-Version verwendet, kann der Fehlercode 0x80070057 angezeigt werden. Ebenso können bei der Installation von Windows-Updates bei einem Speicherproblem diese (gelegentlich großen) Installationen diesen besonders frustrierenden Fehler auslösen.
Wenn Ihre Festplatte besonders alt ist oder Sie mit Partitionen herumgespielt haben, ist möglicherweise eine Ihrer Partitionen beschädigt. Der Versuch, Daten auf einen beliebigen Teil dieser Partition zu installieren oder zu kopieren, kann den Fehler 0x80070057 auslösen, da die Festplatte Schwierigkeiten hat, die Informationen darauf zu schreiben.
Wir haben auch harmlosere Fälle des Fehlercodes 0x80070057 gehört, beispielsweise beim Erstellen eines neuen Profils in MS Outlook. Es gibt auch andere Anwendungen, die anfälliger für diesen Fehler zu sein scheinen als andere, aber theoretisch hindert nichts jede Anwendung daran, ihn auszulösen, wenn der Speicherplatz knapp wird oder ein Problem mit der zugrunde liegenden Hardware vorliegt.
So beheben Sie den Fehlercode 0x80070057
Die genaue Ursache des Fehlercodes 0x80070057 ist nicht immer klar, es gibt jedoch eine Reihe möglicher Lösungen, die Sie ausprobieren können. Diese sind von den einfachsten bis zu den intensivsten und zeitaufwändigsten aufgelistet. Auch wenn die vorherigen etwas einfach erscheinen oder Sie nicht glauben, dass sie wahrscheinlich funktionieren, empfehlen wir Ihnen, sie Schritt für Schritt durchzuarbeiten. Wenn einer der früheren Fixes erfolgreich ist, können Sie viel Zeit sparen.
Versuchen Sie nach jeder dieser Fehlerbehebungen, die ursprüngliche Aufgabe auszuführen, bei der der Fehler überhaupt aufgetreten ist. Wenn es nicht wieder erscheint, Erfolg! Sie haben das Problem behoben. Wenn es erneut angezeigt wird, fahren Sie mit der Liste der Korrekturen fort.
-
Bestätigen Sie, dass Datum und Uhrzeit korrekt sind. Es mag albern erscheinen, aber es gibt viele Probleme, die dadurch verursacht werden können, dass Datum und Uhrzeit Ihres Systems nicht richtig mit der realen Welt synchronisiert werden, und der Fehlercode 0x80070057 ist eines davon. Sie können Ihr Datum und Ihre Uhrzeit in Windows 7, 8.1 und 10 überprüfen, indem Sie die Uhrzeit oder das Datum in der unteren rechten Ecke auswählen. Vergleichen Sie dies mit einer Uhr, die Sie haben, oder verwenden Sie, wenn Sie nicht weiterkommen, Ihre bevorzugte Suchmaschine, um zu suchen. Wie viel Uhr ist es .' Wenn sich herausstellt, dass es nicht synchron ist, suchen Sie nach „ Zeit ändern ' Wählen Sie in der Windows-Suchleiste das entsprechende Ergebnis aus und ändern Sie dann Datum und Zeitzone in die richtigen Optionen.
Windows 10 Homebar funktioniert nicht
-
Führen Sie Chkdsk aus . Wenn die zugrunde liegende Speicherhardware, die Sie verwenden, beschädigte Daten, eine beschädigte Partition oder defekte Hardware aufweist, können das Windows-Fehlerprüfungstool oder der Befehl Chkdsk dabei helfen, diese zu finden und zu beheben.
-
Machen Sie Speicherplatz auf Ihrem Laufwerk frei . Möglicherweise ist Ihr Laufwerk voll und Sie müssen etwas Festplattenspeicher freigeben. Sie können die Kapazität Ihres Hauptlaufwerks überprüfen, indem Sie auf gehen Mein PC oder Computer , abhängig von Ihrer Windows-Version.
Suchen Sie nach dem C: fahren; Das ist normalerweise Ihr Hauptstartlaufwerk. Wenn nur noch wenig Speicherplatz angezeigt wird, müssen Sie einige Dinge von Ihrem Laufwerk löschen, um Platz zu schaffen. Erwägen Sie, Ihren Download-Ordner, den Papierkorb und die temporären Ordner zu leeren. Um Speicherplatz freizugeben, sollten Sie ein Tool zur Analyse des freien Speicherplatzes in Betracht ziehen.
Die 8 besten Tools zur Analyse des freien SpeicherplatzesTools wie CCLEaner können hier sehr hilfreich sein. Alternativ oder zusätzlich können Sie Spiele deinstallieren oder Apps von digitalen Clients wie Steam, GoG, Uplay oder Origin entfernen.
-
Führen Sie Anti-Malware-Scans durch. Es ist möglich, dass ein Virus oder eine andere Malware diesen lästigen Fehler verursacht. Scannen Sie Ihren Computer mit Ihrer bevorzugten Anti-Malware-Lösung ordnungsgemäß auf Malware und stellen Sie sicher, dass es sich um einen umfassenden Scan handelt. Führen Sie es im abgesicherten Modus aus, wenn Sie eine umfassendere Prüfung wünschen. Wenn Sie derzeit keine Antivirenlösung auf Ihrem PC haben, sollten Sie eines der besten kostenlosen Antivirensoftware-Tools in Betracht ziehen.
-
Führen Sie Windows Update aus . Möglicherweise wurde ein Problem mit Ihrer Windows-Installation durch eine neue Version des Betriebssystems behoben. Führen Sie Windows Update aus, um nach Windows-Updates zu suchen und diese zu installieren. Warten Sie, bis der Download und die Installation abgeschlossen sind, und starten Sie dann ggf. Ihr System neu.
-
Probieren Sie das System Update Readiness Tool aus . Wenn Sie Windows 7 verwenden und beim Versuch, Windows zu aktualisieren, der Fehlercode 0x80070057 auftritt, ist Ihr System möglicherweise aus irgendeinem Grund nicht für das Update bereit. Möglicherweise ist zunächst ein Zwischenupdate erforderlich. Was auch immer der Grund sein mag: Laden Sie das System Update Readiness-Tool von der Microsoft-Website herunter, installieren Sie es und führen Sie es aus. Wenn ein Problem gefunden wird, kann es Sie durch die Behebung des Problems führen, um mit Ihrem Windows-Update fortzufahren. Wenn Sie fertig sind, versuchen Sie es erneut.
-
Führen Sie den DISM aus . Wenn Sie Windows 8.1 oder 10 ausführen und beim Versuch, Windows zu aktualisieren, dieser Fehler auftritt, müssen Sie stattdessen das Tool Deployment Image Servicing and Management (DISM) verwenden. Um es auszuführen, öffnen Sie die Eingabeaufforderung als Administrator und geben Sie „ DISM.exe /Online /Cleanup-image /Restorehealth ,' dann drücken Eingeben . Dadurch werden die erforderlichen Dateien heruntergeladen, um etwaige Update-Beschädigungen zu beheben. Wenn Sie fertig sind, geben Sie „ sfc /scannow' und drücke Eingeben . Wenn Sie fertig sind, versuchen Sie erneut, das Windows-Update auszuführen.
-
Versuchen Sie es mit der Systemwiederherstellung . Verwenden Sie die Systemwiederherstellung, um Ihren PC in einen Zustand vor dem Auftreten des Problems zurückzusetzen und alle seitdem geänderten Änderungen rückgängig zu machen. Dadurch können Ihre Einstellungen, installierten Anwendungen und mehr verloren gehen. Seien Sie also auf diesen Fall vorbereitet, wenn Sie diesen Fix durchführen.
Bevor Sie diesen Schritt ausführen, stellen Sie sicher, dass Sie alle wichtigen Informationen auf Ihrem Laufwerk sichern, da diese bei einer Systemwiederherstellung verloren gehen können, wenn Sie ein zu weit zurückliegendes Datum auswählen.
-
Systemzurücksetzung : Wenn die Systemwiederherstellung nicht funktioniert, müssen Sie Ihren PC möglicherweise auf die Werkseinstellungen zurücksetzen. Windows verfügt dafür über einige großartige integrierte Tools, darunter das Reparaturtool „Diesen PC zurücksetzen“. Befolgen Sie einfach die Schritte für Ihre spezielle Windows-Version und Ihr System sollte in kürzester Zeit wieder betriebsbereit sein.
Outlook-Kalender mit Google-Kalender synchronisieren
Stellen Sie sicher, dass Sie alle für Sie wichtigen Daten sichern, bevor Sie einen System-Reset starten, da Sie alles verlieren können, wenn Sie nicht vorsichtig sind.
-
Versuchen Sie es mit einer sauberen Formatierung mit einer neuen Partition . Wenn ein System-Reset nicht hilft, besteht die einzige andere Option, die Ihnen mit Ihrem vorhandenen Laufwerk zur Verfügung steht, darin, die Partitionen zu löschen und einen sauberen Reset durchzuführen und dann eine Neuinstallation von Windows durchzuführen (Windows löschen und neu installieren).
-
Kaufen Sie ein neues Laufwerk : Wenn alles andere fehlschlägt, können Sie jederzeit ein neues Laufwerk kaufen und Tauschen Sie die Festplatte aus . Um die beste Leistung zu erzielen, wird eine SSD als Startlaufwerk empfohlen, aber jede Festplatte reicht auch aus. Übertragen Sie Ihre Dateien auf das neue Laufwerk und Sie sollten wieder einsatzbereit sein.
- Wie behebe ich den Fehlercode ws-37398-0?
Dies ist ein PS5-Fehlercode, der bei Ausfällen des PlayStation-Netzwerkservers auftritt. Sie können nichts tun, um den Fehlercode ws-37398-0 zu beheben. Sie müssen warten, bis der Netzwerkausfall behoben ist.
- Wie behebe ich den Fehlercode 2123-1502?
Der Fehlercode 2123-1502 bedeutet, dass ein Nintendo Switch-Download oder -Update aufgrund einer unterbrochenen Verbindung zu den Nintendo-Servern fehlgeschlagen ist. Dies kann ein vorübergehender Fehler sein. Brechen Sie daher den Download ab und versuchen Sie es erneut. Gehen Sie auch zu Einstellungen > umdrehen Flugmodus ein- und ausschalten > ausschalten Schlafmodus .
- Wie behebe ich Fehlercode 2 auf Facebook?
Fehlercode 2 ist ein Facebook-Anmeldefehler. Um das Problem zu beheben, stellen Sie sicher, dass Sie über eine stabile Internetverbindung verfügen und dass die Ortszeit Ihres Geräts richtig eingestellt ist. Sie können auch versuchen, Antiviren-Apps zu deaktivieren, Ihr Netzwerk auf die Standardeinstellungen zurückzusetzen und Standort- und Datenschutzdaten zu überprüfen. Probiere auch Aktualisierung der Facebook-App und löschen und neu installieren.