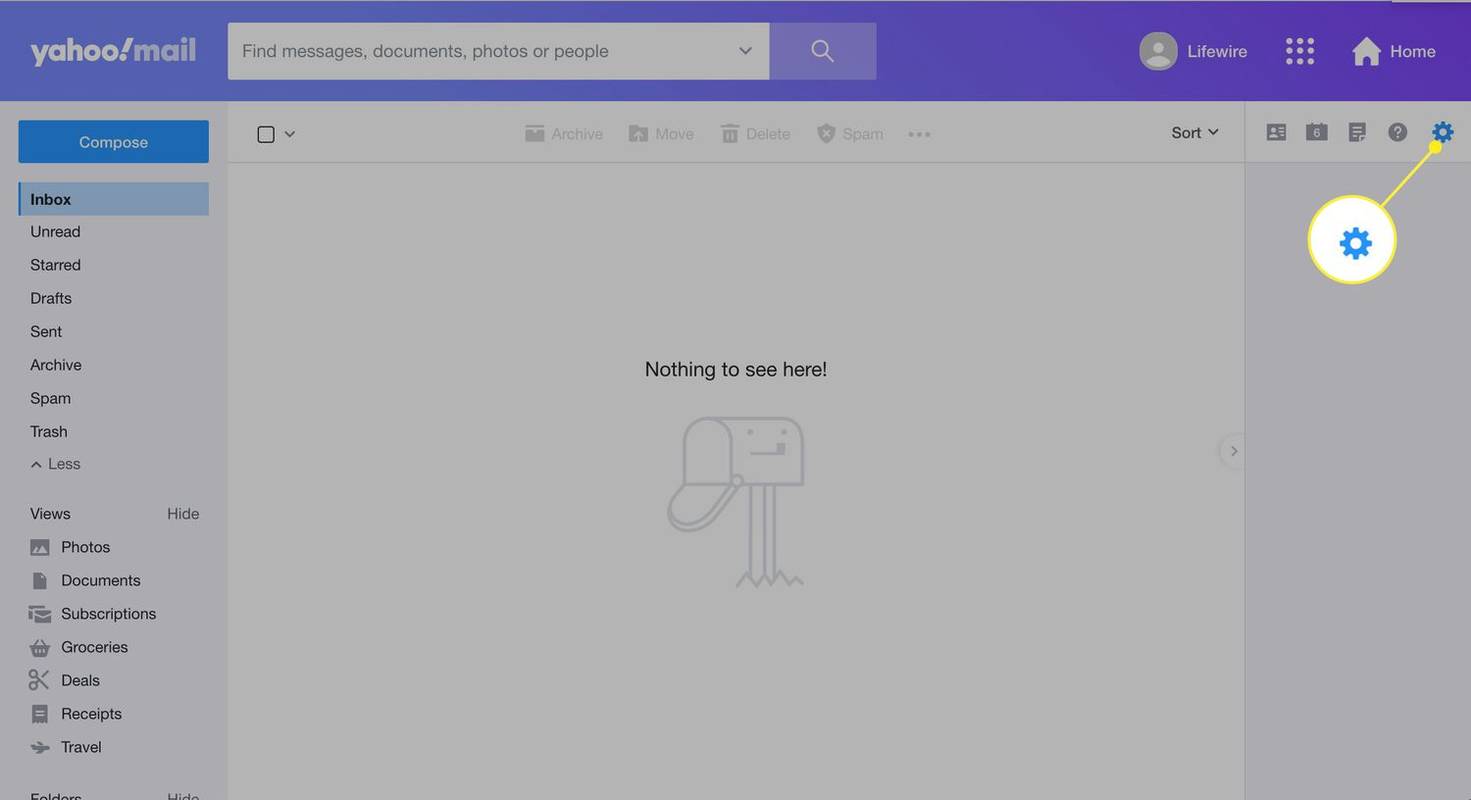In einer Welt, in der wir das Internet für fast alles nutzen, sind Datenschutzverletzungen, Sicherheitslücken, Malware und Viren so weit verbreitet. Wir erinnern uns zum Beispiel an die Ransomware WannaCry, die landesweit endlose Computer befiel, einschließlich kommerzieller Systeme. Eine Ransomware, die weltweit endlose Computer befällt, ist normalerweise sehr selten, Ransomware, Viren, Malware und andere jedoch nicht. Tatsächlich werden die Computer der Menschen täglich mit Ransomware, Viren, Malware und anderen Arten schädlicher Software infiziert – aus diesem Grund wird Anti-Malware- und Virenschutz so regelmäßig angepriesen.
Malware und ähnliches wird durch das Herunterladen von Dateien leicht auf Ihren Computer übertragen, insbesondere wenn Sie von einer Website herunterladen, die nicht vertrauenswürdig ist oder lückenhaft erscheint. Wie können wir also wissen, dass die Dateien, die wir herunterladen,tatsächlichwas wir herunterladen wollten oder zumindest nicht mit Malware verfolgt werden? Es kann schwierig sein, dies selbst zu überprüfen, aber es gibt immer noch Möglichkeiten, die Integrität einer Datei zu überprüfen.
Warum die Überprüfung der Dateiintegrität wichtig ist
Um es noch einmal zu wiederholen, es ist so wichtig, die Integrität einer Datei zu überprüfen (im Wesentlichen die Authentizität zu überprüfen), damit Sie nicht versehentlich Malware, Viren, Ransomware und andere schädliche Software auf Ihren Computer herunterladen. In den meisten Fällen fängt Ihre Antiviren- oder Anti-Malware-Software alle heruntergeladenen Viren ab, bevor sie Schaden anrichten können, aber Sie möchten sie dennoch nicht freiwillig herunterladen, insbesondere wenn Ihr Antivirenprogramm zufällig vorbeigegangen ist oder verpassen Sie die heruntergeladene Malware. Nur ein Beispiel aus der Praxis: Betriebssysteme und Anti-Malware-Programme verfügten nicht über die Informationen, die sie brauchten, um WannaCry zu erkennen und loszuwerden, bevor es zu spät war.
Vor diesem Hintergrund brauchen Sie keine Malware oder Viren, die an Ihrem Antivirenprogramm vorbeikommen, Ihr System blockieren, wichtige Dateien irreversibel beschädigen, Zugriff auf Informationen erhalten, die sie nicht haben sollten usw. Wenn Sie Malware eine Chance geben Um dies zu tun, würde das Entfernen und Beheben des Problems viel Zeit, potenzielle Dateiverluste und möglicherweise eine Menge Änderungen verursachen, wenn Sie Ihr System zu einer Computerreparaturwerkstatt bringen müssen.
Wie Sie sehen, ist die Überprüfung der Integrität von Dateien so wichtig. Wenn Sie nur ein paar Minuten aufwenden, um die Authentizität einer Datei zu überprüfen, können Sie möglicherweise Stunden an Zeit, Dateiverlust und möglicherweise auch Geld sparen.
Sie können Probleme nicht immer verhindern
Das Überprüfen der Integrität von Dateien kann viel Schaden für Ihren Computer verhindern. Es ist jedoch erwähnenswert, dass Sie nicht alle Probleme zu 100% stoppen können – Sie können nicht alle Malware oder Viren davon abhalten, Ihren PC zu beschädigen. Es gibt Vorsichtsmaßnahmen, die Sie treffen können, und indem Sie die Integrität der Dateien überprüfen, können Sie die meisten Probleme vermeiden.
Da Sie nicht 100% verhindern können, dass alle Probleme auf Ihrem PC auftreten, lassen Sie uns noch einmal wiederholen, wie wichtig eine gute Backup-Strategie für Ihren PC ist. Schließlich möchten Sie nicht das Risiko eingehen, wichtige Dokumente zu verlieren, seien es finanzielle, geschäftliche oder sogar wertvolle Erinnerungen. Nehmen Sie sich einen Moment Zeit, um Sehen Sie sich unseren Artikel zum Erstellen Ihrer eigenen Backup-Strategie an , und sobald Sie diese Schritte befolgt haben, werden Sie, egal was mit Ihrem PC passiert,immerzumindest in der Lage sein, Ihre wichtigen Daten sicher zu halten.
Überprüfen der Dateiintegrität
Um zu überprüfen und sicherzustellen, dass eine Datei echt ist, müssen wir ein Prüfsummen-Tool verwenden. Die meisten Prüfsummentools sind Befehlszeilentools, aber lassen Sie sich davon nicht abschrecken. Sie sind extrem einfach zu bedienen! Nicht nur das, die meisten können kostenlos heruntergeladen werden und kosten Sie keinen Cent.
FCIV
Wir werden ein Programm namens File Checksum Integrity Verifier verwenden. Dies ist ein kostenloses Programm, und Sie können hier herunterladen und installieren . Es funktioniert unter Windows 10 bis hin zu Windows XP und Windows 2000 sowie den meisten Windows-Serverbetriebssystemen.
Um es zu installieren, navigieren Sie zu Ihrem Download-Speicherort (normalerweise der Downloads-Ordner in den meisten Versionen von Windows) und doppelklicken Sie darauf, um die Installation zu starten. Befolgen Sie die Schritte zur Installation des Programms, und wenn Sie gefragt werden, wohin es entpackt werden soll, extrahieren Sie es auf Ihren Desktop.
Sobald die Installation abgeschlossen ist, wechseln wir zum Programm, damit Windows es wie jedes andere Tool in der Befehlszeile verwenden kann. Wir müssen mit der rechten Maustaste auf das klicken fciv.exe Datei, die wir gerade auf den Desktop extrahiert und ausgewählt habenKopieren.
Als nächstes wollen wir den Datei-Explorer öffnen und zu C: navigieren. In diesem Verzeichnis sollten Sie a . sehen Windows Ordner, klicken Sie einfach mit der rechten Maustaste darauf und drücken SieEinfügen. Herzlichen Glückwunsch, wir sollten jetzt von überall in Windows auf unseren File Checksum Integrity Verifier zugreifen können.
So verwenden Sie den Voice-Chat in Overwatch
Verwendung von FCIV
Nachdem FCIV nun eingerichtet ist, können wir mit der Überprüfung der Integrität der heruntergeladenen Dateien beginnen. Zunächst ist es erwähnenswert, dass wir die Integrität der Datei nicht immer überprüfen können. Um die Integrität überprüfen zu können, muss Ihnen der ursprüngliche Eigentümer der Datei (d. h. das Unternehmen oder der Entwickler) eine Prüfsumme zur Verfügung stellen. Ein Freund mit der Datei kann dies auch tun. Wenn wir keine Prüfsumme der Datei haben, haben wir nichts, um unsere eigene Prüfsumme zu vergleichen, wodurch dieser Prozess nutzlos wird. Normalerweise stellt Ihnen der Download-Anbieter auf der Download-Seite des Programms, das Sie herunterladen, eine Prüfsumme zur Verfügung – in 99% der Fälle handelt es sich um eine einfache Textdatei mit dem darin enthaltenen Prüfsummenwert. Dies wird normalerweise entweder als a SHA-1 hat oder a MD5 Hash, der im Grunde eine Ausgabe einer Reihe von Zeichenfolgen und Zahlen ist (mehr dazu in einer Minute).
Als nächstes müssen wir eine Prüfsumme der Datei erstellen, die wir überprüfen. Gehen Sie in Windows 10 in IhrDownloadsMappe. Halte dasVerschiebungHalten Sie die Taste gedrückt, während Sie mit der rechten Maustaste auf einen Leerraum im Ordner Downloads klicken. Wählen Sie im Kontextmenü Befehlsfenster hier öffnen . Hier können wir FCIV verwenden, um eine Prüfsumme für unsere Datei zu erstellen.
Es ist ganz einfach: Geben Sie in das Eingabeaufforderungsfenster . ein fciv -sha1 > Dateiname.txt . Dieser Befehl macht Folgendes: Wir weisen das FCIV-Programm an, eine Prüfsumme mit dem SHA-1-Hash der ausgewählten Datei zu erstellen und diesen Wert in eine Textdatei mit dem Namen Ihrer Wahl auszugeben (er sollte in Ihrem Download-Ordner). Im realen Einsatz würde das in etwa so aussehen: fciv steam.exe -sha1 > steamchecksum1.txt .
Als nächstes würden Sie diese .txt-Datei öffnen und Sie sollten eine lange Reihe von Zahlen und Buchstaben sehen. Es zeigt Ihnen die Version von File Checksum Integrity Verifier, die Sie verwenden, darunter den Prüfsummenwert (die Zeichenfolge aus Zahlen und Buchstaben), gefolgt von dem von Ihnen überprüften Dateinamen. Als Nächstes können Sie diesen Wert nehmen und sicherstellen, dass er mit dem Prüfsummenwert übereinstimmt, den Sie von einem Freund oder der Firma erhalten haben, der die Datei gehört hat.
Wenn sie nicht übereinstimmt, laden Sie die Datei erneut herunter (etwas könnte während des Downloadvorgangs schief gelaufen sein), und wenn sie immer noch nicht übereinstimmt, erhalten Sie aus irgendeinem Grund nicht die Originaldatei (möglicherweise weil etwas es ist bösartig passiert). In diesem Fall können Sie eine andere Download-Quelle ausprobieren und den Prüfsummenprozess erneut versuchen. Wenn die Prüfsumme nicht übereinstimmt, nicht installieren die Datei. Sie könnten Ihren Computer (sowie alle Ihre Daten) einem ernsthaften Risiko aussetzen. Wenn Ihr Prüfsummenwert, den Sie von FCIV erhalten haben, nicht mit dem Ihnen zur Verfügung gestellten Prüfsummenwert übereinstimmt, bedeutet dies, dass der Inhalt der Datei von jemand anderem als dem Entwickler geändert wurde.
Obwohl FCIV immer noch recht häufig verwendet wird, wurde es leider nicht für neue Hashes wie SHA256 aktualisiert. Allerdings haben Sie möglicherweise mehr Glück mit CertUtil oder einer Funktion für PowerShell (wir werden gleich darauf eingehen). .
CertUtil
Ein weiteres in Windows integriertes Microsoft-Programm ist CertUtil. Es ist ein weiteres Befehlszeilentool, das ähnlich wie FCIV funktioniert, aber die neueren Hashes wie SHA256 und SHA512 überprüfen kann. Konkret können Sie die folgenden Hashes generieren und überprüfen:MD2, MD4, MD5, SHA1, SHA256, SHA384, undSHA 512.
Auch hier funktioniert es ähnlich wie FCIV, aber die Befehle sind etwas anders. Um es zu verwenden, müssen Sie die Eingabeaufforderung öffnen und diese Formel eingeben: certutil -hashfile Dateipfad Hashtyp . In der Praxis würde es also etwa so aussehen: certutil -hashfile C:DownloadsSteam.exe SHA512 . Unter dem Hashtyp-Teil oder anstelle von SHA512 möchten Sie den gleichen Hash-Typ verwenden, den der Entwickler mit seinem Programm bereitgestellt hat.
CertUtil gibt Ihnen dann die lange Reihe von Zahlen und Buchstaben, und dann müssen Sie diese mit der Prüfsumme abgleichen, die Ihnen der Entwickler gegeben hat. Wenn es übereinstimmt, sollten Sie die Datei installieren. Wenn nicht, tun Sie nicht Fahren Sie mit der Installation fort (versuchen Sie entweder einen erneuten Download oder einen erneuten Download von einer anderen Site oder melden Sie dem Entwickler ein Problem).
Power Shell
Wenn Sie über die Eingabeaufforderung hinausgegangen sind und PowerShell für alle Ihre Befehlszeilenprogramme und -befehle verwenden, ist der Vorgang etwas anders. Anstatt CertUtil zu verwenden, verwenden wir das integrierte Get-FileHash Funktion. Standardmäßig verwendet PowerShell SHA256. Wenn Sie also den Befehl zum Generieren der Prüfsumme ohne den definierten Algorithmus (d. h. SHA512) eingeben, wird standardmäßig SHA256 verwendet.
Um Ihren Prüfsummen-Hash zu generieren, öffnen Sie PowerShell. Als nächstes geben Sie einfach ein Get-FileHash-Dateipfad um Ihr Hash-Ergebnis zu erhalten – in der Praxis würde es ungefähr so aussehen: Get-FileHash C:BenutzernameDownloadsexplorer.jpg , und es würde das obige Ergebnis erzeugen (Bild oben).
Um den verwendeten Algorithmus zu ändern, geben Sie Ihren Dateipfad ein, gefolgt vom Befehl -Algorithm und dem Typ des Algorithmus, den Sie verwenden möchten. Es würde so aussehen: Get-FileHash C:BenutzernameDownloadsexplorer.jpg -Algorithmus SHA512
Stellen Sie nun sicher, dass der Hash mit dem Hash identisch ist, der Ihnen vom Entwickler des heruntergeladenen Programms zur Verfügung gestellt wurde.
drucker geht immer offline windows 10
Linux
Der Vorgang ist bei den meisten Linux-Distributionen ähnlich; Sie können jedoch einige Schritte überspringen, da das Programm MD5 Sums als Teil des GNU Core Utilities-Pakets vorinstalliert ist.
Es ist eigentlich ganz einfach zu bedienen. Einfach Terminal öffnen, eingeben md5sum Dateiname.exe und es wird den Prüfsummenwert im Terminal ausgeben. Sie können zwei Prüfsummenwerte vergleichen, indem Sie wie folgt zwei Dateinamen eingeben: md5sum budget1.csv budget1copy.csv . Dadurch werden beide Prüfsummenwerte in Terminal ausgegeben, sodass Sie überprüfen können, ob sie identisch sind. Um eine Datei zu überprüfen, müssen Sie möglicherweise sicherstellen, dass sich das Terminal im Verzeichnis dieser Datei befindet – Sie können die Verzeichnisse ändern, indem Sie die CD Befehl (d.h. cd public_html ).
Schließen
Indem Sie die obigen Schritte ausführen, haben wir Ihnen gezeigt, wie Sie Prüfsummenwerte für bestimmte Dateien vergleichen können, um zu überprüfen, ob es sich um echte Dateien handelt oder ob sie böswillig geändert wurden. Denken Sie daran, dass ein geänderter Prüfsummenwert nicht immer bedeutet, dass der Datei etwas Bösartiges passiert ist – dies kann auch von Fehlern beim Download-Prozess herrühren. Durch erneutes Herunterladen der Datei und erneutes Ausführen der Prüfsumme können Sie den geänderten Wert auf einen Fehler beim Download oder einen möglichen (und potenziellen) böswilligen Angriff eingrenzen. Denken Sie daran, wenn ein Prüfsummenwert nicht übereinstimmt, nicht installieren die Datei – Sie könnten Ihren PC wirklich gefährden! Und denken Sie daran, dass Sie nicht alle bösartigen Probleme verhindern können, also stellen Sie sicher, dass Sie eine gute Backup-Strategie vorhanden bevor das Schlimmste passiert!







![Android Keine Sim-Karte erkannt [Probieren Sie diese Korrekturen aus]](https://www.macspots.com/img/messaging/71/android-no-sim-card-detected.png)