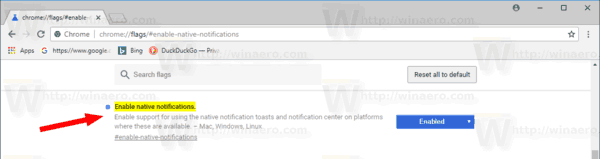Wie Sie sich vielleicht erinnern, das Team hinter dem Google Chrome-Browser arbeitete zum Hinzufügen von Unterstützung für native Windows-Benachrichtigungen. Das ist endlich passiert. Ab heute bieten sie die Möglichkeit, native Action Center-Benachrichtigungen für stabile Zweigstellenbenutzer zu verwenden.
Werbung
Derzeit zeigt der Browser Benachrichtigungen von Web-Apps und Websites mithilfe eines eigenen Benachrichtigungssystems an. Sie passen nicht zum Erscheinungsbild des Betriebssystems, sehen jedoch auf allen unterstützten Plattformen nahezu gleich aus.
Nach dem Update unterstützt der Browser native Benachrichtigungen mit Inline-Antworten, Bildern, Listen, Fortschrittsbalken usw.

Es ist möglich, diese neuen Benachrichtigungen mit einem speziellen Flag ein- oder auszuschalten.
Google Chrome bietet eine Reihe nützlicher Optionen, die experimentell sind. Sie sollten nicht von normalen Benutzern verwendet werden, aber Enthusiasten und Tester können sie problemlos einschalten. Diese experimentellen Funktionen können die Benutzererfahrung des Chrome-Browsers erheblich verbessern, indem zusätzliche Funktionen aktiviert werden. Sie werden als 'Flags' bezeichnet und können auf der integrierten Seite 'chrome: // flags' aktiviert oder deaktiviert werden.
So aktivieren Sie native Google Chrome-Benachrichtigungen in Windows 10 , Mach Folgendes.
- Öffnen Sie den Google Chrome-Browser und geben Sie den folgenden Text in die Adressleiste ein:
chrome: // flags / # enable-native-notifications
Dadurch wird die Flags-Seite direkt mit der entsprechenden Einstellung geöffnet.
- Die Option ist in meinem Browser sofort deaktiviert. Wählen Sie die Optionaktiviertaus der Dropdown-Liste neben der Funktionsbeschreibung.
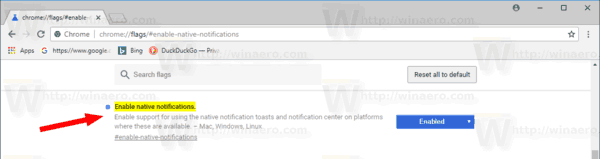
- Starten Sie Google Chrome neu, indem Sie es manuell schließen, oder verwenden Sie auch dieRelaunchSchaltfläche, die ganz unten auf der Seite angezeigt wird.

- Die Funktion ist jetzt aktiviert.
Die native Benachrichtigungsfunktion erfordert Windows 10 Anniversary Update und höher. In älteren Windows 10-Versionen verwendet der Browser weiterhin den klassischen Benachrichtigungsstil.
Mit nativen Benachrichtigungen in Chrome können Sie die Benachrichtigungseinstellungen genauso ändern, wie Sie sie für Store-Apps ändern. Es ist möglich, die Anzahl der anzuzeigenden Benachrichtigungen zu begrenzen, ihre Priorität zu ändern oder sie schnell zu deaktivieren, indem Sie den Fokus-Assistenten (früher Ruhige Stunden) aktivieren. Außerdem werden sie im Action Center angezeigt, wo Sie sie verwalten können. Sie sehen im Einklang mit dem Erscheinungsbild des Betriebssystems aus.
So deaktivieren Sie native Windows 10-Benachrichtigungen in Google Chrome , Mach Folgendes.
- Öffnen Sie den Google Chrome-Browser und geben Sie den folgenden Text in die Adressleiste ein:
chrome: // flags / # enable-native-notifications
- Stellen Sie dieNative Benachrichtigungen aktivierenFlag auf 'Deaktiviert'.
- Starten Sie den Browser neu.
Das ist es.
Artikel von Interesse:
wie viele stunden habe ich in fortnite
- Aktivieren Sie Emoji Picker in Google Chrome 68 und höher
- Aktivieren Sie den Bild-in-Bild-Modus in Google Chrome
- Deaktivieren Sie 'Nicht sicheres Abzeichen' für HTTP-Websites in Google Chrome
- So ändern Sie den Benutzeragenten in Google Chrome