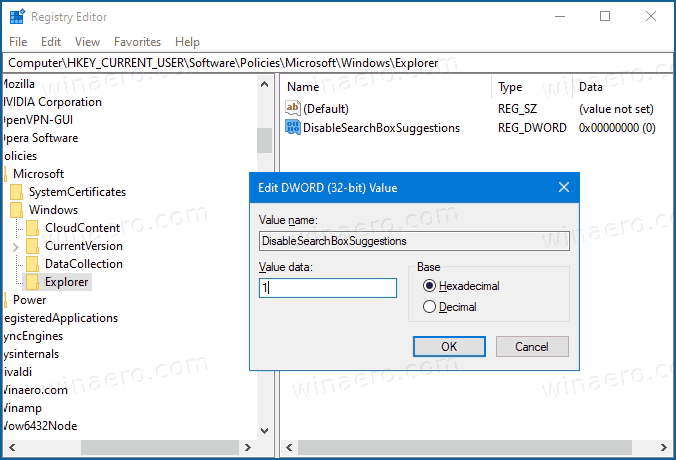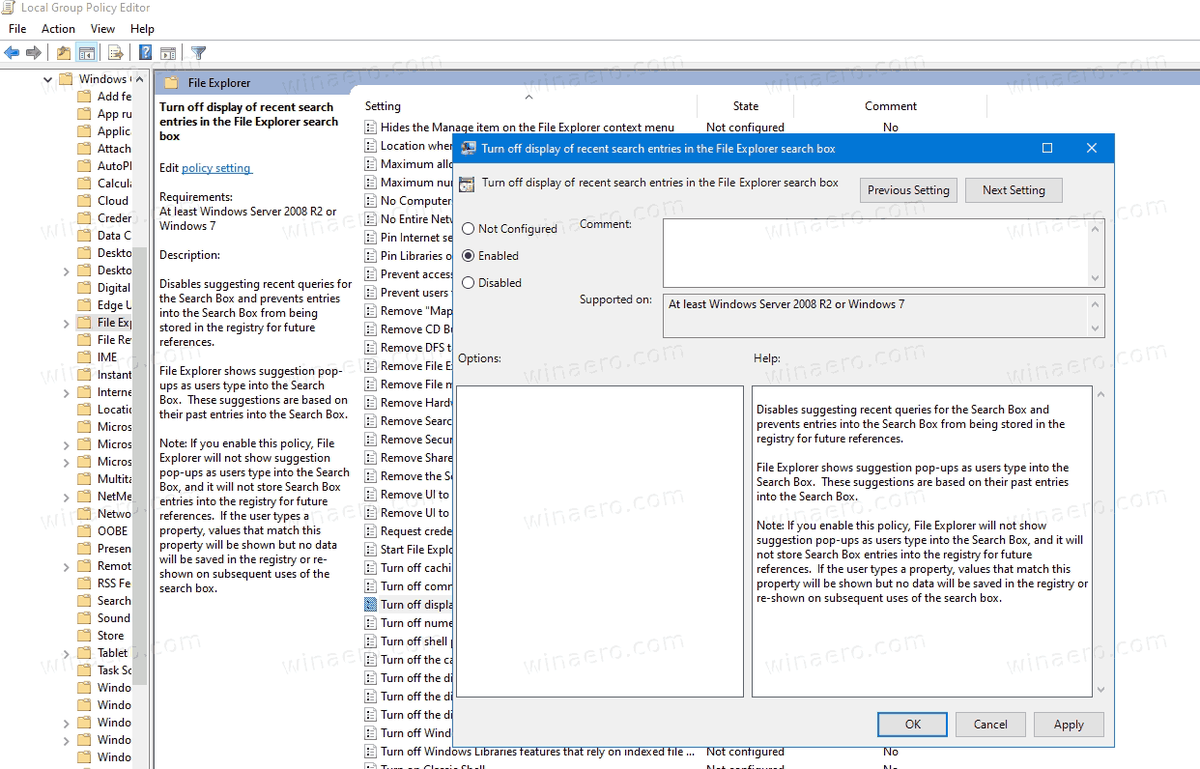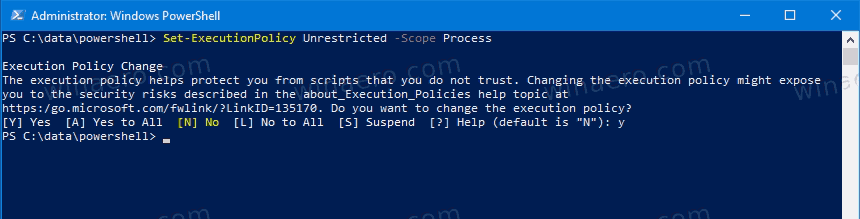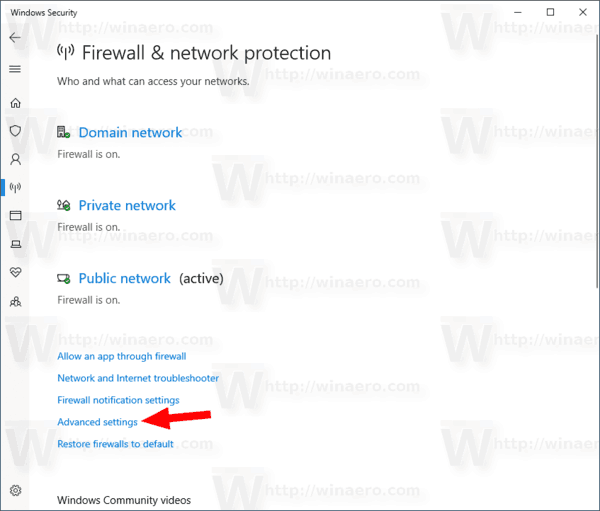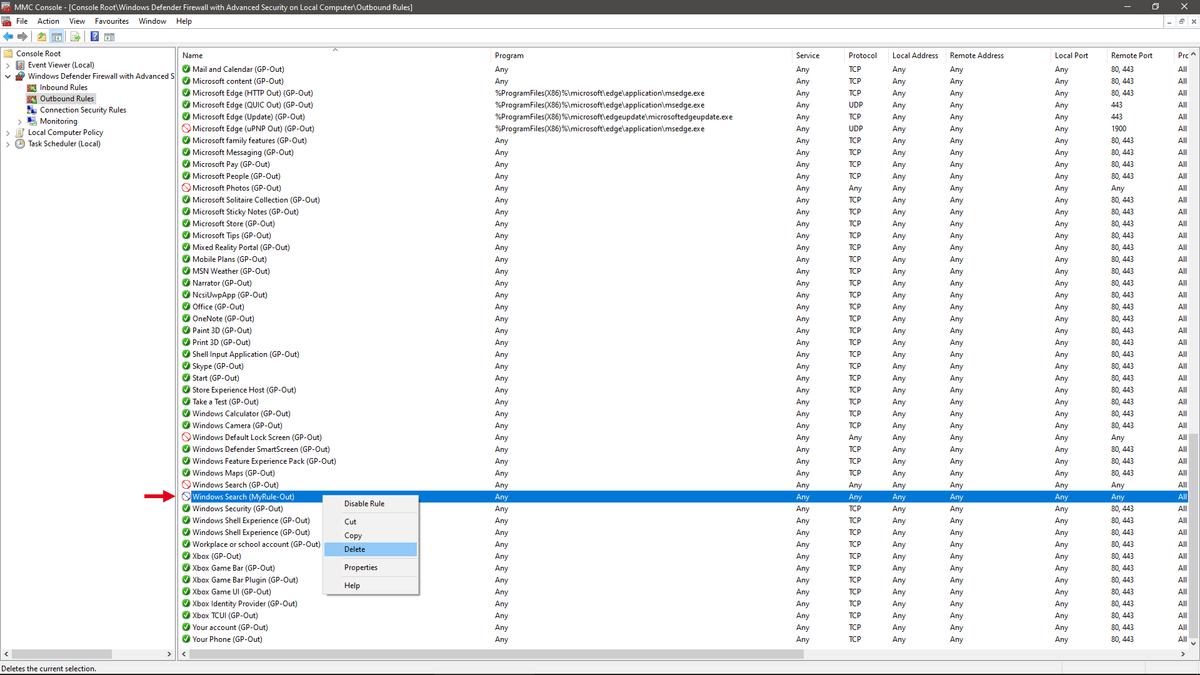Deaktivieren der Websuche in der Taskleiste in Windows 10 Version 2004
Windows 10 verfügt über ein Suchfeld in der Taskleiste, mit dem Cortana gestartet und die Suche per Tastatur oder Sprache durchgeführt werden kann. Sobald Sie etwas in das Suchfeld in der Windows 10-Taskleiste eingegeben haben, werden die Suchergebnisse angezeigt, aber die Web-Suchergebnisse werden mit den lokalen Suchergebnissen, Store-Apps und Inhalten von Bing gemischt. Hier erfahren Sie, wie Sie verhindern können, dass Internet- und Store-Apps über die Taskleiste durchsucht werden.
Werbung
So entfernen Sie gefallene Videos von YouTube
In Windows 10-Versionen vor April 2018 Update Version 1803 war dies relativ einfach die Websuchfunktion loswerden . Abhängig von der Betriebssystemversion gab es in Cortana eine Option, eine Registry-Optimierung oder ähnliches. Unabhängig von der Version können Sie die Option Gruppenrichtlinie erzwingen, um die Websuche zu deaktivieren.
Dies hat sich in Windows 10 Version 1803 geändert. Absichtlich oder absichtlich hat Microsoft die Gruppenrichtlinienänderungen verletzt. Windows 10 Version 1803 hatte jedoch eine eigene, einzigartige Optimierung könnte zum Deaktivieren verwendet werden der Websuchfunktion .
Leider funktioniert in Windows 10 Version 2004 alles oben nicht mehr, sodass Windows-Enthusiasten ein PowerShell-Skript erstellt haben, mit dem die Online-Suche blockiert wird Windows-Firewall Dadurch wird die Windows-Suche im Offline-Modus ausgeführt. Das Skript wird im letzten Teil dieses Beitrags besprochen.
Schließlich hat Microsoft die fehlenden Funktionen nach der Veröffentlichung einiger kumulativer Updates wiederhergestellt und in Windows 10 Version 2004 eine neue Gruppenrichtlinienoption und eine entsprechende Registrierungsoptimierung hinzugefügt.

So deaktivieren Sie die Websuche in der Taskleiste in Windows 10 Version 2004:
- Öffne das Registrierungseditor App .
- Gehen Sie zum folgenden Registrierungsschlüssel:
HKEY_CURRENT_USER SOFTWARE Policies Microsoft Windows Explorer. Sehen Sie, wie Sie zu einem Registrierungsschlüssel wechseln mit einem Klick . Wenn dieser Pfad fehlt, erstellen Sie die fehlenden Teile manuell. - Erstellen Sie rechts einen neuen 32-Bit-DWORD-Wert
DisableSearchBoxSuggestions.Hinweis: Auch wenn Sie es sind unter 64-Bit-Windows Sie müssen noch einen 32-Bit-DWORD-Wert erstellen. - Setzen Sie die Wertdaten auf
1.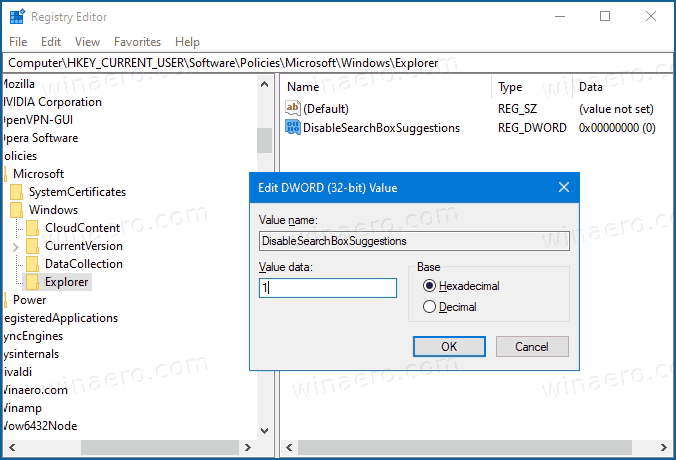
- Damit die durch die Registrierungsoptimierung vorgenommenen Änderungen wirksam werden, müssen Sie Ausloggen und melden Sie sich bei Ihrem Benutzerkonto an.
Du bist fertig! Später können Sie die Websuchfunktion wiederherstellen, indem Sie die löschenDisableSearchBoxSuggestionsWert in der Registrierung.
Um Zeit zu sparen, können Sie die folgenden gebrauchsfertigen Registrierungsdateien herunterladen:
Registrierungsdateien herunterladen
Die Undo-Optimierung ist enthalten.
Wenn Ihr Windows 10 jedoch die Editor-App für lokale Gruppenrichtlinien enthält (gpedit.msc) können Sie die Websuche über die Benutzeroberfläche deaktivieren. Windows 10 Pro, Enterprise oder Education Ausgaben Im Lieferumfang ist die im Betriebssystem verfügbare App für den lokalen Gruppenrichtlinien-Editor enthalten.
Deaktivieren Sie die Websuche in der Taskleiste in Windows 10 Version 2004 mit Gruppenrichtlinien
- Öffnen Sie den Editor für lokale Gruppenrichtlinien App oder starten Sie es für alle Benutzer außer Administrator , oder für einen bestimmten Benutzer .
- Navigieren Sie zuBenutzerkonfiguration> Administrative Vorlagen> Windows-Komponenten> Datei-Explorerauf der linken Seite.
- Suchen Sie rechts die RichtlinieneinstellungDeaktivieren Sie die Anzeige der letzten Sucheinträge im Suchfeld 'Datei-Explorer'.
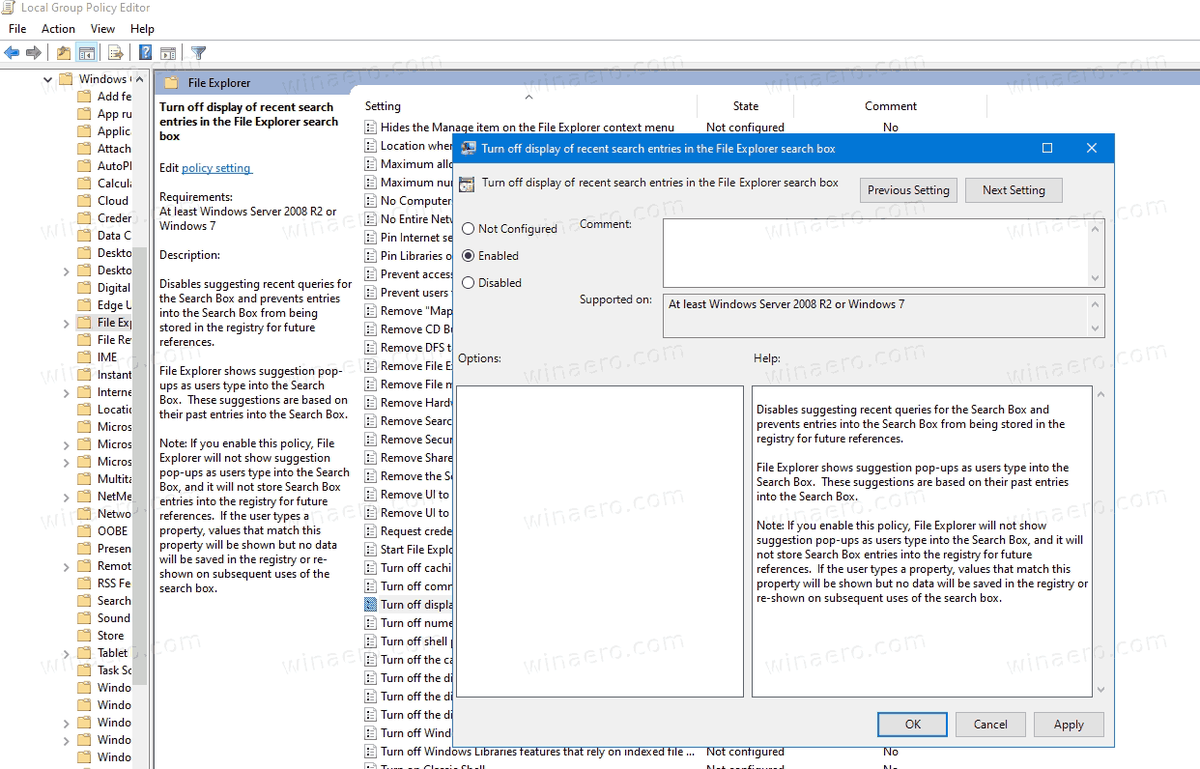
- Doppelklicken Sie darauf und setzen Sie die Richtlinie aufaktiviert.
Du bist fertig.
Wie oben erwähnt, gibt es auch die erste Lösung, die PowerShell und Windows Firewall umfasst. Wenn die oben beschriebene Optimierung aus irgendeinem Grund für Sie nicht funktioniert, versuchen Sie es mit dem Skript.

Deaktivieren Sie die Websuche in der Taskleiste in Windows 10 Version 2004 mit PowerShell
- Laden Sie das folgende Skript herunter: Skript herunterladen . Mit freundlicher Genehmigung von @ Auf jeden Fall .
- Extrahieren Sie es aus dem ZIP-Archiv und Entsperre die PS1-Datei .
- Öffnen PowerShell als Administrator .
- Ändern Sie bei Bedarf die Ausführungsrichtlinie um nicht signierte Skripte auszuführen.
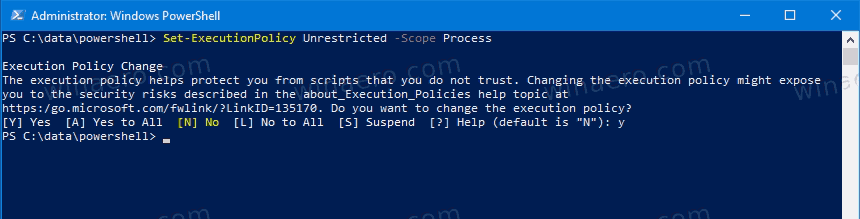
- Geben Sie den vollständigen Pfad zu Ihrer PS1-Datei in die PowerShell-Konsole ein, die als Administrator ausgeführt wird, und drücken Sie die Eingabetaste.

- Starten Sie Windows 10 neu .
Du bist fertig! Der Suchvorgang wird daran gehindert, eine Verbindung zum Internet herzustellen. Die folgenden Screenshots zeigen, dass die Websuchfunktion deaktiviert ist.

Laut dem Autor fügt dieses Skript die Regeln der normalen Maschine hinzu Windows-Firewall-Regeln ('PersistentStore'). Obwohl sie zu den normalen Firewall-Regeln des Computers hinzugefügt werden - anstelle von Firewall-Regeln für Gruppenrichtlinien ('LocalHost', die eine höhere Priorität haben) - sollten sie dennoch Vorrang vor den 'Zulassen'-Regeln haben, die Windows der Firewall aufgrund hinzufügt 'Block'-Regeln haben eine höhere Priorität als' Zulassen'-Regeln.
So setzen Sie eine Stecknadel auf Google Maps
Machen Sie die Änderung rückgängig
- Öffnen Sie die Windows-Sicherheit .
- Klicken Sie auf das Symbol Firewall- und Netzwerkschutz.

- Klicken Sie auf der nächsten Seite auf den LinkErweiterte Einstellungen.
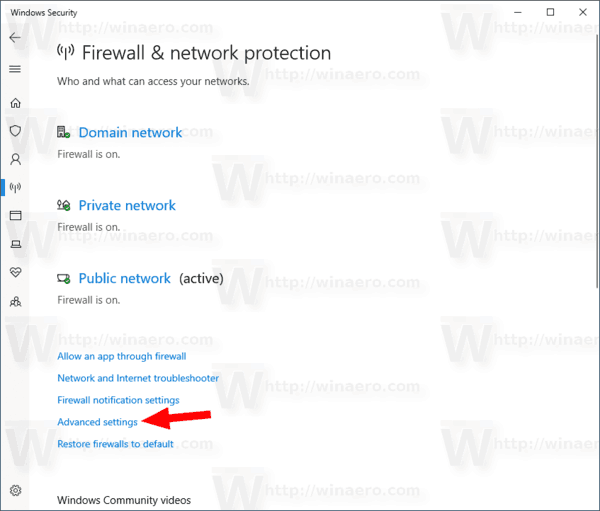
- Klicke aufEingehende Regelnauf der linken Seite.
- Löschen Sie die 'Windows-Suche (MyRule-In)' aus den eingehenden Regeln.
- Klicken Sie nun aufAusgehende Regelnauf der linken Seite.
- Löschen Sie die 'Windows-Suche (MyRule-Out)' aus den ausgehenden Regeln.
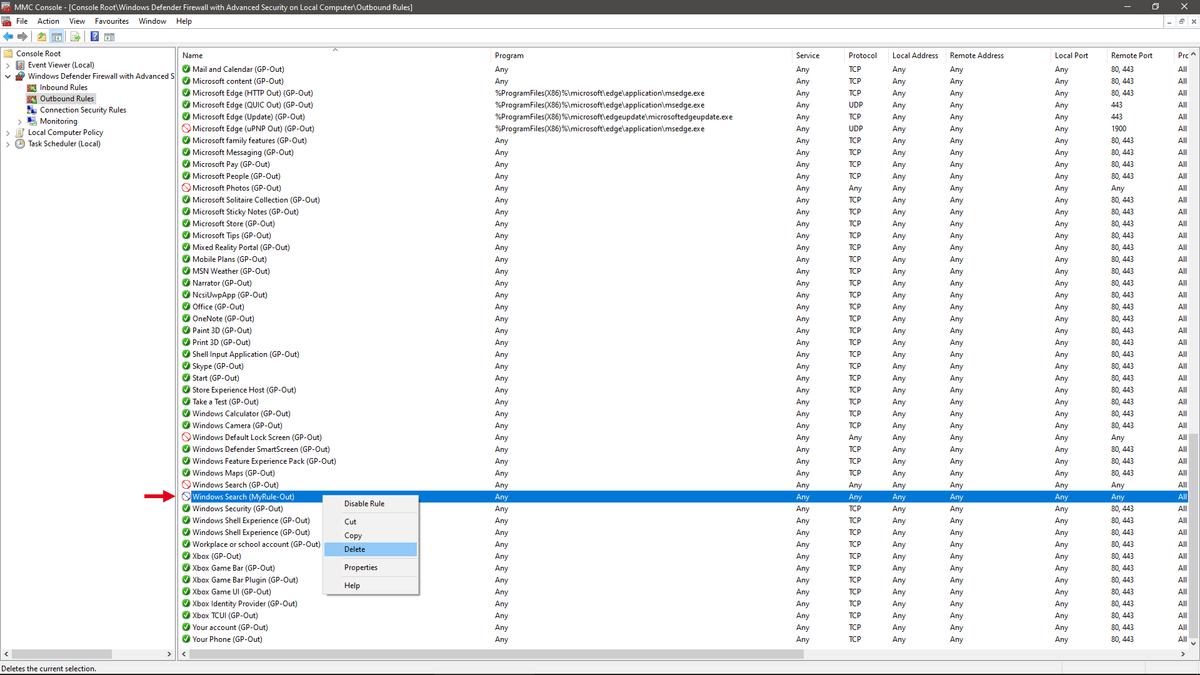
- Starten Sie Windows 10 neu .
Das ist es.