Wenn Sie Ihr Windows 10-Gerät aus dem Ruhezustand aktivieren, werden Sie nach einem Kennwort gefragt, falls Sie zuvor eines festgelegt haben. Wenn Sie dieses Verhalten als störend empfunden haben, können Sie das Sleep-Kennwort in Windows 10 schnell deaktivieren. So geht's.
Das Deaktivieren des Sleep-Passworts ist aus Sicherheitsgründen möglicherweise nicht die beste Idee. Es bietet zusätzlichen Schutz vor unbefugtem Zugriff, wenn Sie Ihr Gerät bei der Arbeit oder an einem anderen Ort gelassen haben. Wenn Sie jedoch ein Heimanwender sind oder Ihr Gerät alleine verwenden, kann es ärgerlich werden, Ihren PC aufzuwecken und das Kennwort jedes Mal über die Tastatur einzugeben. Hier erfahren Sie, wie Sie es deaktivieren.
So entfernen Sie doppelte Fotos von Google-Fotos
Deaktivieren Sie das Schlafkennwort in Windows 10
Dies kann schnell mit der App Einstellungen erfolgen. Mach Folgendes.
So entfernen Sie die Karte von aliexpress
- Einstellungen öffnen .
- Gehen Sie zu Konten.
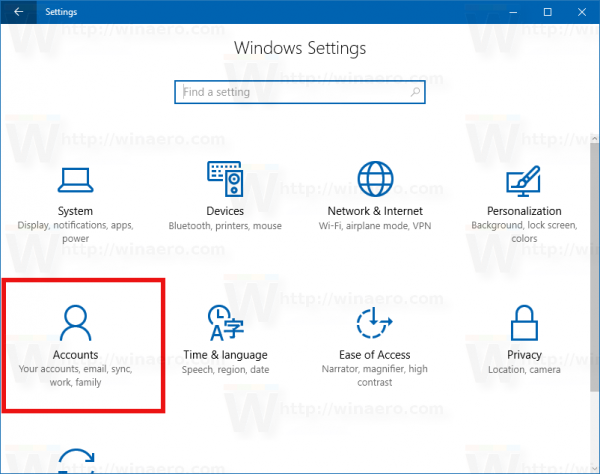
- Klicken Sie links auf Anmeldeoptionen. Rechts sehen Sie die benannte OptionAnmeldung erforderlich. Ändern Sie den Wert innoch nie. In meinem Fall wurde 'Wenn der PC aus dem Ruhezustand aufwacht' eingestellt, wodurch Windows 10 nach dem Kennwort fragt.
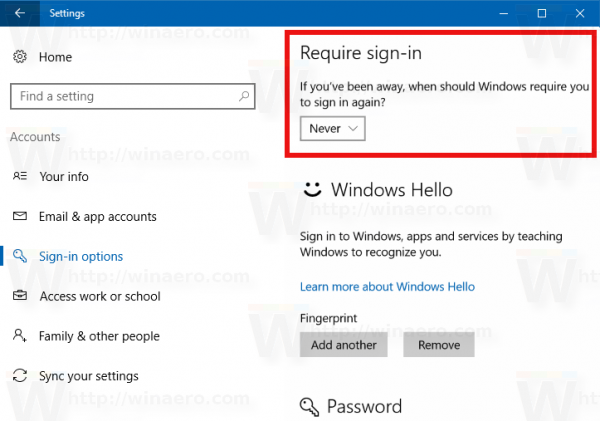 Wenn Sie die Option auf Nie setzen, wird das Sleep-Passwort deaktiviert.
Wenn Sie die Option auf Nie setzen, wird das Sleep-Passwort deaktiviert.
Das ist es. Beachten Sie, dass die genannte Einstellung auch den Ruhezustand beeinflusst. Sobald Sie 'Anmeldung erforderlich' auf 'Nie' gesetzt haben, werden Sie von Windows 10 nicht aufgefordert, das Kennwort einzugeben, nachdem Sie den Ruhezustand wieder aufgenommen haben.
Wenn Sie eine bequeme Möglichkeit zum Anmelden eingerichtet haben, z. B. einen Windows Hello-basierten Fingerabdruck oder eine Gesichtserkennung, sollten Sie die Kennwortanmeldeanforderung beibehalten, wenn der Computer aus dem Ruhezustand oder Ruhezustand wieder aufgenommen wird.

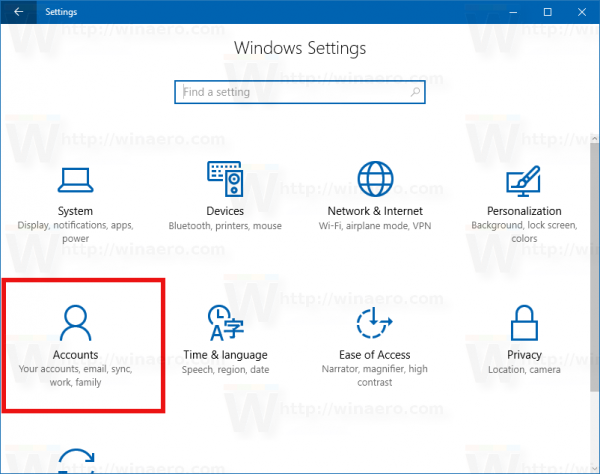
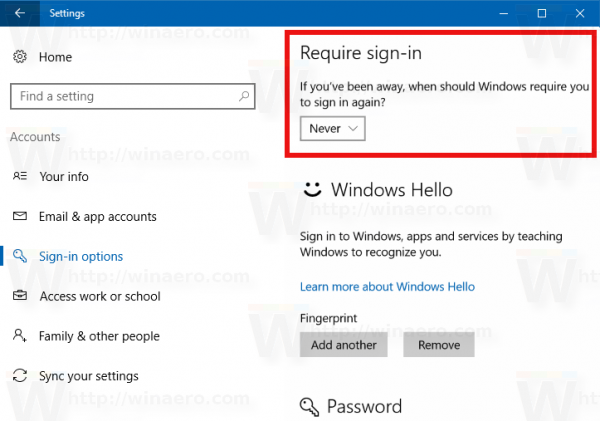 Wenn Sie die Option auf Nie setzen, wird das Sleep-Passwort deaktiviert.
Wenn Sie die Option auf Nie setzen, wird das Sleep-Passwort deaktiviert. 







