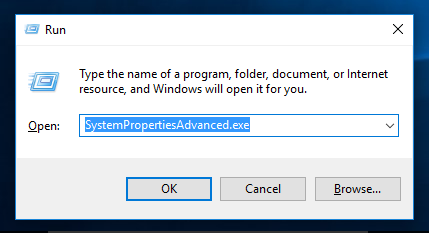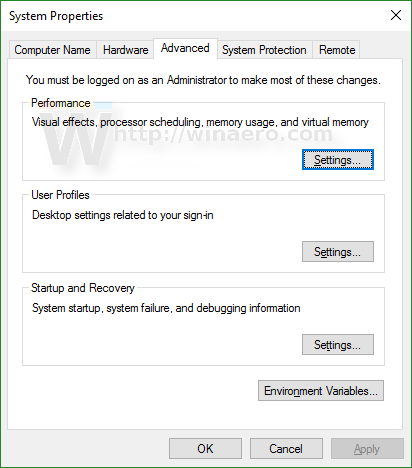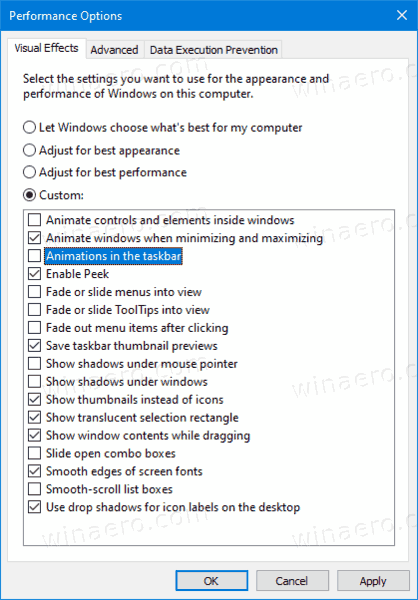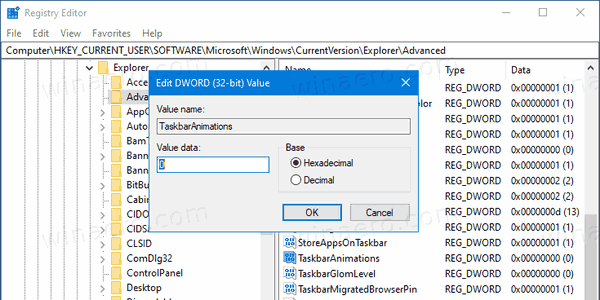Aktivieren oder Deaktivieren von Animationen in der Taskleiste in Windows 10
Standardmäßig sind in Windows 10 viele Effekte für Augenweiden aktiviert. Sie können Animationen auf dem Startbildschirm, in der Taskleiste, beim Öffnen und Schließen von Apps, Schlagschatteneffekten, aufschiebbaren Kombinationsfeldern usw. anzeigen, um die Benutzeroberfläche flüssiger erscheinen zu lassen. Windows 10 verwendet eine Reihe einzelner Animationen für die Taskleiste.

So schließen Sie eine Universalfernbedienung an einen Fernseher an
Die Animationseffekte der Taskleiste umfassen:
Werbung
- Schiebeeffekt beim Ziehen eines Symbols in der Taskleiste.
- Fade- und Slide-Effekt für Miniaturansichten der Taskleiste
- Aktionsfortschrittsleiste unter dem App-Symbol in der Taskleiste, die beim Herunterladen oder Kopieren von Dateien angezeigt wird.
Möglicherweise möchten Sie diese Animationseffekte deaktivieren. Wenn Sie sie deaktivieren, wird die Reaktionsfähigkeit des Betriebssystems geringfügig verbessert.
Sie können die GUI verwenden, um Taskleistenanimationen zu deaktivieren. Alternativ können Sie eine Registrierungsoptimierung anwenden. Hier ist, wie.
So deaktivieren Sie Animationen in der Taskleiste in Windows 10:
- Drücken Sie die Tastenkombinationen Win + R gleichzeitig auf Ihrer Tastatur. Das Dialogfeld Ausführen wird auf dem Bildschirm angezeigt.
Tipp: Siehe Die ultimative Liste aller Windows-Tastaturkürzel mit Win-Tasten . - Geben Sie Folgendes in das Feld Ausführen ein:
SystemPropertiesAdvanced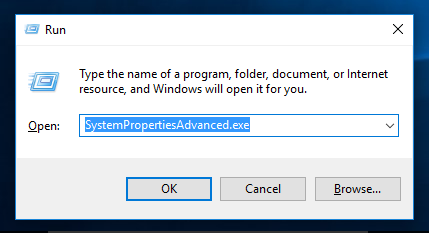
- Drücken Sie Enter. Dadurch wird das Fenster Erweiterte Systemeigenschaften direkt geöffnet.
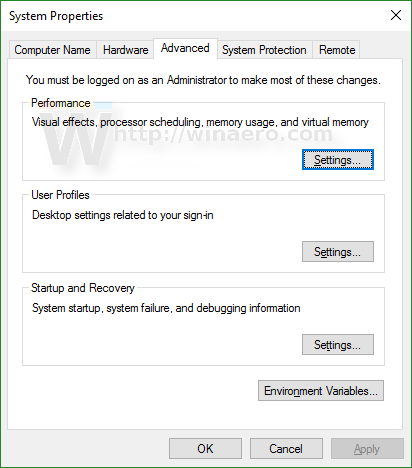
- Drücke dendie EinstellungenSchaltfläche unter demPerformanceSektion. Das Dialogfeld Leistungsoptionen wird geöffnet.
- Deaktivieren Sie die OptionAnimationen in der Taskleiste.Es ist standardmäßig aktiviert.
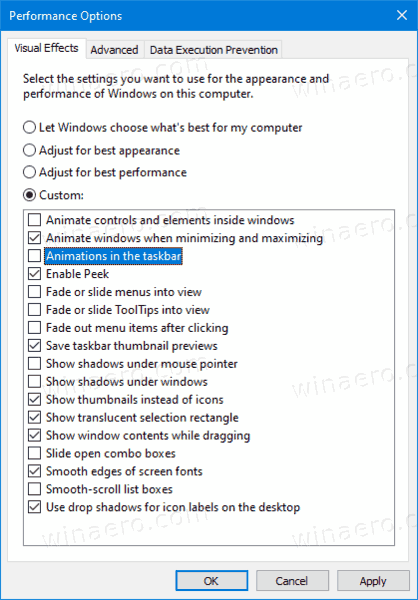
Du bist fertig. Die Änderung betrifft nur das aktuelle Benutzerkonto.
Alternativ können Sie eine Registrierungsoptimierung anwenden.
So löschen Sie Time Machine-Backups aus dem Papierkorb
Deaktivieren Sie Taskleistenanimationen in der Registrierung
- Öffne das Registrierungseditor App .
- Gehen Sie zum folgenden Registrierungsschlüssel.
HKEY_CURRENT_USER Software Microsoft Windows CurrentVersion Explorer Advanced
Sehen Sie, wie Sie zu einem Registrierungsschlüssel wechseln mit einem Klick . - Ändern oder erstellen Sie rechts einen neuen 32-Bit-DWORD-Wert
TaskleisteAnimationen. Hinweis: Auch wenn Sie es sind unter 64-Bit-Windows Sie müssen noch einen 32-Bit-DWORD-Wert erstellen. - Setzen Sie den Wert auf
0um Animationen zu deaktivieren.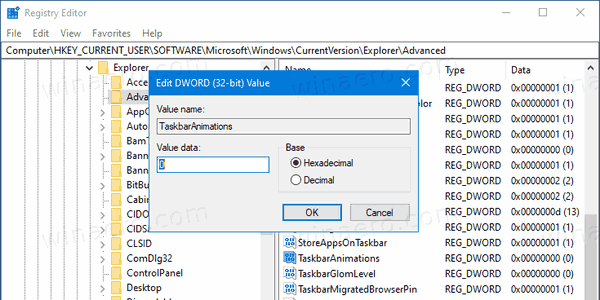
- Ein Wert Daten von
1aktiviert Animationen. - Damit die durch die Registrierungsoptimierung vorgenommenen Änderungen wirksam werden, müssen Sie Ausloggen und melden Sie sich bei Ihrem Benutzerkonto an. Alternativ können Sie Starten Sie die Explorer-Shell neu .
Um Zeit zu sparen, können Sie die folgenden gebrauchsfertigen Registrierungsdateien herunterladen:
Registrierungsdateien herunterladen
Die Undo-Optimierung ist enthalten.
Das ist es