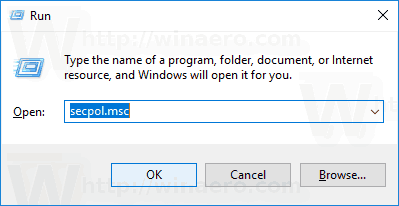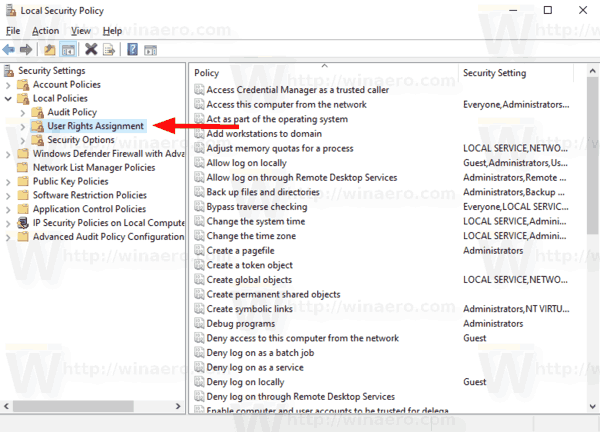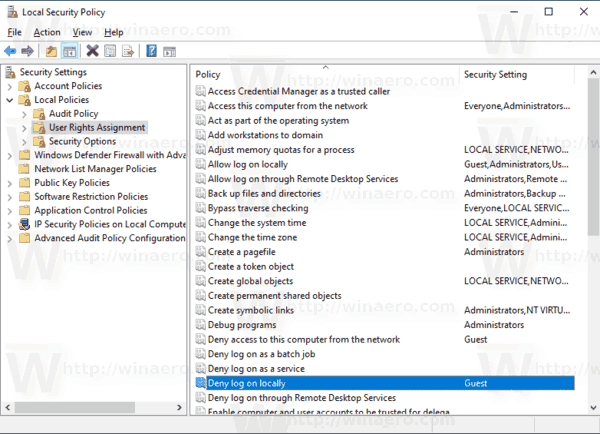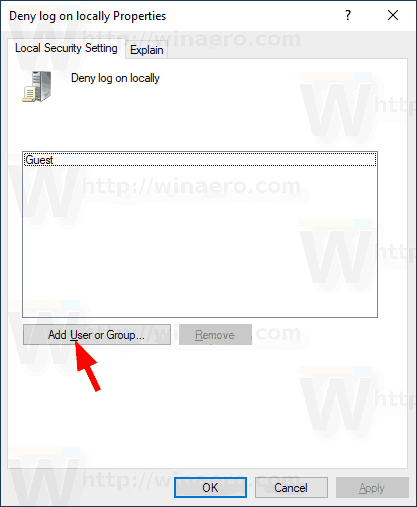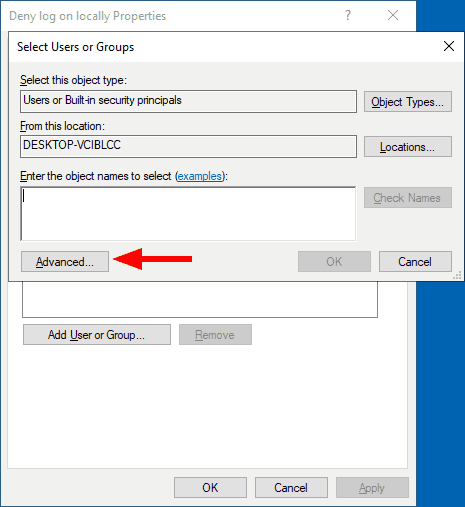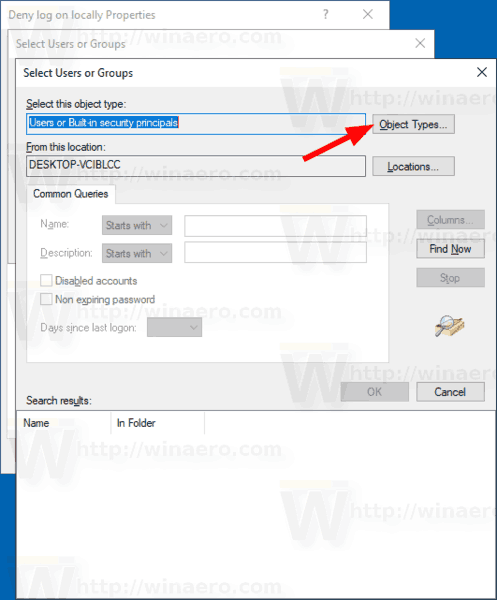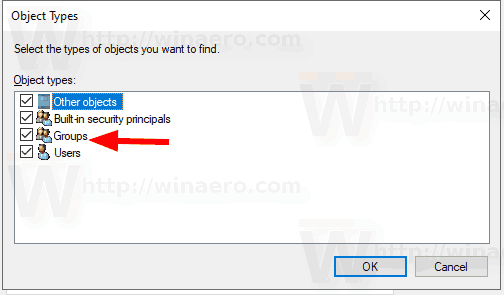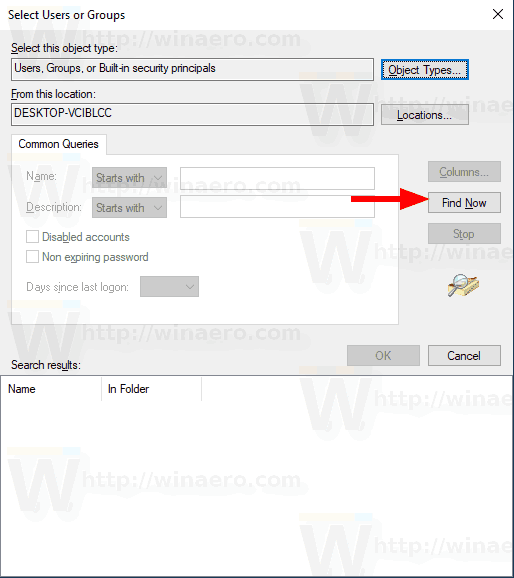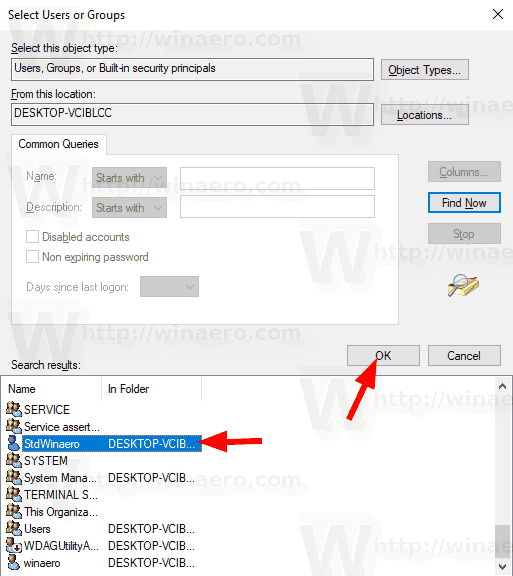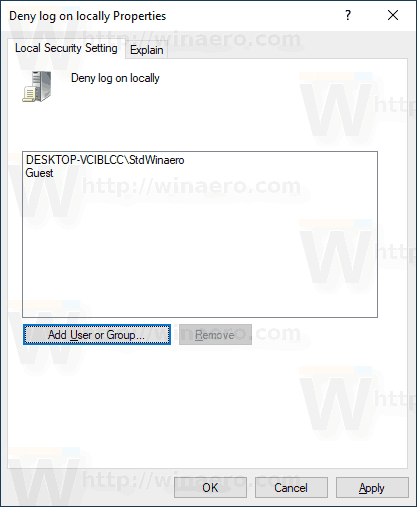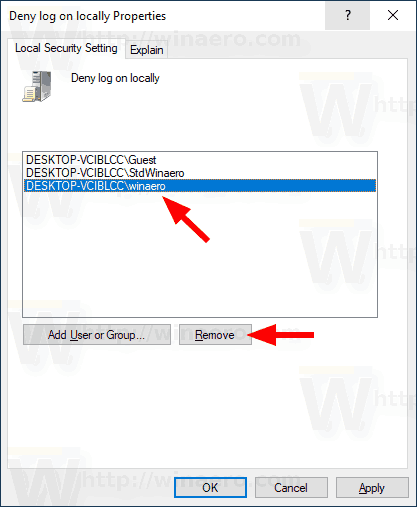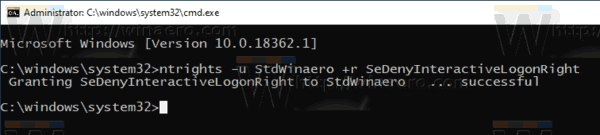Obwohl das Konzept, dass mehrere Benutzer ein Gerät oder einen PC gemeinsam nutzen, von Tag zu Tag seltener wird, gibt es immer noch Fälle, in denen Sie PCs gemeinsam nutzen müssen. In einer solchen Situation ist es nützlich, mehrere Benutzerkonten auf einem einzigen PC zu haben. In Windows 10 kann verhindert werden, dass sich bestimmte Benutzerkonten oder Mitglieder einer Gruppe lokal beim Betriebssystem anmelden.
Werbung
In modernen Windows-Versionen verfügen Sie normalerweise über eine Reihe von Systemkonten für verschiedene Dienste und interne Windows-Aufgaben sowie ein verstecktes Administratorkonto und Ihr persönliches Konto. Wenn Sie Ihren PC für Familienmitglieder oder andere Personen freigeben müssen, empfiehlt es sich, für jede Person ein eigenes Benutzerkonto zu erstellen. Dies erhöht die Sicherheit und den Datenschutz des Betriebssystems und ermöglicht es Ihnen, Ihre sensiblen Daten privat zu halten und Ihre Einstellungen nach Ihrem Geschmack zu personalisieren.
Standardmäßig sind normale Benutzerkonten, die in Windows 10 erstellt wurden, für die lokale Anmeldung konfiguriert. Wenn Windows 10 gestartet wird, wird ein Anmeldebildschirm angezeigt und Sie werden zur Eingabe eines Kennworts aufgefordert. Wenn Sie mehr als ein Benutzerkonto in Ihrem Betriebssystem haben, können Sie auf das Benutzerbild des gewünschten Kontos klicken und dann das Kontokennwort eingeben.
Hinweis: Bestimmte Benutzerkonten kann vor versteckt werden der Anmeldebildschirm. Windows 10 kann sein konfiguriert, um nach einem Benutzernamen zu fragen und Passwort.
Es ist möglich, Benutzer oder eine Gruppe vollständig daran zu hindern, sich lokal anzumelden. Es gibt eine Sicherheitsrichtlinie, die festlegt, welche Benutzer sich nicht direkt an der Gerätekonsole anmelden können. Hier erfahren Sie, wie Sie es einstellen.
Warnung: Wenn Sie diese Richtlinieneinstellung auf die Gruppe 'Jeder' anwenden, kann sich niemand lokal anmelden.
Wenn Sie Windows 10 Pro, Enterprise oder Education ausführen Auflage Mit der App 'Lokale Sicherheitsrichtlinie' können Sie einem Benutzer oder einer Gruppe die lokale Anmeldung verweigern. Alle Windows 10-Editionen können eine unten erwähnte alternative Methode verwenden.
So verweigern Sie die Anmeldung eines Benutzers oder einer Gruppe zur lokalen Anmeldung in Windows 10,
- Drücken Sie gleichzeitig die Tasten Win + R auf Ihrer Tastatur und geben Sie Folgendes ein:
secpol.msc
Drücken Sie Enter.
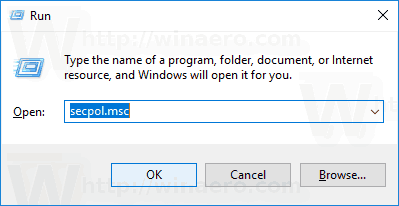
- Die lokale Sicherheitsrichtlinie wird geöffnet. Gehe zuLokale Benutzerrichtlinien -> Zuweisung von Benutzerrechten.
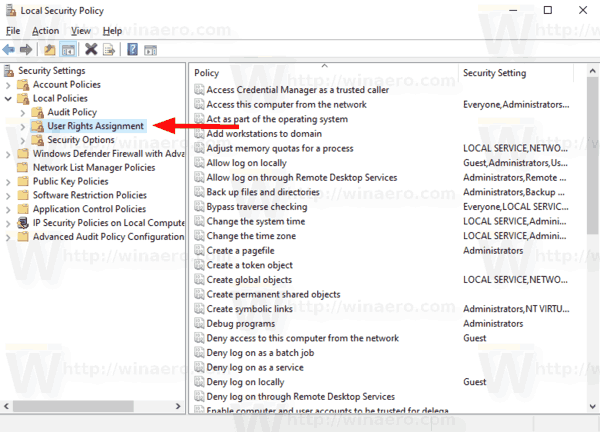
- Doppelklicken Sie rechts auf die RichtlinieLokale Anmeldung verweigernum es zu ändern.
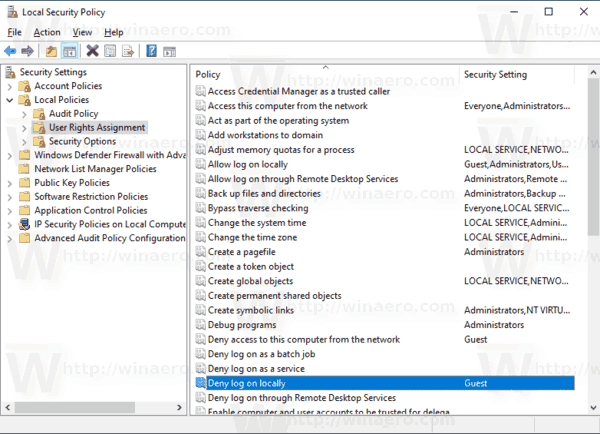
- Klicken Sie im nächsten Dialogfeld aufBenutzer oder Gruppe hinzufügen.
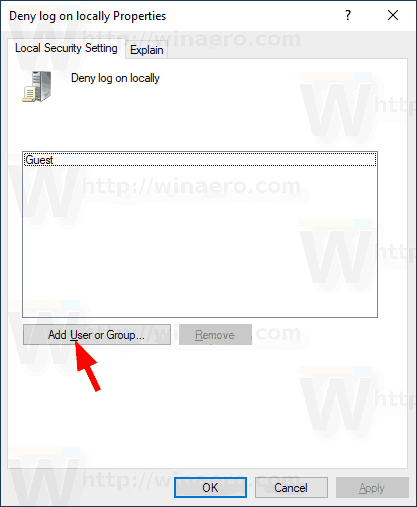
- Klick auf dasFortgeschritteneTaste.
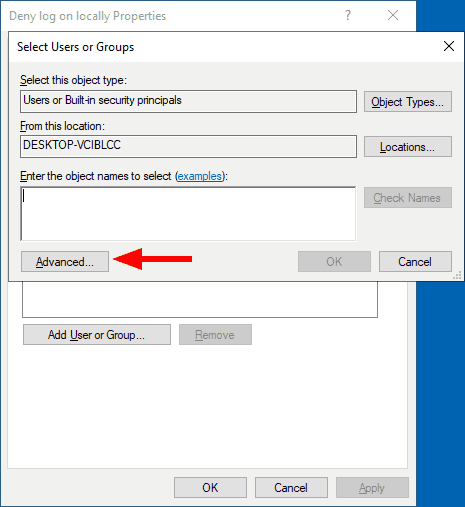
- Klicken Sie nun auf dieObjekttypenTaste.
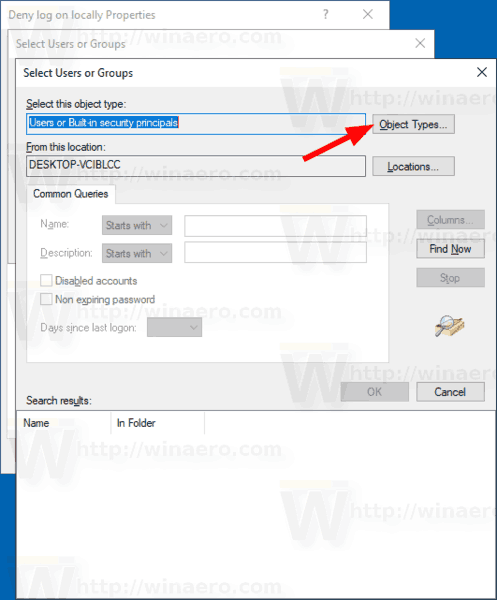
- Stellen Sie sicher, dass Sie die habenBenutzerundGruppenElemente überprüft und klicken Sie auf diein OrdnungTaste.
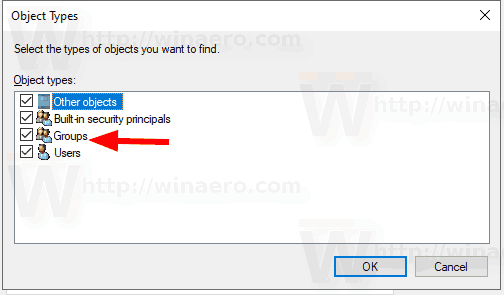
- Klick auf dasJetzt findenTaste.
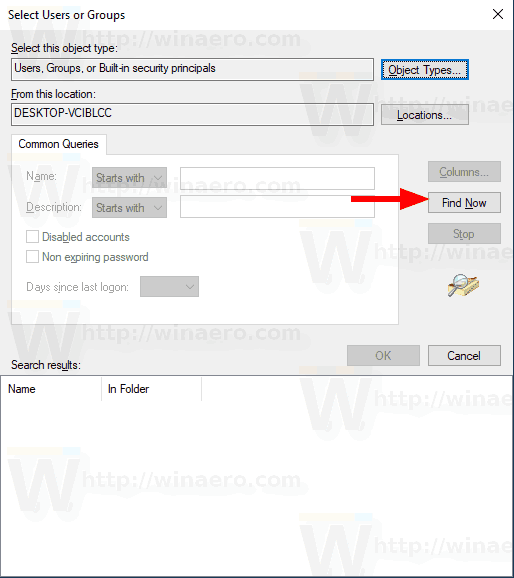
- Wählen Sie aus der Liste das Benutzerkonto oder die Gruppe aus, um die lokale Anmeldung zu verweigern. Sie können mehrere Einträge gleichzeitig auswählen, indem Sie die Umschalt- oder Strg-Taste gedrückt halten und auf die Elemente in der Liste klicken.
- Klick auf dasin OrdnungSchaltfläche, um die ausgewählten Elemente zum Feld Objektnamen hinzuzufügen.
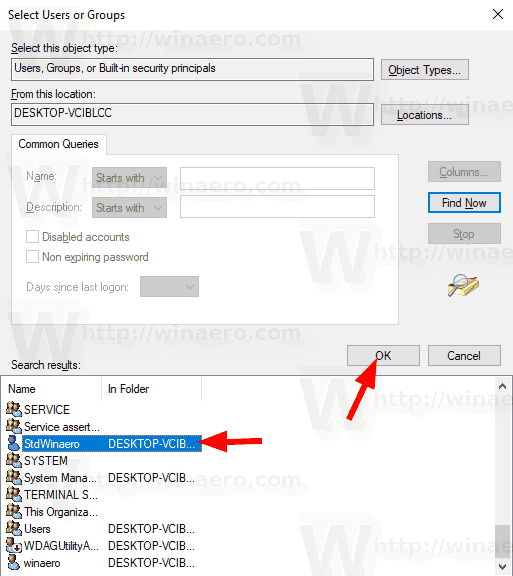
- Klick auf dasin OrdnungSchaltfläche, um die ausgewählten Elemente zur Richtlinienliste hinzuzufügen.
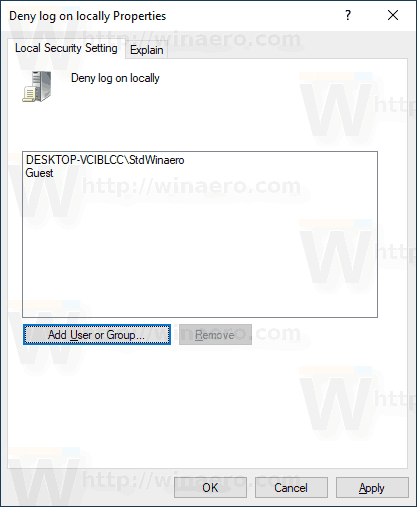
- Verwenden Sie die Option, um hinzugefügte Einträge zu entfernenEntfernenSchaltfläche im Richtliniendialog.
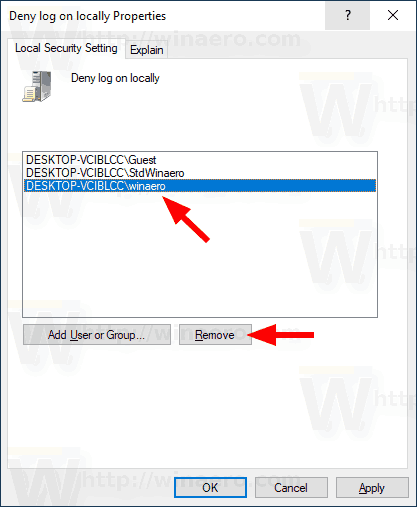
Du bist fertig.
Wenn Ihre Windows Edition das nicht enthältsecpol.mscWerkzeug können Sie das verwendenntrights.exeWerkzeug aus Windows 2003 Resource Kit . Viele Resource Kit-Tools, die für frühere Windows-Versionen veröffentlicht wurden, können unter Windows 10 erfolgreich ausgeführt werden. Ntrights.exe ist eines davon.
Das ntrights-Tool
Mit dem Tool ntrights können Sie die Berechtigungen für Benutzerkonten an der Eingabeaufforderung bearbeiten. Es ist ein Konsolentool mit der folgenden Syntax.
- Gewähren Sie ein Recht:
ntrights + r Right -u UserOrGroup [-m \ Computer] [-e Eintrag] - Ein Recht widerrufen:
ntrights -r Right -u UserOrGroup [-m \ Computer] [-e Eintrag]
Das Tool unterstützt zahlreiche Berechtigungen, die einem Benutzerkonto oder einer Gruppe zugewiesen oder von diesem widerrufen werden können. Privilegien sindGroß- und Kleinschreibung beachten. Geben Sie Folgendes ein, um mehr über die unterstützten Berechtigungen zu erfahrenntrights /?.
Wo kann ich ein Dokument drucken?
So fügen Sie Windows 10 ntrights.exe hinzu , Mach Folgendes.
- Laden Sie die folgendes ZIP-Archiv .
- Entsperren die heruntergeladene Datei.
- Extrahieren Sie die Dateintrights.exein den Ordner C: Windows System32.
Verweigern Sie die lokale Anmeldung mit ntrights
- Öffnen Sie eine erhöhte Eingabeaufforderung .
- Geben Sie den folgenden Befehl ein, um die lokale Anmeldung zu verweigern:
ntrights -u SomeUserName + r SeDenyInteractiveLogonRight
Ersetzen Sie dieSomeUserNameTeil mit dem tatsächlichen Benutzernamen oder Gruppennamen. Der angegebene Benutzer kann nicht lokal bei Windows 10 signieren.
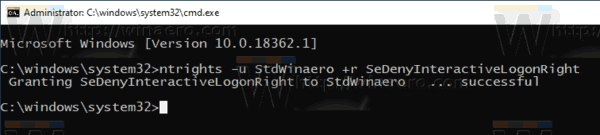
- Führen Sie aus, um die Änderung rückgängig zu machen und dem Benutzer die lokale Anmeldung zu ermöglichen
ntrights -u SomeUserName -r SeDenyInteractiveLogonRight

Das ist es.