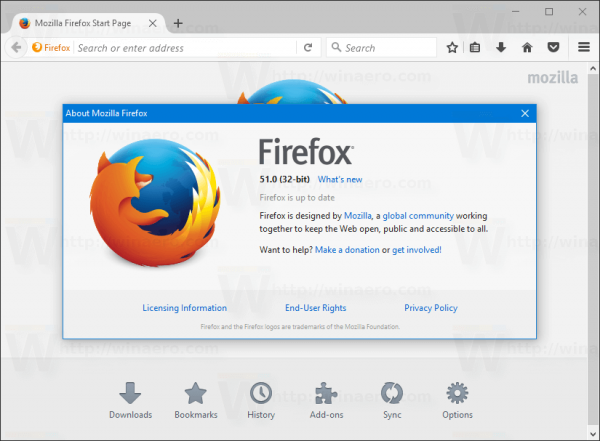Obwohl das Konzept, dass mehrere Benutzer ein Gerät oder einen PC gemeinsam nutzen, von Tag zu Tag seltener wird, gibt es immer noch Fälle, in denen Sie PCs gemeinsam nutzen müssen. In einer solchen Situation ist es nützlich, mehrere Benutzerkonten auf einem einzigen PC zu haben. Vor kurzem haben wir gesehen, wie es geht Erstellen Sie ein neues Benutzerkonto in Windows 10 . Manchmal kann es nützlich sein, ein Benutzerkonto bei PowerShell zu erstellen. Hier ist, wie es gemacht werden kann.
Werbung
wav zu mp3 windows media player
In modernen Windows-Versionen verfügen Sie normalerweise über eine Reihe von Systemkonten für verschiedene Dienste und interne Windows-Aufgaben sowie ein verstecktes Administratorkonto und Ihr persönliches Konto. Wenn Sie Ihren PC für Familienmitglieder oder andere Personen freigeben müssen, empfiehlt es sich, für jede Person ein eigenes Benutzerkonto zu erstellen. Dies erhöht die Sicherheit und den Datenschutz des Betriebssystems und ermöglicht es Ihnen, Ihre sensiblen Daten privat zu halten und Ihre Einstellungen nach Ihrem Geschmack zu personalisieren.
PowerShell ist eine erweiterte Form der Eingabeaufforderung. Es wird um eine Vielzahl gebrauchsfertiger Cmdlets erweitert und bietet die Möglichkeit, .NET Framework / C # in verschiedenen Szenarien zu verwenden.

Hier erfahren Sie, wie Sie damit ein neues Benutzerkonto erstellen. Stellen Sie vor dem Fortfahren sicher, dass Ihr Benutzerkonto über Folgendes verfügt Administratorrechte .
Wir werden ein spezielles Cmdlet verwenden,Neuer LocalUser. Das Cmdlet New-LocalUser erstellt ein lokales Benutzerkonto. Dieses Cmdlet erstellt ein lokales Benutzerkonto oder ein lokales Benutzerkonto, das mit einem Microsoft-Konto verbunden ist.
So erstellen Sie ein Benutzerkonto in Windows 10 mit PowerShell , Mach Folgendes.
- Öffnen Sie PowerShell als Administrator . Tipp: Sie können Fügen Sie das Kontextmenü 'PowerShell als Administrator öffnen' hinzu .
- Geben Sie ein, um ein neues Benutzerkonto ohne Kennwort zu erstellen
New-LocalUser -Name 'Benutzername' -Beschreibung 'Beschreibung Ihres neuen Kontos.' -Kein Passwort. Ersetzen Sie den Teil 'Benutzername' durch den tatsächlichen Benutzernamen. Geben Sie auch eine aussagekräftige Beschreibung dafür an.
- Führen Sie zunächst die folgende Zeile aus, um ein Benutzerkonto mit einem Kennwort zu erstellen:
$ Password = Read-Host -AsSecureString. Geben Sie in Ihrer PowerShell-Konsole das gewünschte Kennwort ein. Es wird vom Cmdlet Read-Host verarbeitet und im Cmdlet gespeichert$ PasswortVariable.
- Führen Sie nun den Befehl aus
New-LocalUser 'Benutzername' -Passwort $ Passwort -FullName 'vollständiger_Benutzername' -Beschreibung 'Beschreibung des Kontos'. Ersetzen Sie den 'Benutzernamen', 'vollständiger_Benutzername' durch die tatsächlichen Werte. Geben Sie außerdem eine aussagekräftige Beschreibung für Ihr neues Benutzerkonto an.
- Mit dem nächsten Befehl können Sie Ihren Benutzer zu einem hinzufügen lokale Gruppe .
Add-LocalGroupMember -Group 'Administratoren' -Mitglied 'Benutzername'. Anstelle von 'Administratoren' können Sie jede verfügbare lokale Gruppe nach Ihren Wünschen verwenden. Ersetzen Sie den Teil 'Benutzername' durch den tatsächlichen Benutzernamen.
- Führen Sie schließlich den Befehl aus, um ein Benutzerkonto zu entfernen
Remove-LocalUser -Name 'Benutzername'. Ersetzen Sie den Teil 'Benutzername' durch den tatsächlichen Benutzernamen.
Ersetzen Sie den Teil 'Benutzername' durch den tatsächlichen Benutzernamen.
Das ist es.
Artikel von Interesse:
- Erstellen Sie eine Verknüpfung zum Ausführen einer PS1 PowerShell-Datei in Windows 10
- Generieren Sie QR-Code mit PowerShell in Windows 10
- Finden Sie Ihren Windows-Upgrade-Verlauf mit PowerShell
- Erstellen Sie einen bootfähigen Windows 10-USB-Stick mit PowerShell
- Mit PowerShell können Sie eine Vielzahl von Wörtern, Zeichen und Zeilen in einer Datei abrufen
- Hinzufügen von PowerShell als Administrator-Kontextmenü in Windows 10
- Fügen Sie die PowerShell-Datei (* .ps1) zum neuen Kontextmenü des Datei-Explorers hinzu
- Holen Sie sich File Hash mit PowerShell in Windows 10
- So starten Sie den Computer mit PowerShell neu
- Starten Sie einen von PowerShell erhöhten Prozess





 Ersetzen Sie den Teil 'Benutzername' durch den tatsächlichen Benutzernamen.
Ersetzen Sie den Teil 'Benutzername' durch den tatsächlichen Benutzernamen.