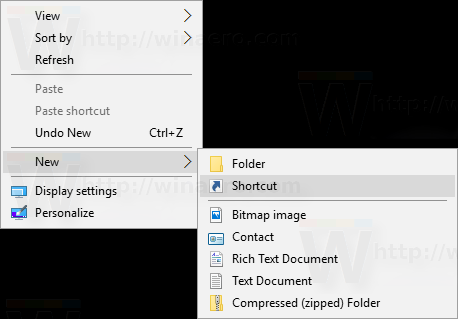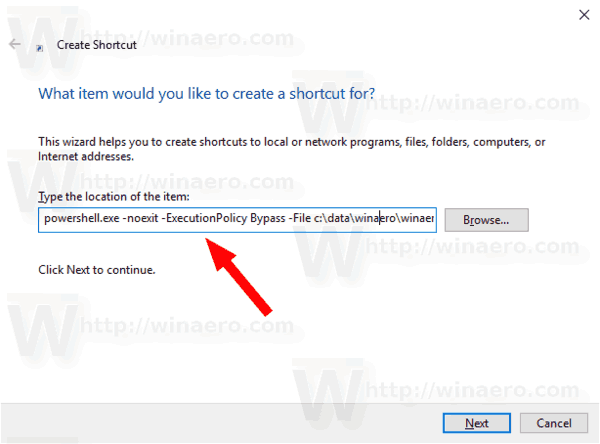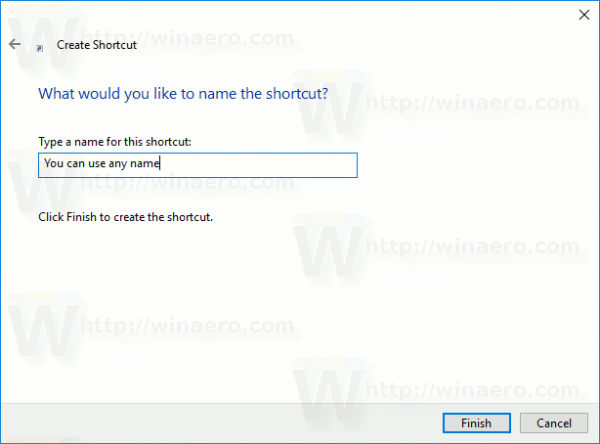PowerShell ist eine erweiterte Form der Eingabeaufforderung. Es wird um eine Vielzahl gebrauchsfertiger Cmdlets erweitert und bietet die Möglichkeit, .NET Framework / C # in verschiedenen Szenarien zu verwenden. Wenn Sie auf eine * .ps1-Skriptdatei doppelklicken, wird diese im Editor oder in einer anderen diesem Dateityp zugeordneten App geöffnet. Manchmal kann es sehr nützlich sein, eine Verknüpfung zu erstellen, um Ihre PS1-Skriptdatei direkt auszuführen.
Werbung
So stellen Sie Textnachrichten auf dem iPhone wieder her
Standardmäßig verfügt Windows über einen Kontextmenübefehl 'Mit PowerShell ausführen', der für PS1-Dateien verfügbar ist. Wenn Ihr Skript jedoch keine Benutzereingaben enthält und am Ende keine Pause enthält, wird die PowerShell-Ausgabe schnell ausgeblendet. Ein weiteres Problem ist die Standardausführungsrichtlinie Dies kann verhindern, dass Ihr Skript über das Kontextmenü gestartet wird. Wenn Sie den folgenden Anweisungen folgen, können Sie eine Verknüpfung für Ihre PS1-Datei erstellen und diese einfach ausführen, indem Sie auf die Verknüpfung doppelklicken. Dies ist sehr praktisch und zeitsparend.
wie viele stunden habe ich in fortnite
In diesem Artikel werde ich die folgende PS1-Datei als Beispiel verwenden:

So erstellen Sie eine Verknüpfung für eine PS1 PowerShell-Datei in Windows 10 , Mach Folgendes.
- Kopieren Sie den vollständigen Pfad zu deiner PS1-Skriptdatei.
- Klicken Sie mit der rechten Maustaste auf den leeren Bereich auf Ihrem Desktop. Wählen Sie im Kontextmenü Neu - Verknüpfung (siehe Screenshot).
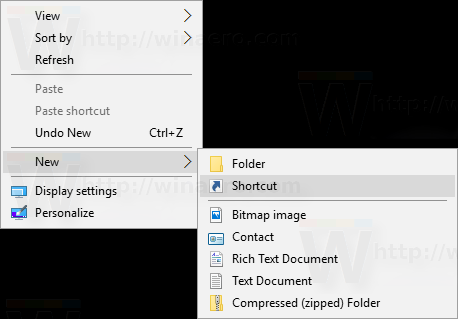
- Geben Sie im Feld für das Verknüpfungsziel Folgendes ein:
Powershell.exe -noexit -ExecutionPolicy Bypass -File
- Fügen Sie nun den Pfad zu Ihrer Skriptdatei ein. Sie werden so etwas bekommen:
Powershell.exe -noexit -ExecutionPolicy Bypass -File c: data winaero winaero.ps1
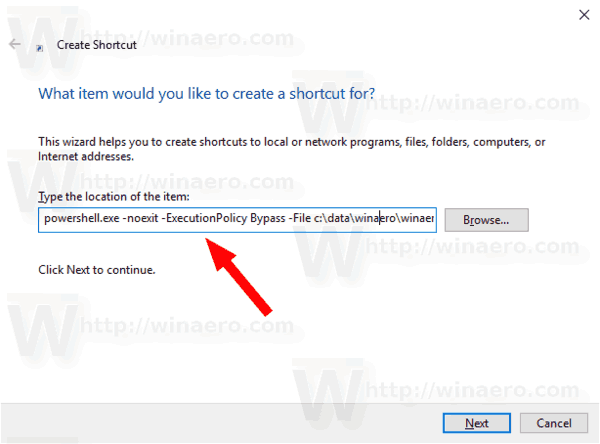
- Geben Sie Ihrer Verknüpfung einen aussagekräftigen Namen. Sie können einen beliebigen Namen verwenden. Klicken Sie auf die Schaltfläche Fertig stellen, wenn Sie fertig sind.
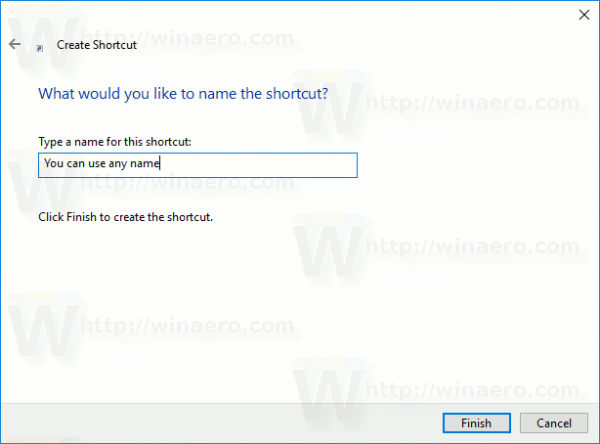
Du bist fertig. Doppelklicken Sie auf die Verknüpfung, um Ihr Skript auszuführen.

wie man eine Schnappschuss-Story macht, ohne dass sie es wissen
Jetzt können Sie diese Verknüpfung an einen beliebigen Ort verschieben. Pin es an Taskleiste oder an Start, Zu allen Apps hinzufügen oder zum Schnellstart hinzufügen (siehe wie Aktivieren Sie den Schnellstart ). Du kannst auch Weisen Sie einen globalen Hotkey zu zu Ihrer Verknüpfung.
Artikel von Interesse:
- Generieren Sie QR-Code mit PowerShell in Windows 10
- Finden Sie Ihren Windows-Upgrade-Verlauf mit PowerShell
- Erstellen Sie einen bootfähigen Windows 10-USB-Stick mit PowerShell
- Mit PowerShell können Sie eine Vielzahl von Wörtern, Zeichen und Zeilen in einer Datei abrufen
- Hinzufügen von PowerShell als Administrator-Kontextmenü in Windows 10
- Fügen Sie die PowerShell-Datei (* .ps1) zum neuen Kontextmenü des Datei-Explorers hinzu
- Holen Sie sich File Hash mit PowerShell in Windows 10
- So starten Sie den Computer mit PowerShell neu
- Starten Sie einen von PowerShell erhöhten Prozess