Das Dateiverwaltungssystem iOS ist seit den Anfängen ein Streitpunkt für Apple-Benutzer. Viele haben festgestellt, dass die integrierte Datei-App in ihrer Funktionalität eingeschränkt ist und oft die einfachsten Optionen fehlen.
Finde eine Freundesliste bei Amazon

Bis vor kurzem konnten iPhone-Benutzer eine Dateierweiterung nicht mit der Datei-App ändern. Diese Option wurde schließlich mit der Veröffentlichung von iOS 16 eingeführt. Folgen Sie den Anweisungen, um zu erfahren, wie Sie Dateierweiterungen auf Ihrem iPhone ändern und was zu tun ist, wenn Sie eine frühere Version des Apple-Betriebssystems ausführen.
So zeigen Sie die Dateierweiterung für eine Datei an
Beim Übertragen von Dateien zwischen mehreren Geräten können Erweiterungen manchmal verwechselt werden, was dazu führt, dass die Datei auf Ihrem iPhone nicht mehr lesbar ist. Dies kann unglaublich frustrierend sein, wenn Sie die Datei nicht gesichert haben und die Datei möglicherweise für immer verlieren.
Wenn Sie sichergehen möchten, bevor Sie nach einer Lösung suchen, erfahren Sie hier, wie Sie die Dateierweiterung auf Ihrem iPhone anzeigen.
- Wählen Sie eine Datei aus und drücken Sie lange auf die Datei, bis ihr Name verschwindet.
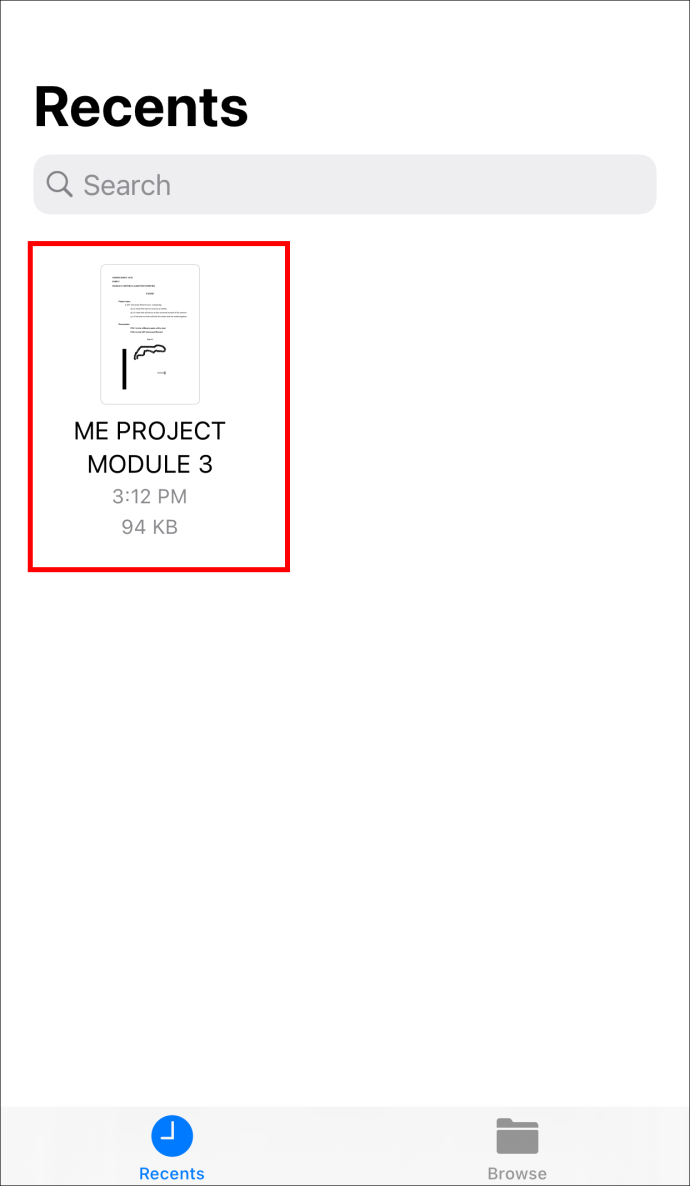
- Wählen Sie in der Popup-Menüleiste den Reiter „Info“.
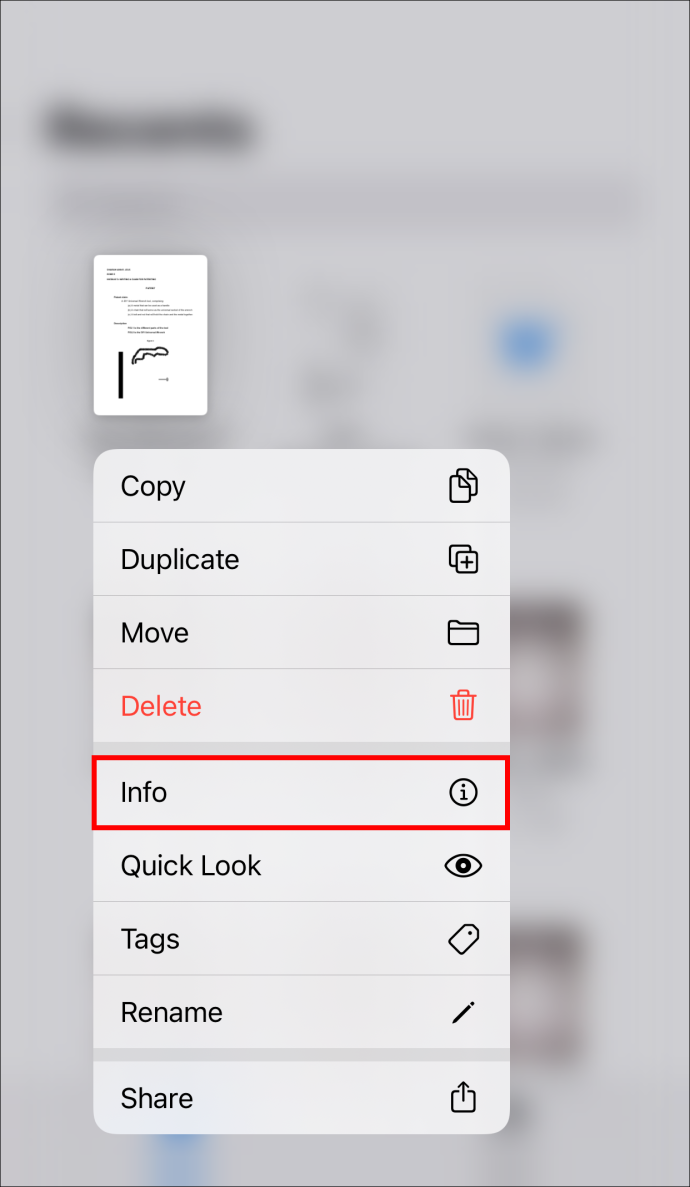
Auf der Registerkarte „Info“ werden die folgenden Informationen zu Ihrer Datei angezeigt.
- Dateiname
- Verlängerung
- Dateityp
- Größe
- Speicherort
- Datum und Uhrzeit der Erstellung
- Datum und Uhrzeit der Änderung
- Stichworte
Wenn der Text im Erweiterungsabschnitt nicht mit der ursprünglichen Erweiterung der Datei übereinstimmt, ist es an der Zeit, ihn wieder zu ändern und die Datei wieder lesbar zu machen.
So ändern Sie die Dateierweiterung für eine Datei
Während des größten Teils der Geschichte von Apple war das Ändern der Dateierweiterung nur mit einem Mac möglich. Dann könnte die Datei zurück auf das iPhone übertragen werden, wo das System versuchen würde, sie mit der von der Erweiterung abgeleiteten App zu öffnen.
Das iOS 16-Update hat den Mittelsmann eliminiert, sodass Sie eine Dateierweiterung direkt auf Ihrem iPhone ändern können.
Ändern Sie die Dateierweiterung für eine Datei mit der Dateien-App
Das Ändern der Dateierweiterung auf Ihrem iPhone ist ein ziemlich einfacher Vorgang, der nicht länger als ein paar Minuten dauert. Seien Sie vorsichtig mit den Änderungen, um sicherzustellen, dass die Datei mit einer entsprechenden App geöffnet werden kann.
- Starten Sie die Dateien-App.
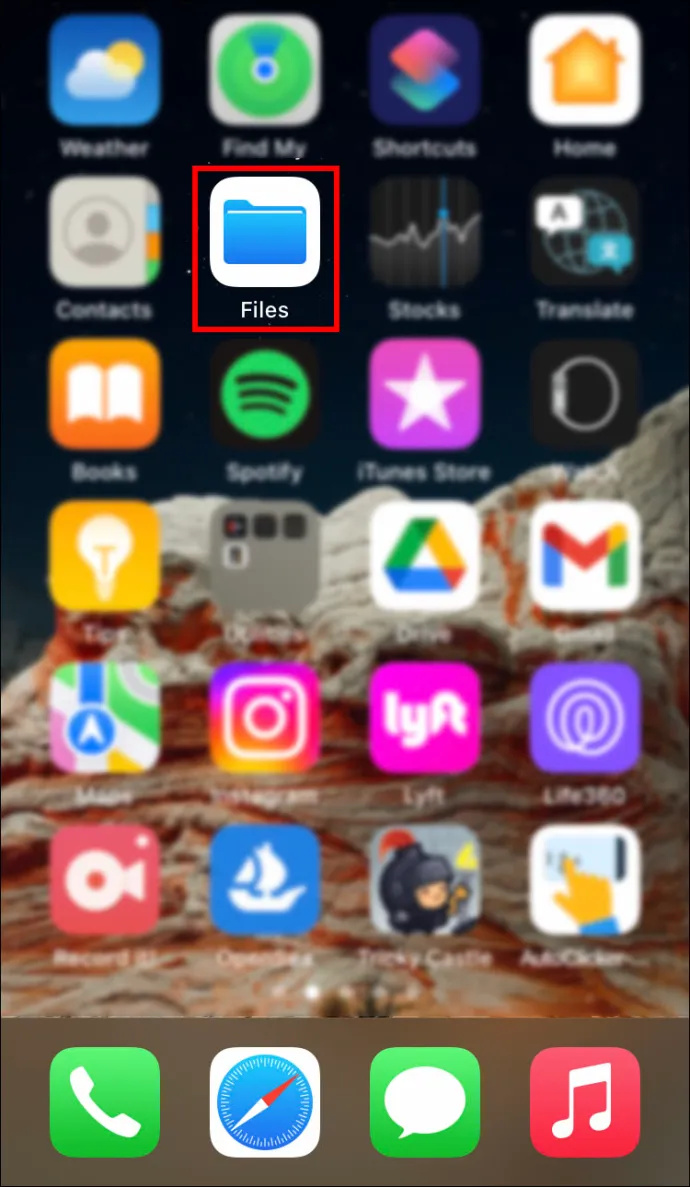
- Wählen Sie eine Datei aus und drücken Sie lange auf die Datei.
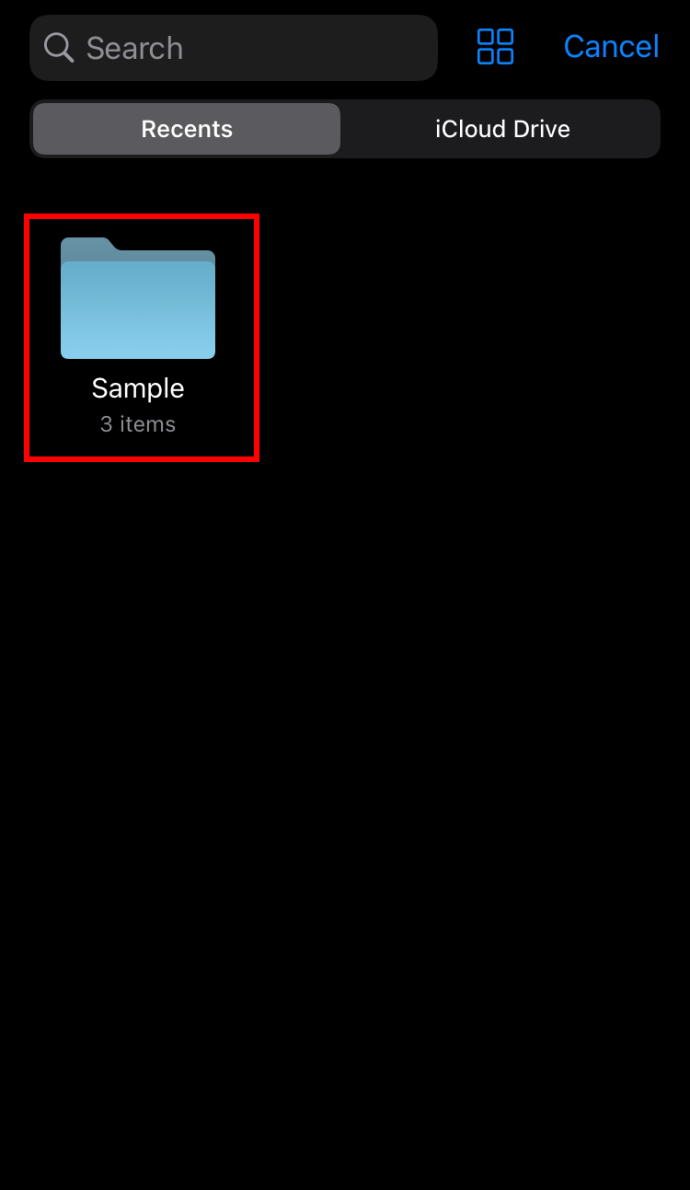
- Wählen Sie im Dropdown-Menü die Option „Umbenennen“.
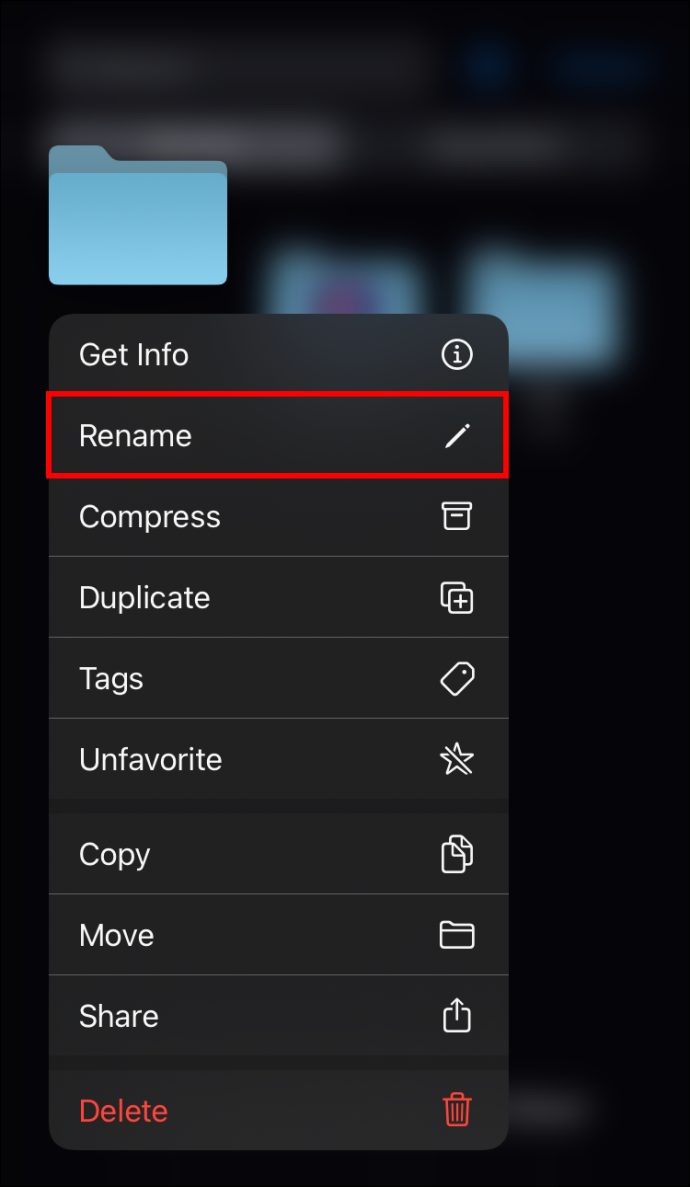
- Löschen Sie den bisherigen Namen und geben Sie einen neuen ein.
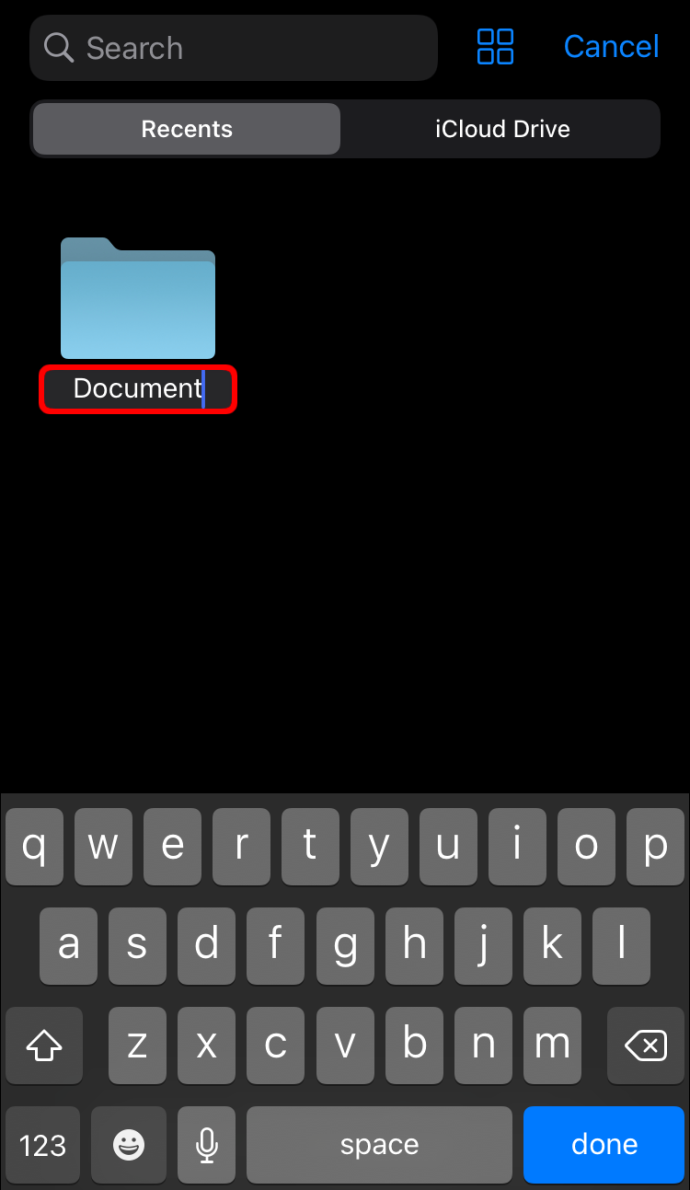
- Tippen Sie unten rechts auf Ihrer Tastatur auf „Fertig“.
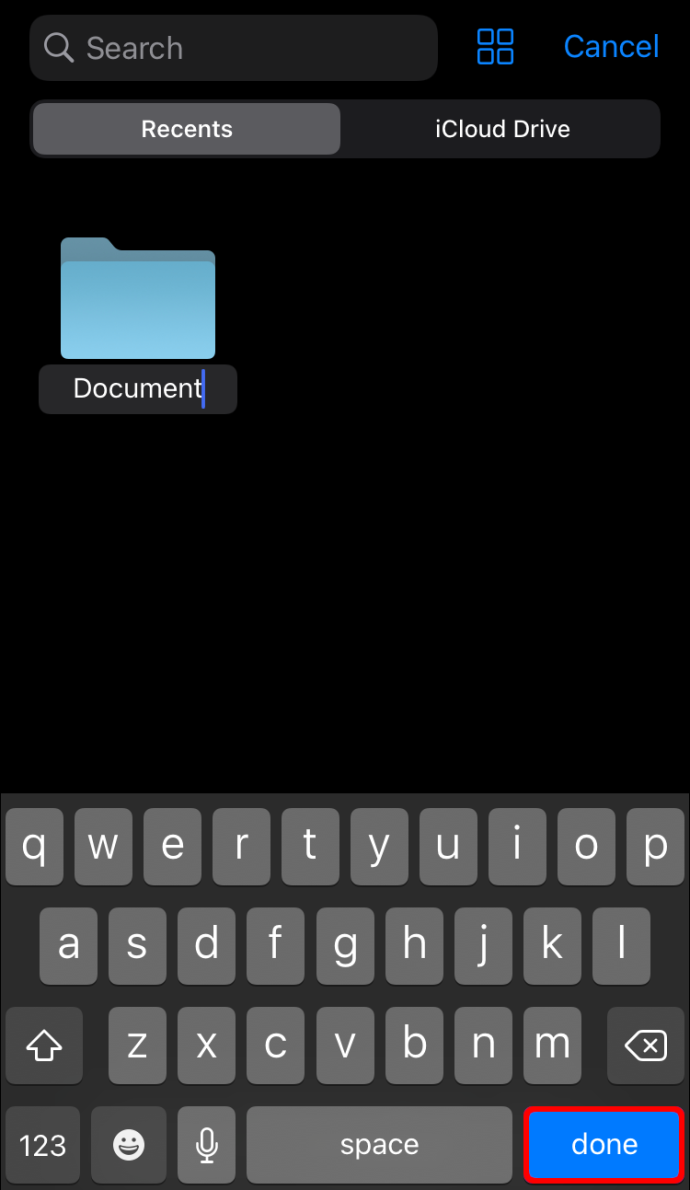
Wenn Sie die Erweiterung einer unterstützten Datei auf einem iPhone ändern möchten, müssen Sie einige weitere Schritte ausführen. Unterstützte Dateien sind einige der am häufigsten verwendeten Dateien auf einem Smartphone, einschließlich der folgenden.
Windows 10 Desktops umbenennen
- MP4
- JPG
- PNG
Wenn Sie sich diese Dateien ansehen, können Sie ihre Erweiterungen zunächst nicht sehen. Um dies zu ändern, befolgen Sie diese Schritte.
- Öffnen Sie die Dateien-App.
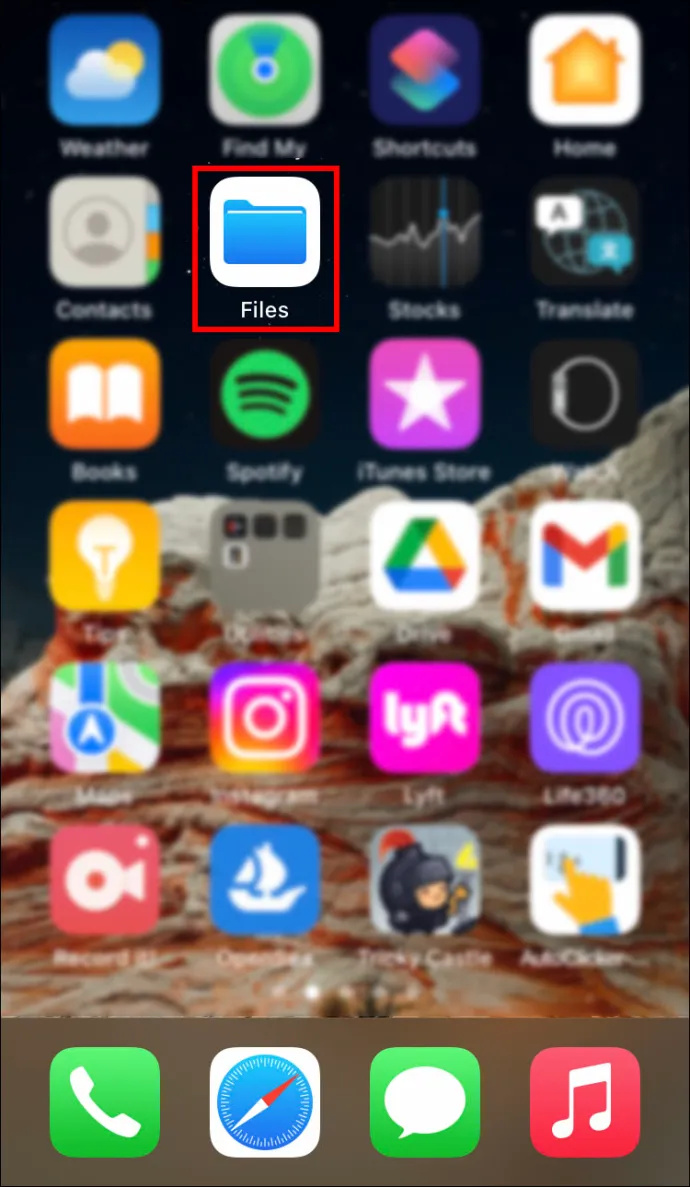
- Öffnen Sie die Datei, die Sie ändern möchten.
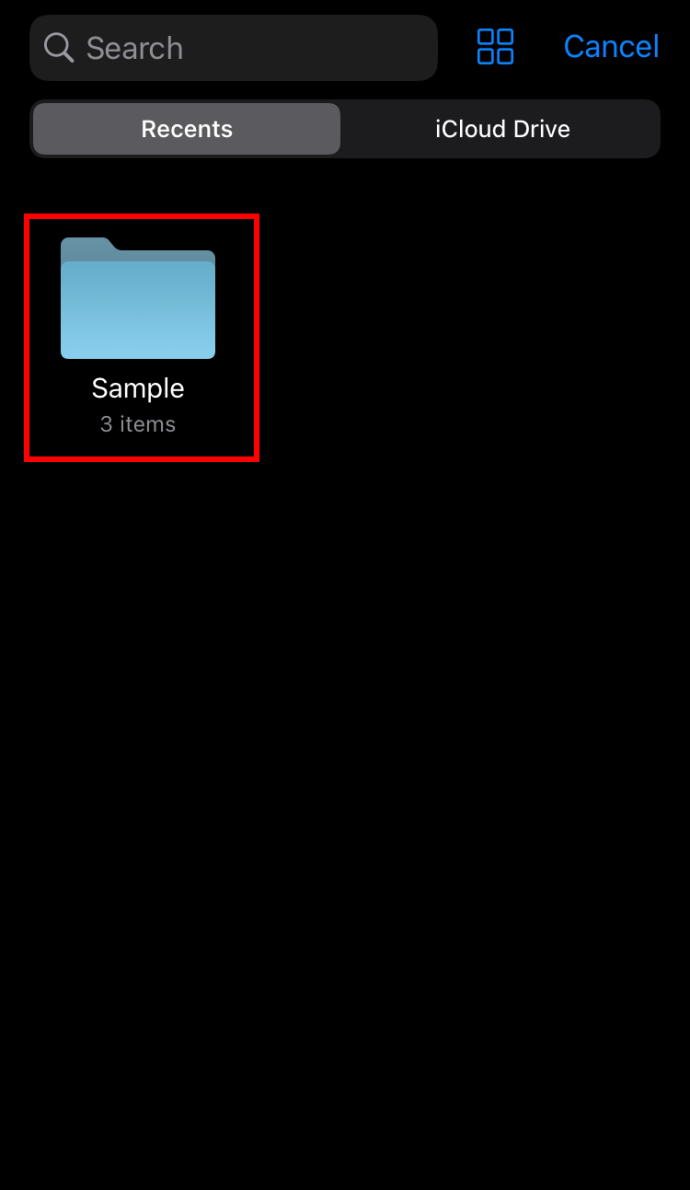
- Tippen Sie auf das Drei-Punkte-Symbol in der oberen rechten Ecke Ihres Bildschirms.
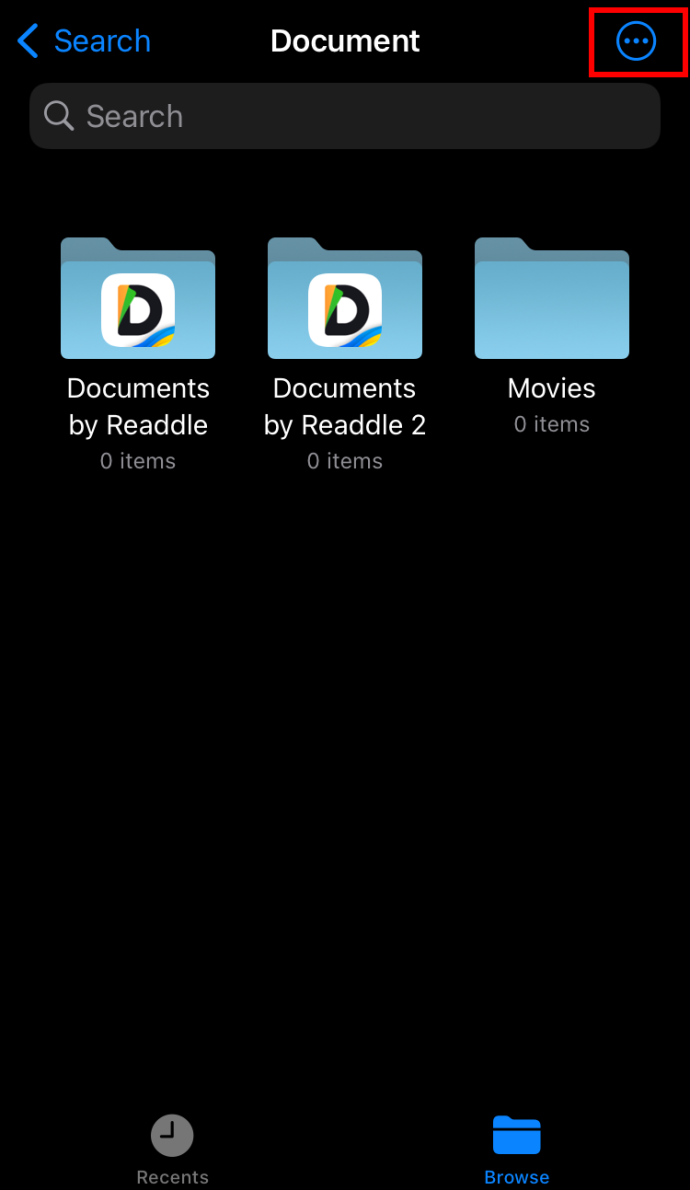
- Scrollen Sie nach unten zu 'Optionen anzeigen'. Wählen Sie die Option „Alle Erweiterungen anzeigen“.
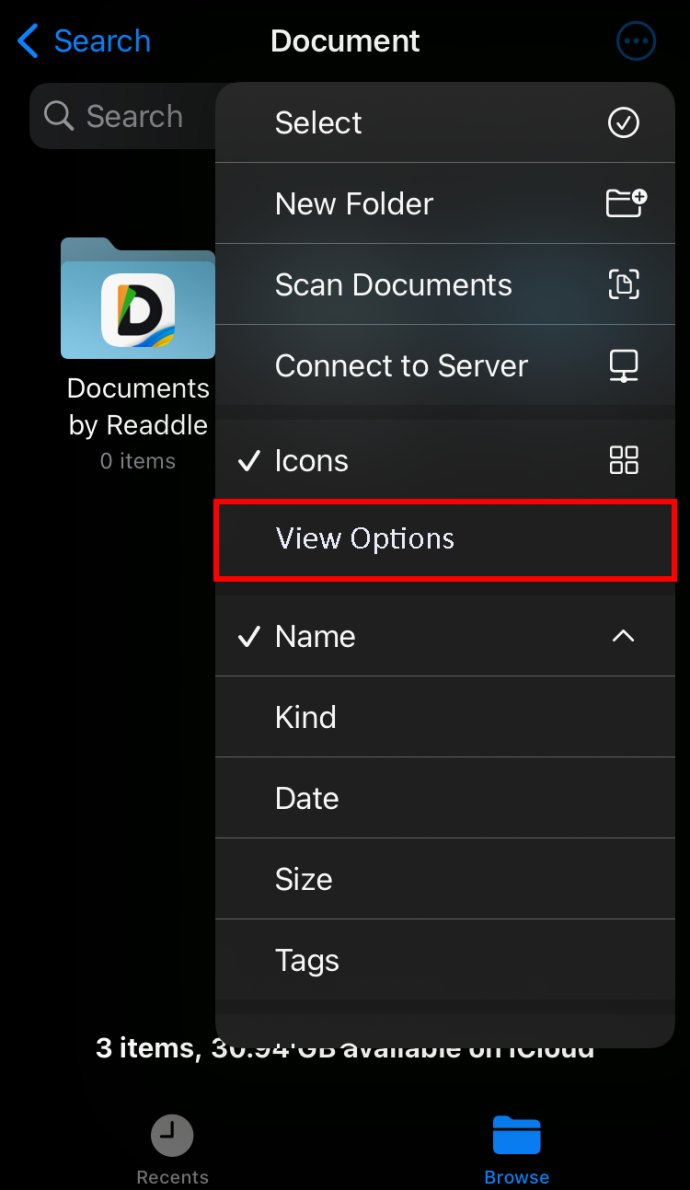
Jetzt können Sie alle Erweiterungen unabhängig vom Dateityp sehen und sie nach Belieben ändern, indem Sie den oben beschriebenen Schritten folgen.
wie man durchgestrichene Textdisharmonie macht
Ändern Sie die Dateierweiterung für eine Datei mit einer Drittanbieter-App
Wenn Sie eine ältere iOS-Version auf Ihrem iPhone verwenden, können Sie die Dateierweiterung nicht mit den nativen Tools von Apple ändern. Sie können diese Aufgabe weiterhin mit einer Drittanbieter-App ausführen.
FileMaster ist eine äußerst vielseitige App, die als ausgezeichneter Dateimanager dienen kann. Unter anderem können Sie die App verwenden, um Dateierweiterungen auf Ihrem iPhone zu ändern. Verwenden Sie einfach die Teilen-Funktion, um die Datei, deren Erweiterung Sie ändern möchten, an die FileMaster-App zu senden. Von dort aus erfordert das Ändern der Erweiterung ein paar einfache Schritte.
- Drücken Sie lange auf die ausgewählte Datei.
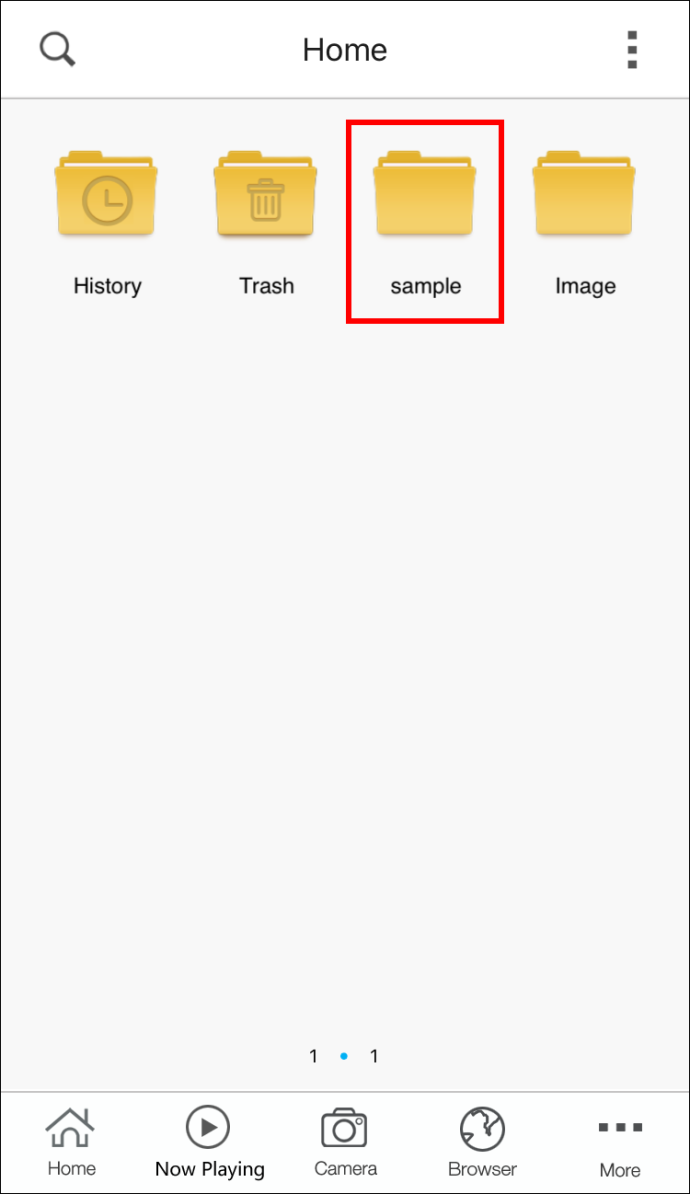
- Wählen Sie im Kontextmenü „Umbenennen“.
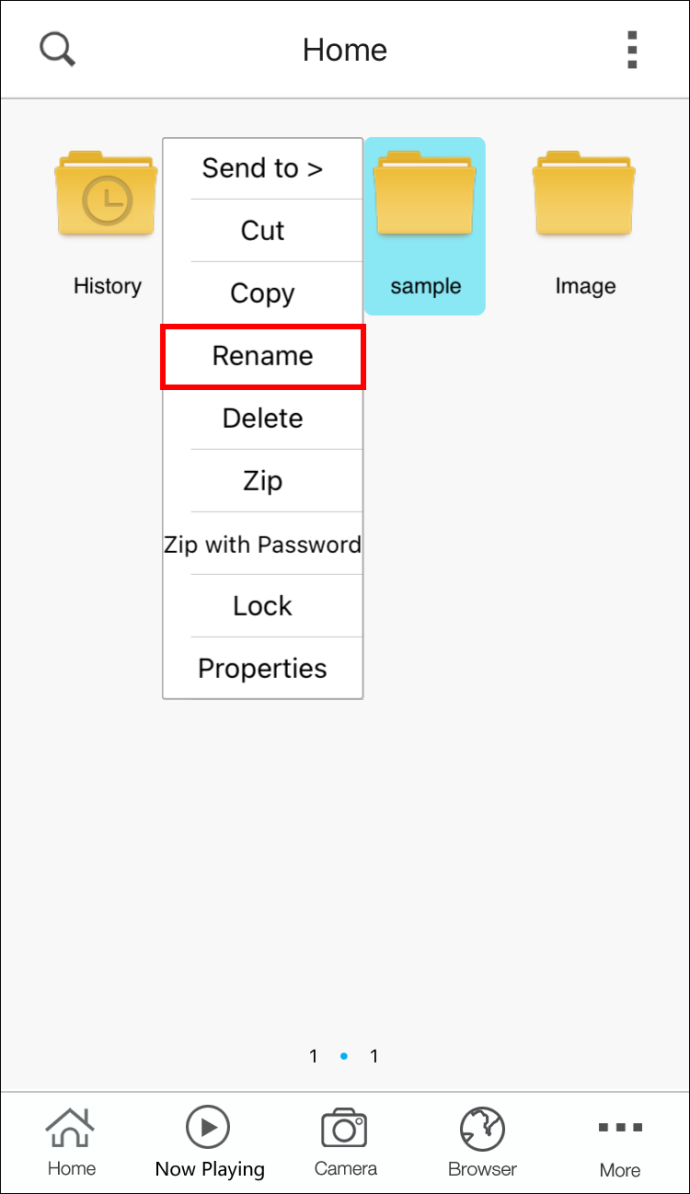
- Ändern Sie den Namen.
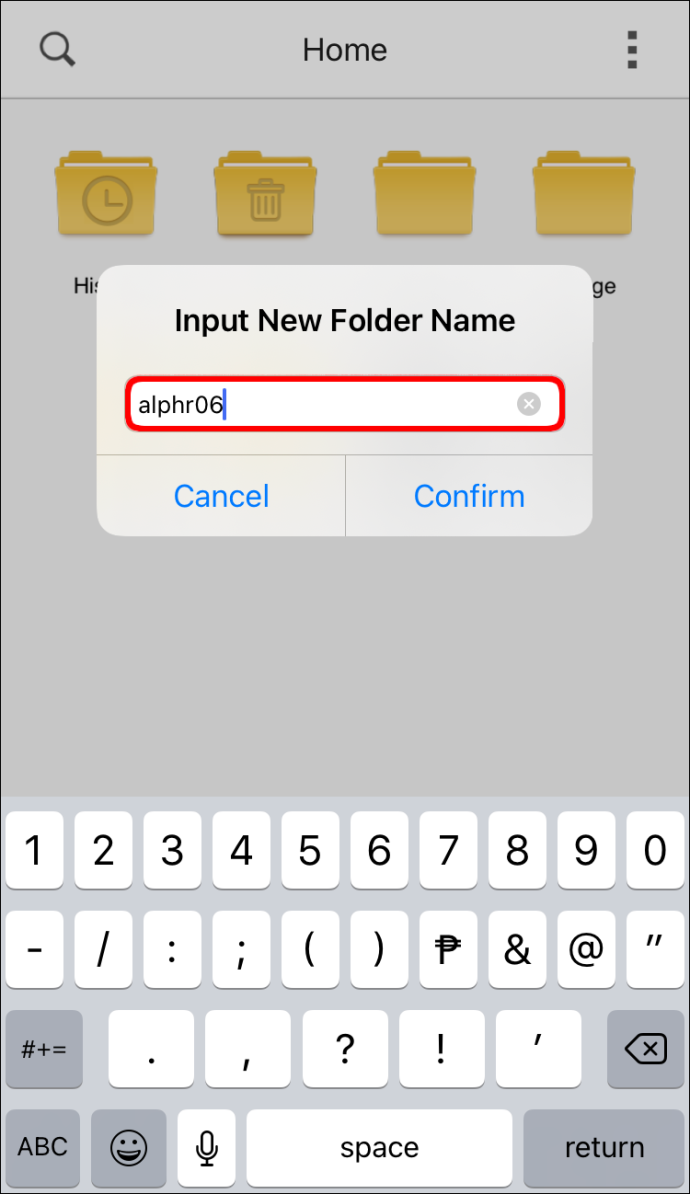
- Tippen Sie auf „Bestätigen“.
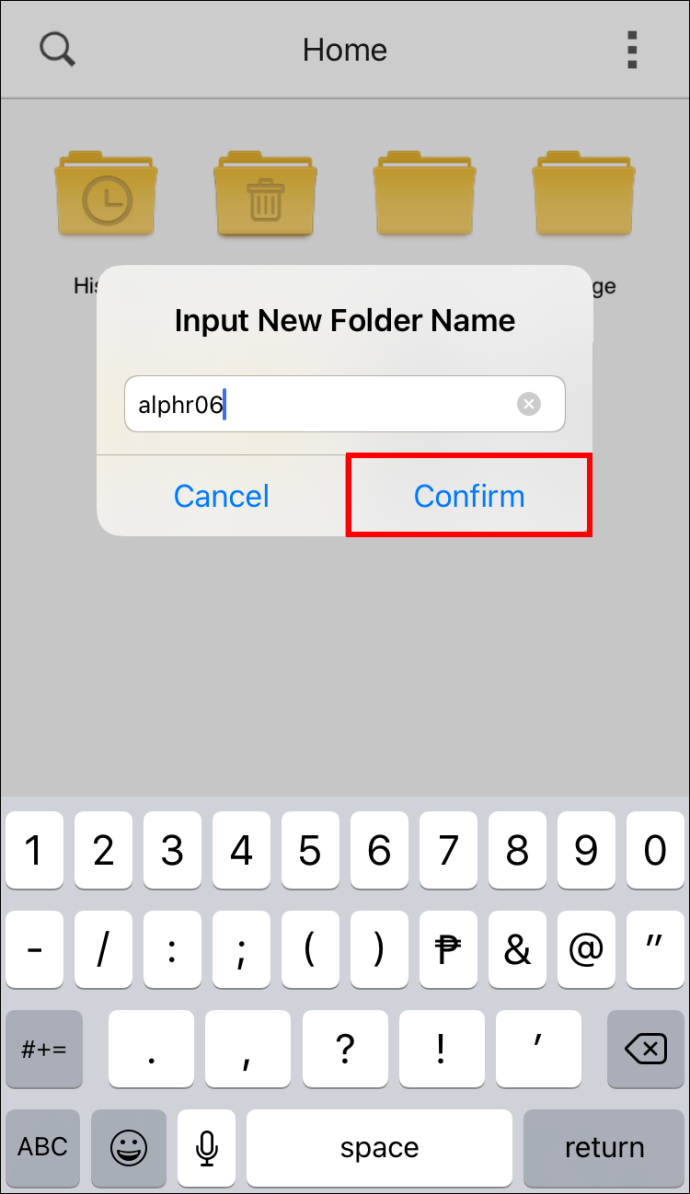
Kehren Sie im Handumdrehen zum Lesen zurück
Da es sich um eine so kurze Zeichenfolge handelt, kann eine Dateierweiterung sicher ein großes Problem verursachen. Glücklicherweise kann dieses Problem in einer relativ kurzen Anzahl von Schritten behoben werden. Abhängig von Ihrem Betriebssystem können Sie entweder die integrierte Datei-App oder eine Drittanbieter-App verwenden, um Ihre nicht lesbare Datei wieder in ihren früheren Glanz zu versetzen.
Hatten Sie jemals Probleme beim Öffnen einer Datei aufgrund ihrer Erweiterung? Wie haben Sie das Problem gelöst? Lassen Sie es uns im Kommentarbereich unten wissen.









