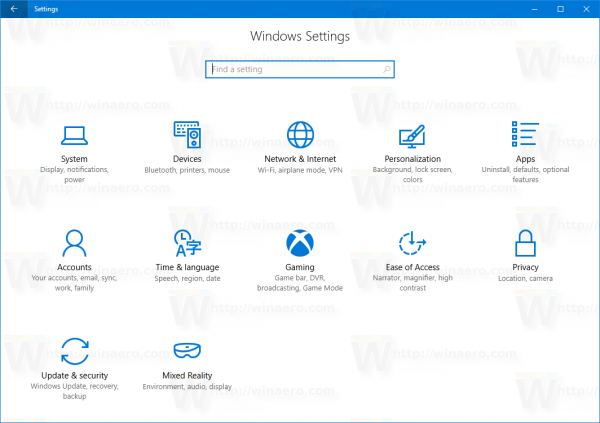VirtualBox , von Oracle, ist ein unglaublich leistungsstarkes Tool, mit dem Sie virtuelle Maschinen auf einem Windows-, Mac-, Linux- oder Solaris-PC erstellen können (solange die Maschine einen Intel- oder AMD-Chip verwendet).

Virtuelle Maschinen sind eigenständige Simulationen eines anderen Computers mit einem anderen Betriebssystem ohne zusätzliche Hardware. Virtuelle Maschinen können auf PC-Ebene oder auf Server-Ebene eingesetzt werden. Virtuelle Server führen die gleiche Art von Anwendungen aus, die auf einem dedizierten Computer ausgeführt werden können.
So behalten Sie Ihr Inventar in Minecraft
Beispielsweise haben Sie möglicherweise eine geschäftskritische Anwendung, die nicht unter Windows 10 ausgeführt werden kann. Sie können Ihren Computer dennoch auf Windows 10 aktualisieren und dann VirtualBox verwenden, um Windows 7 auf einer virtuellen Maschine auf demselben PC auszuführen.
Webhosting-Dienste bieten Virtual Private Server (VPS) an, die die Vorteile eines dedizierten Servers zu einem Bruchteil der Kosten ermöglichen, da jeder Kunde einen virtuellen Server anstelle eines dedizierten Bare-Metal-Servers hat. Auf jedem physischen Server können Dutzende von virtuellen Servern ausgeführt werden.
Auf PC-Ebene würden Sie wahrscheinlich virtuelle Maschinen mithilfe von OVA-Dateien installieren und konfigurieren, die dem Open Virtualization Format entsprechen. Sie sind normalerweise in zwei Varianten erhältlich, OVA oder OVF, und können in einer Reihe von Virtualisierungs-Apps einschließlich VirtualBox verwendet werden. Wenn Sie OVA-Dateien mit VirtualBox verwenden möchten, ist dieses Tutorial genau das Richtige für Sie.
VirtualBox ist eine hervorragende Anwendung, aber wenn Sie ein Windows-Benutzer sind, der nach Alternativen zu VirtualBox sucht, könnte Ihnen dieser Artikel gefallen Die 5 besten Alternativen zu VirtualBox im Jahr 2021.
Wenn Sie eine virtuelle Maschine (VM) erstellen, ist das gesamte Setup in einer einzigen Datei enthalten. Anstatt Dateien wie herkömmliche Betriebssysteminstallationen überall zu verteilen, kapselt die Software sie in eine eigenständige Datei, um alles ordentlich und an einem Ort zu halten und sicherzustellen, dass die VM alles hat, was sie zum Funktionieren benötigt. Wenn diese Datei dem Open Virtualization Format entspricht, kann sie in vielen VM-Anwendungen verwendet werden, einschließlich VirtualBox und VMWare.
VirtualBox verwendet die.VDIFormat, während VMware unter anderem VMDK- und VMX-Dateien verwendet. Beide spielen gut mit OVA-Dateien.
Verwenden von OVA-Dateien mit VirtualBox
Um OVA-Dateien mit VirtualBox zu verwenden, müssen Sie sie importieren und VirtualBox die Datei nach Bedarf konfigurieren lassen. Der Prozess ist ganz einfach.
- Laden Sie VirtualBox herunter und installieren Sie es wenn du es noch nicht hast.
- Öffnen Sie VirtualBox und wählen Sie aus Datei > Appliance importieren…

- Wählen Sie nun Ihre OVA-Datei im Importfeld aus und überprüfen Sie die Einstellungen im mittleren Fenster.
- Nehmen Sie bei Bedarf Änderungen in diesem mittleren Fenster vor.
- Klicken Importieren ganz unten.
- Erlauben Sie VirtualBox, die Datei zu importieren, und konfigurieren Sie sie dann für die Verwendung.
Das Importieren von OVA-Dateien kann eine Weile dauern. Ich habe kürzlich ein neues Mac OS-Image importiert und es hat über eine Stunde gedauert. Ein vorheriges Linux-Image dauerte nur zehn Minuten, sodass Sie möglicherweise geduldig darauf warten müssen, dass VirtualBox das Betriebssystem auf Ihrer virtuellen Maschine installiert. Das Verfahren ist jedoch ziemlich zuverlässig, so dass es sicher ist, einen Kaffee oder etwas zu trinken, während es funktioniert. Lassen Sie den Einrichtungsvorgang einfach laufen, bis er abgeschlossen ist.
Wenn Sie die zu importierende OVA-Datei auswählen, werden die wichtigsten Details der VM in der Mitte des Importfelds angezeigt. Sie können einige Details ändern, andere jedoch nicht. Wenn Sie sie hier nicht ändern, können Sie einige davon später im Hauptmenü Einstellungen in VirtualBox ändern.
Es lohnt sich, diese Einstellungen zu überprüfen, da der Computer, der die OVA-Datei erstellt hat, möglicherweise weniger Ressourcen hatte als der Computer, auf den Sie importieren. Es ist sinnvoll, der importierten VM Zugriff auf die maximale Menge an Ressourcen zu gewähren, damit sie schneller ausgeführt werden kann.
Export von VirtualBox nach OVA
Standardmäßig verwendet VirtualBox .VDI-Dateien für seine VM-Images. Es kann nicht nur aus einer OVA-Datei importiert, sondern auch in eine OVA-Datei exportiert werden. Es konvertiert eine .VDI in OVF, die mit OVA austauschbar ist, sodass Sie das Image frei in einem anderen Computer oder VM-Programm verwenden können.
- Gehe zu Datei > Appliance exportieren…

- Wählen Sie nun die virtuelle Maschine aus, die Sie exportieren möchten, und klicken Sie dann auf Nächste .

- Bestätigen oder bearbeiten Sie dann die Details auf dem nächsten Bildschirm und klicken Sie dann auf Nächste wieder.

- Als nächstes können Sie die beschreibenden Informationen auf diesem Bildschirm bearbeiten oder einfach drücken Export .

VirtualBox erstellt dann eine OVA-Datei, die Sie in anderer VM-Software verwenden können. Die Formatoptionen sind alle OVF, aber OVA und OVF sind dasselbe. Die Dateierweiterung ist .ova, unabhängig davon, welche Option Sie hier auswählen.
Fehler und Probleme
OVA-Dateien sollen universell sein, aber wie üblich sind die Dinge nicht so einfach. Gelegentlich werden beim Importieren einer OVA-Datei Fehler angezeigt. Die Syntax kann variieren, aber die Fehlermeldung lautet oft so etwas wie „Der Import ist fehlgeschlagen, weil das Image die OVA- oder OVF-Konformitätsprüfung oder die Konformitätsprüfung für virtuelle Hardware nicht bestanden hat.’ Wenn Sie diese Fehler sehen, klicken Sie auf Wiederholen und die Datei wird normalerweise wie erwartet importiert.
Wenn der Import mehr als zweimal fehlschlägt, überprüfen Sie die OVA-Datei erneut mit dem Programm, das sie erstellt hat, um sicherzustellen, dass sie nicht beschädigt wurde.
VirtualBox-Gasterweiterungen
Wenn Sie VirtualBox zum ersten Mal verwenden oder neu auf einem neuen Computer installiert haben, müssen Sie VirtualBox Guest Additions installieren. Dies ist eine Ressourceninstallation mit Treibern und Anwendungen, die es der VM ermöglichen, ordnungsgemäß zu funktionieren. Aus irgendeinem Grund sind diese Dateien nie in der Standardinstallation von VirtualBox enthalten und müssen separat installiert werden.
- Laden Sie VirtualBox Guest Additions herunter von hier. Es heißt die VirtualBox Oracle VM VirtualBox-Erweiterungspaket . Es wird wahrscheinlich eine Versionsnummer haben, aber diese ändert sich ständig.
- Stellen Sie sicher, dass DVD oder freigegebenes Laufwerk in Ihrer virtuellen Maschine aktiviert ist.
- Starten Sie Ihr VM-Image.
- Wählen Gasterweiterungen installieren aus dem Gerätemenü der VM.
- Lassen Sie den Vorgang abschließen.
Das Gerätemenü ist Teil des VirtualBox-Menüs, nicht des Gastbetriebssystems. Je nachdem, wie Sie Ihre VMs konfigurieren, befindet es sich oben oder unten auf dem Bildschirm. Nach der Installation sollte das Betriebssystem Ihrer virtuellen Maschine voll funktionsfähig sein.
Verbindung mit Server fehlgeschlagen Fehler 16
Wenn Sie Tipps und Tricks zur Verwendung von OVA-Dateien mit VirtualBox haben, kommentieren Sie bitte unten.