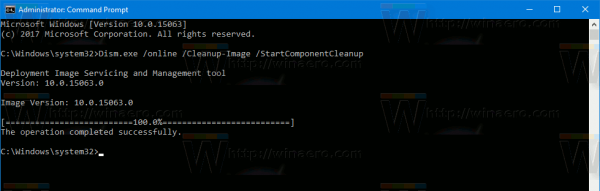Der WinSxS-Ordner ist der Komponentenspeicher in Ihrem C: Windows-Verzeichnis, in dem sich die wichtigsten Windows-Dateien befinden, einschließlich der Bits, die zum Ein- und Ausschalten aller Windows-Funktionen erforderlich sind, die Sie in der Systemsteuerung aktivieren. Diese Dateien sind nicht nur für den Betrieb von Windows 10 von entscheidender Bedeutung, sondern wenn Updates für Windows installiert werden, werden diese Dateien aktualisiert. Jedes Mal, wenn Sie Updates für das Betriebssystem erhalten, wird der WinSxS-Ordner dramatisch größer. Eine häufig gestellte Frage vieler Menschen lautet: 'Warum ist der WinSxS-Ordner so groß?' So können Sie den WinSxS-Ordner bereinigen und seine Größe in Windows 10 reduzieren.

Das Aufräumen des Component Store (WinSxS) kann mit dem erfolgen Datenträgerbereinigung eingebautes Tool und mit einer Konsolen-AppDism. Wir haben die Methode zur Datenträgerbereinigung bereits in einem der vorherigen Artikel überprüft. Wenn Sie daran interessiert sind, lesen Sie So bereinigen Sie den WinSxS-Ordner in Windows 10 .
windows 10 windows symbol funktioniert nicht
Werbung
Heute werden wir sehen, wie das gleiche mit Dism gemacht werden kann.
So bereinigen Sie den WinSxS-Ordner in Windows 10 mit Dism , folge den Anweisungen unten.
- Öffnen eine erhöhte Eingabeaufforderung .
- Geben Sie den folgenden Befehl ein oder kopieren Sie ihn:
Dism.exe / online / Cleanup-Image / StartComponentCleanup
Drücken Sie die Eingabetaste, um es auszuführen. - Der Befehl erzeugt die folgende Ausgabe:
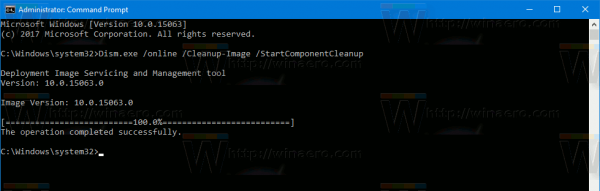
Das Argument/ StartComponentCleanupDer Parameter von Dism.exe entfernt alle früheren Versionen der aktualisierten Systemkomponenten und Speichern Sie Ihren Speicherplatz .
Sie können es mit einem anderen Befehlszeilenargument kombinieren./ ResetBase.
macbook pro lässt sich überhaupt nicht einschalten
Wenn angegeben, entfernt Dism alle ersetzten Versionen von Systemkomponenten im Komponentenspeicher.
Der vollständige Befehl sieht wie folgt aus:
Dism.exe / online / Cleanup-Image / StartComponentCleanup / ResetBase
Es ist erwähnenswert, dass Windows 10 die Bereinigung des Komponentenspeichers (WinSxS) automatisch durchführen kann. Im Taskplaner gibt es eine spezielle Aufgabe, mit der alle früheren Versionen aktualisierter Komponenten 30 Tage nach der Installation einer aktualisierten Komponente entfernt werden. Sie finden es im OrdnerTaskplanerbibliothek Microsoft Windows Servicing. Es heißtStartComponentCleanup.Siehe folgenden Screenshot.

Hinweis: Es ist nicht erforderlich, es manuell zu starten. Die Task wird automatisch gestartet, sobald das Betriebssystem in den Ruhezustand wechselt.