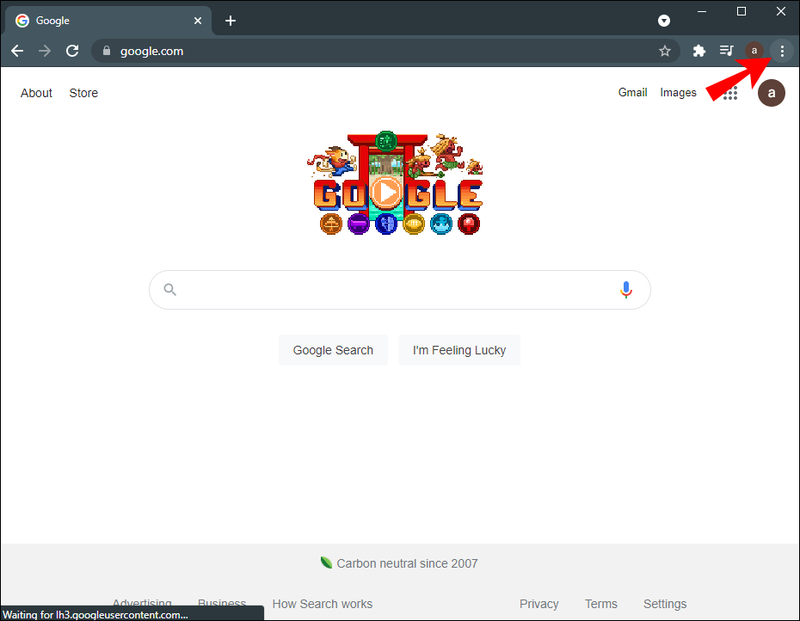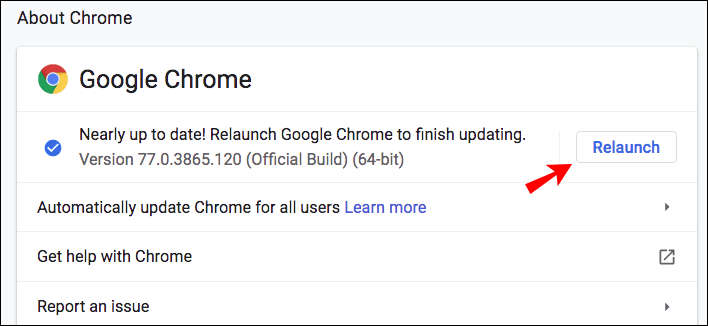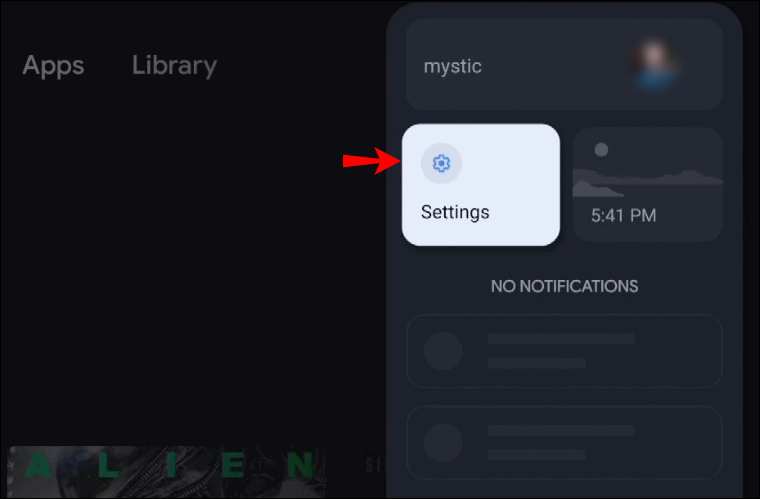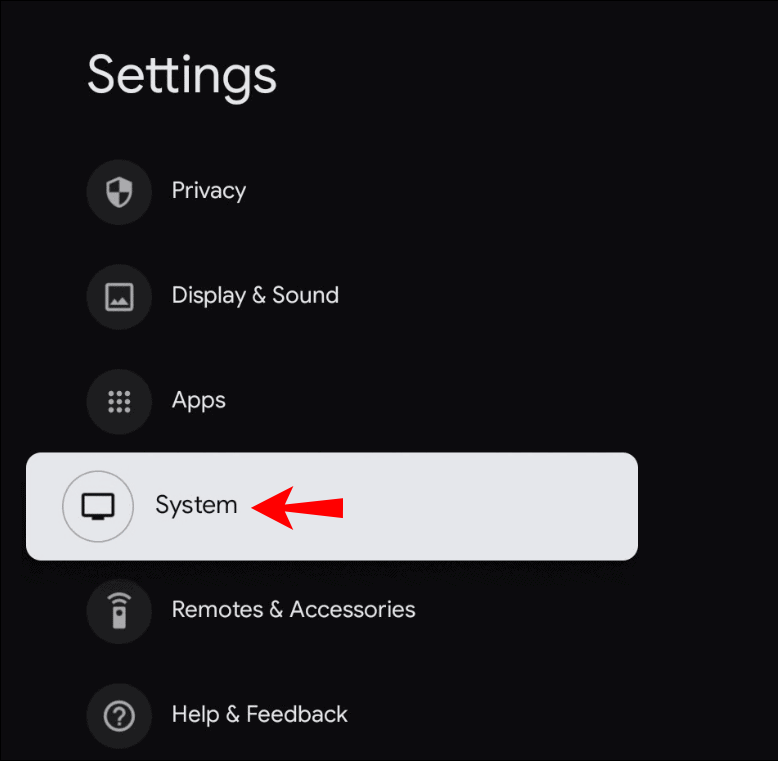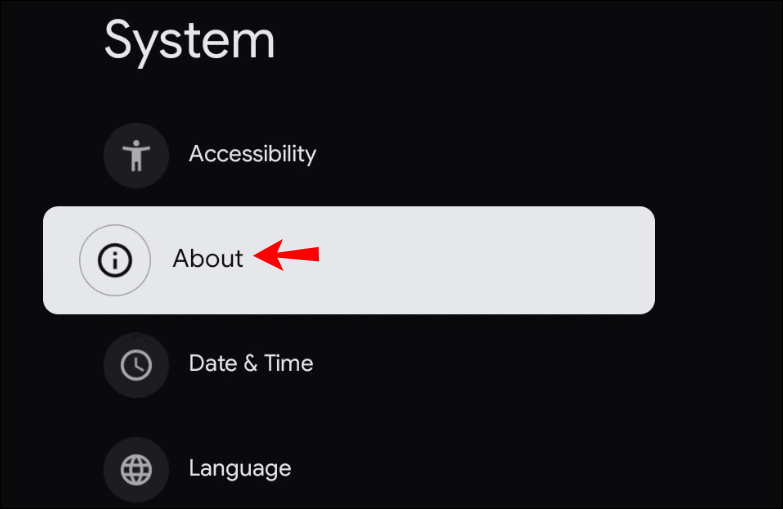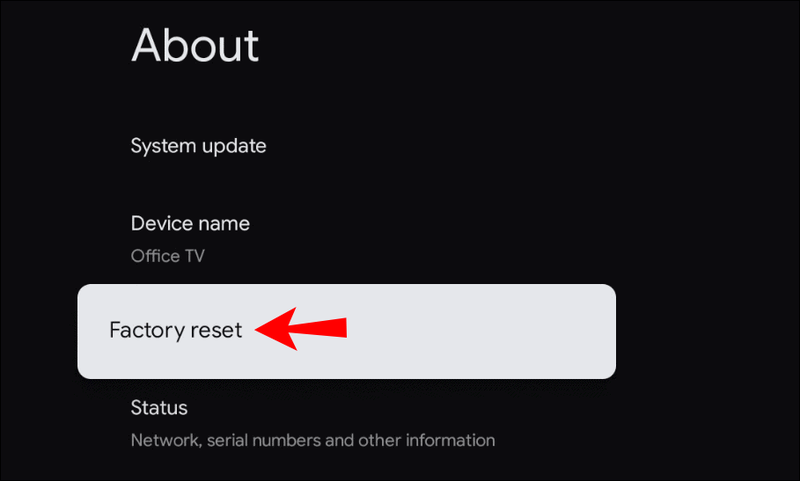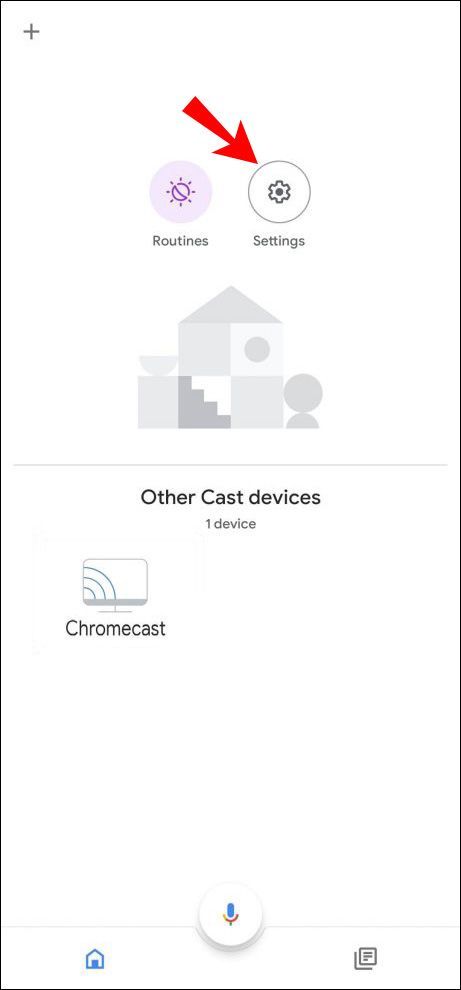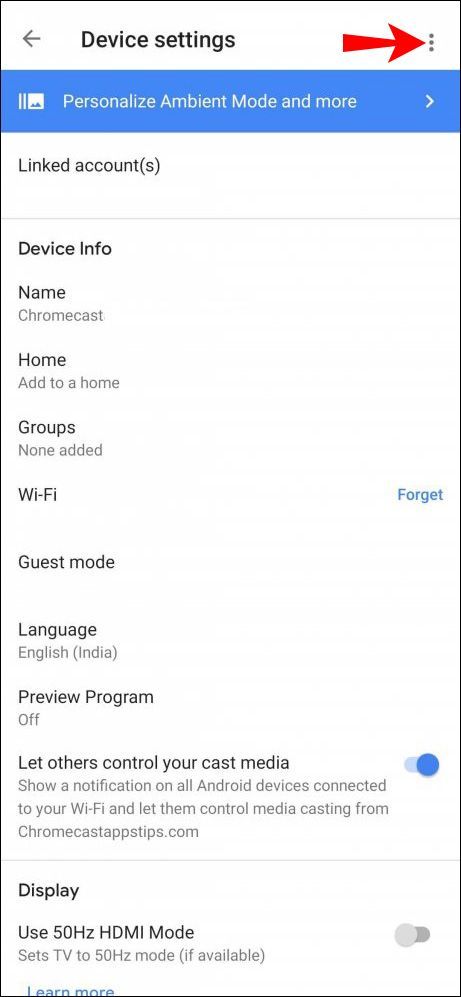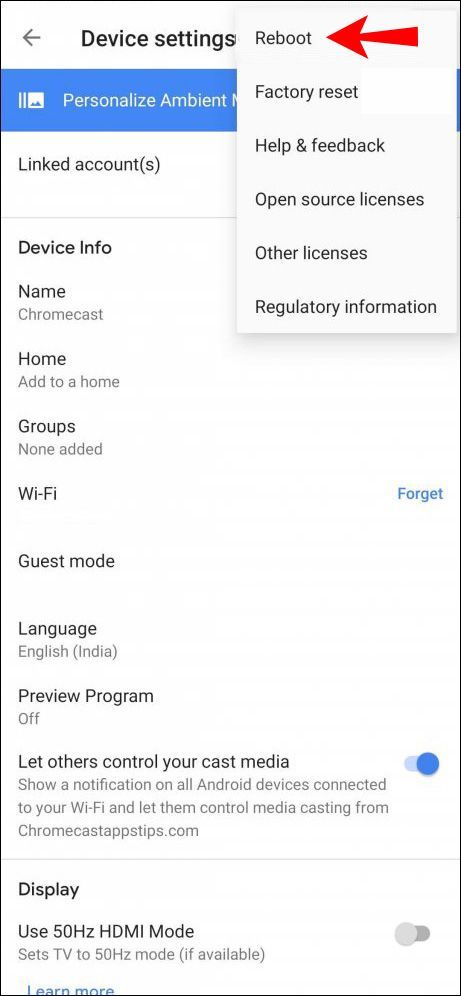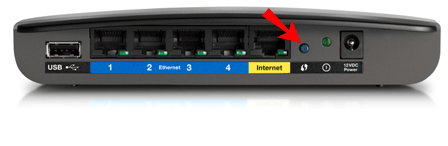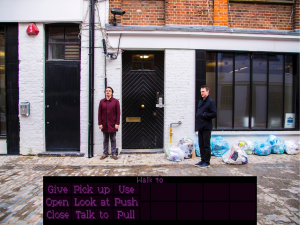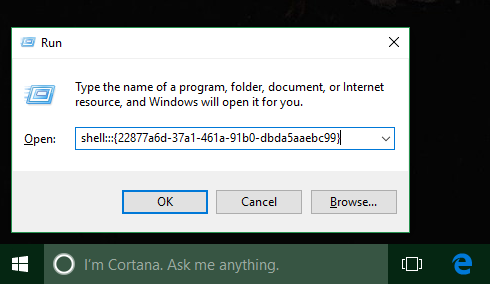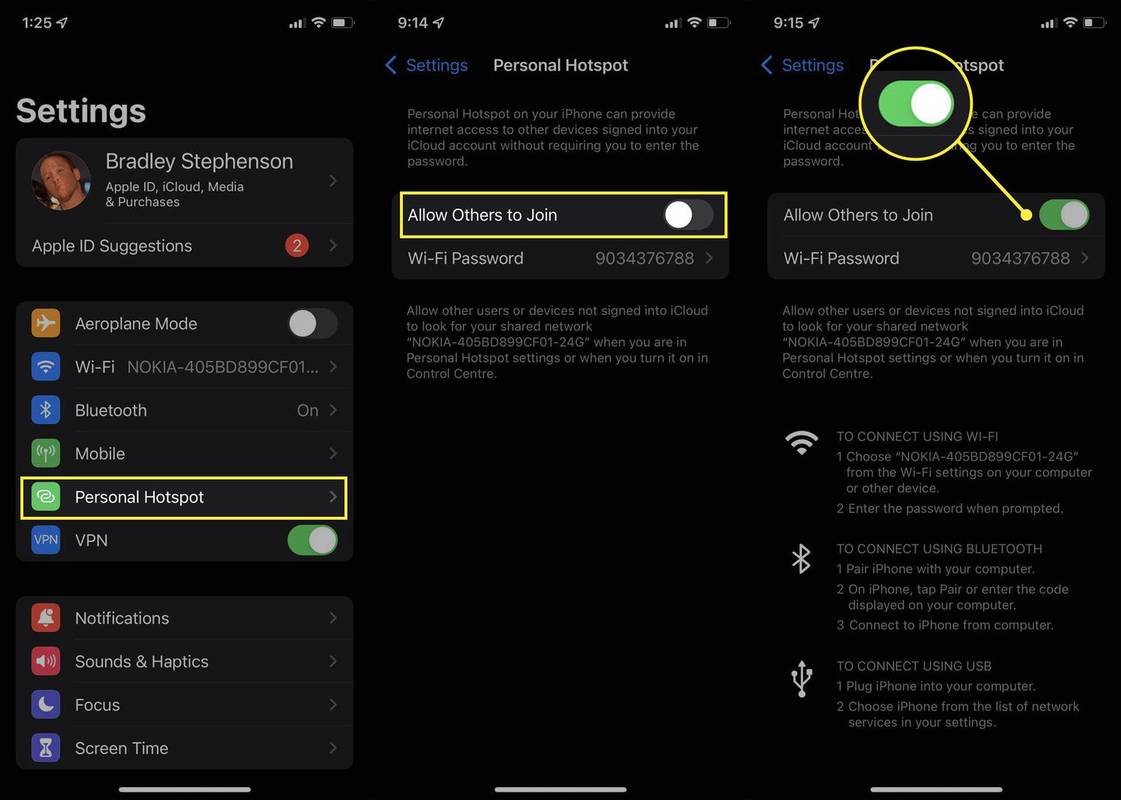Gerätelinks
Wie bei jedem intelligenten Gerät werden Sie wahrscheinlich irgendwann technische Probleme mit Google Chromecast haben. Und eines der häufigsten Probleme, die Benutzer haben, ist, dass Chromecast unerwartet getrennt wird. Dies kann unbequem, zeitaufwändig und frustrierend sein.
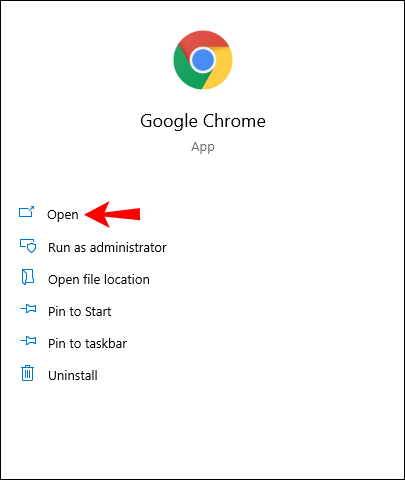
Verschiedene Faktoren können dazu führen, dass sich Ihr Chromecast von selbst trennt. In diesem Artikel werden wir sie besprechen und Hilfe anbieten, um die Probleme so schnell wie möglich zu lösen.
Chromecast trennt ständig die Verbindung zum WLAN
Unabhängig von Ihrer Chromecast-Version können Verbindungsprobleme auftreten. Zum Glück sind die Lösungen mehr oder weniger gleich. Glücklicherweise ist es einfach, Chromecast-Verbindungsprobleme zu beheben und sie im Handumdrehen zu beheben.
Bewegen Sie Ihren WLAN-Router näher an Ihren Chromecast
Einer der Gründe, warum Chromecast die Verbindung trennen kann, ist, dass es zu weit von Ihrem WLAN-Router entfernt ist. Glücklicherweise ist dies eine einfache Lösung – stellen Sie Ihren Router näher an Ihren Chromecast. Idealerweise sollte sich der Router nicht weiter als 4,5 Meter vom Chromecast-Gerät entfernt befinden. Dadurch kann sich Ihr Chromecast ohne Unterbrechungen oder Probleme mit dem WLAN-Signal verbinden.
Stellen Sie sicher, dass Sie die richtigen Kabel verwenden
Die Verwendung anderer als der mit Ihrem Chromecast gelieferten Kabel kann zu Verbindungsproblemen führen. Sie sollten ein analoges 3,5-mm-Stereo-Audiokabel, ein USB-Kabel und ein Netzteil mit Ihrem Gerät erhalten haben und diese immer verwenden. Wenn Sie feststellen, dass die Originalkabel beschädigt sind, bestellen Sie am besten neue bei Google.
Auf Updates prüfen
Wenn Sie Chromecast auf Ihrem Laptop verwenden, können Sie Verbindungsprobleme vermeiden, indem Sie den Browser auf dem neuesten Stand halten. Befolgen Sie diese Schritte, um nach Updates zu suchen:
- Öffnen Sie Chrome.
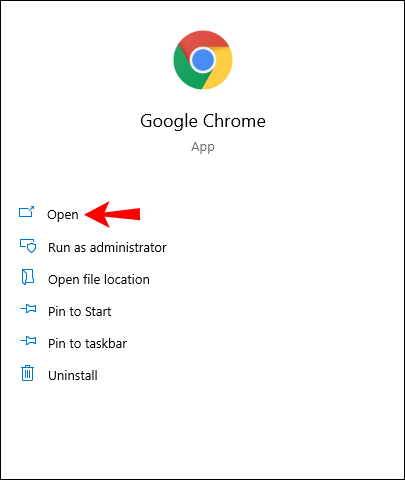
- Tippen Sie oben rechts auf das Symbol mit den drei Punkten.
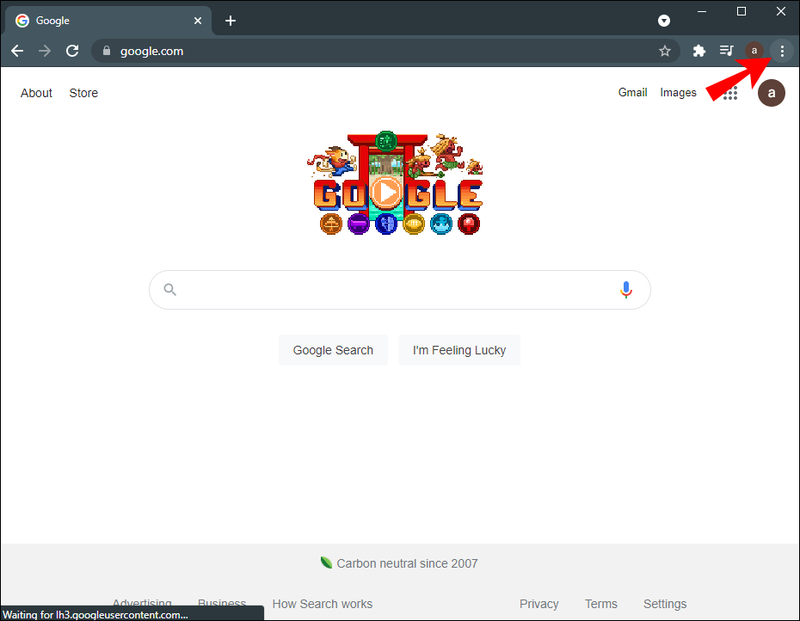
- Tippen Sie auf Google Chrome aktualisieren. Wenn Sie diese Option nicht sehen, bedeutet dies, dass Ihr Browser bereits aktualisiert wurde.
- Tippen Sie nach der Aktualisierung auf Neu starten.
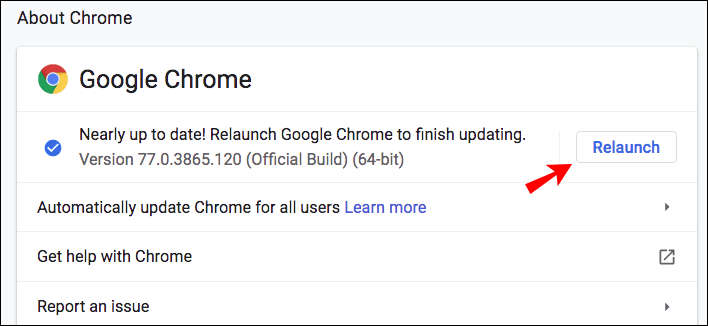
Spitze: Löschen Sie nicht nur Ihren Browser, sondern löschen Sie auch Ihren Browser- und Downloadverlauf, Cookies und Cache, um sicherzustellen, dass alles reibungslos läuft.
Setzen Sie Ihren Chromecast zurück
Bei Ihrem Chromecast treten möglicherweise aufgrund eines Fehlers Verbindungsprobleme auf. Sie können dies beheben, indem Sie das Gerät zurücksetzen. Drücken Sie die Taste an der Seite Ihres Chromecast etwa 25–30 Sekunden lang, bis das Licht rot zu blinken beginnt.
Da dies ein Zurücksetzen auf die Werkseinstellungen ist, der Ihr Gerät auf die Werkseinstellungen zurücksetzt, sollten Sie dies am besten tun, wenn Sie es gerade gekauft haben. Wenn Sie Ihren Chromecast schon eine Weile haben und Ihre Einstellungen nicht verlieren möchten, probieren Sie die anderen von uns angebotenen Lösungen aus, bevor Sie sich für diese entscheiden.
Sie können auch über die Home-App auf Ihrem Telefon einen Werksreset durchführen:
- Öffnen Sie die Home-App.
- Tippen Sie auf Einstellungen.
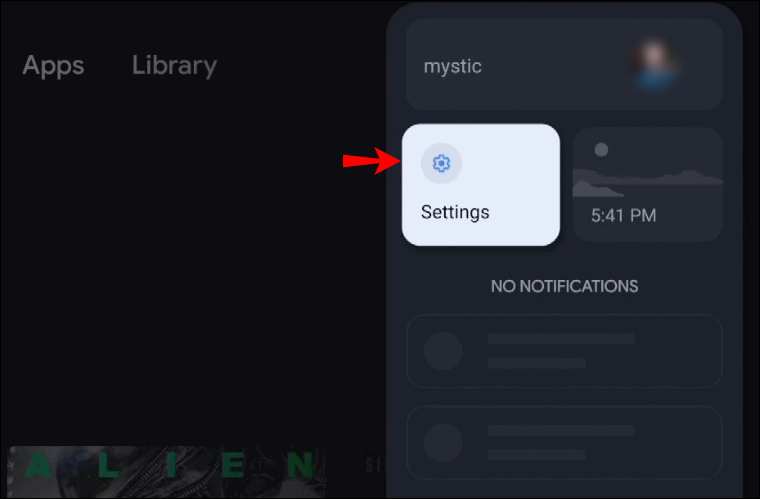
- Tippen Sie auf System.
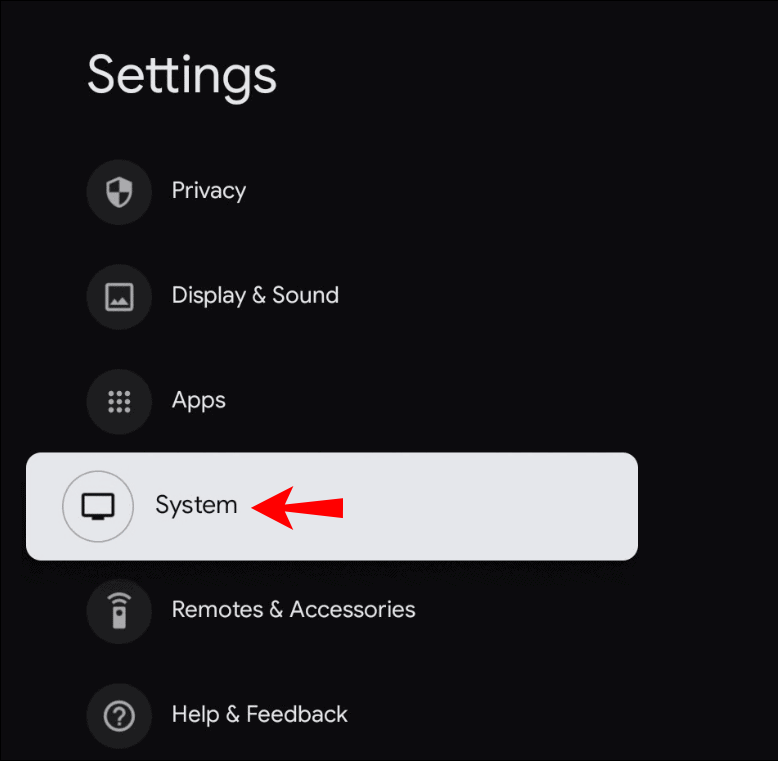
- Tippen Sie auf Info.
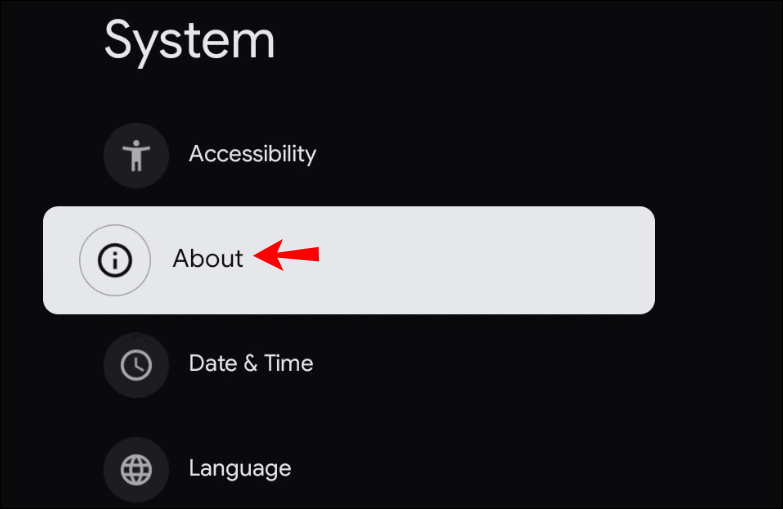
- Tippen Sie auf Zurücksetzen auf Werkseinstellungen. Sie sehen das blinkende Licht auf Ihrem Chromecast, sobald das Zurücksetzen beginnt.
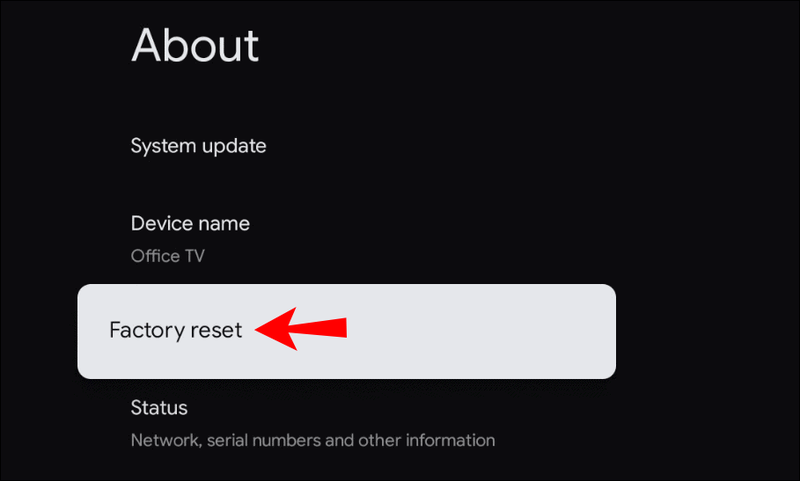
Starten Sie Ihren Chromecast neu
Eine andere Möglichkeit, Verbindungsprobleme auf Ihrem Chromecast zu beheben, besteht darin, ihn neu zu starten. Sie können dies entweder über die Home-App tun oder indem Sie die Stromversorgung unterbrechen.
Chromecast über die Home-App neu starten
- Stellen Sie sicher, dass Ihr Mobilgerät/Tablet mit demselben WLAN-Netzwerk wie Ihr Chromecast verbunden ist.
- Öffnen Sie die Home-App.
- Tippen Sie auf Einstellungen.
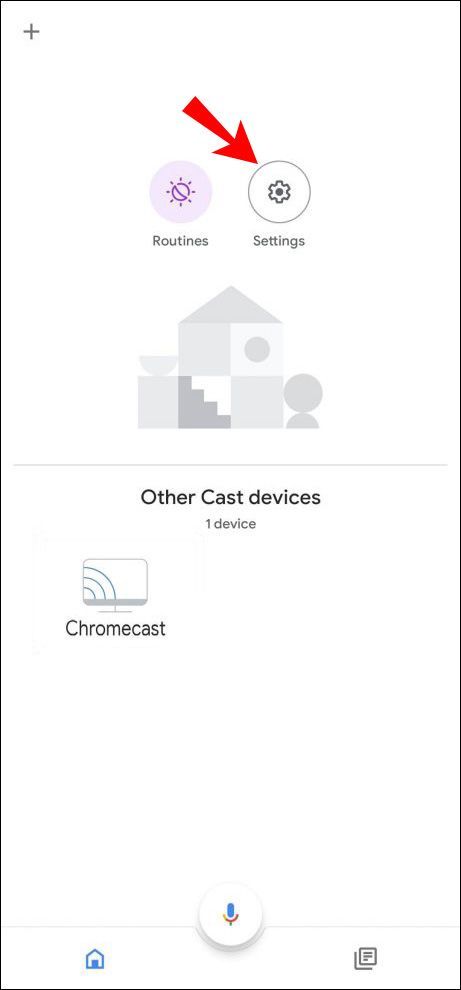
- Tippen Sie auf Weitere Einstellungen.
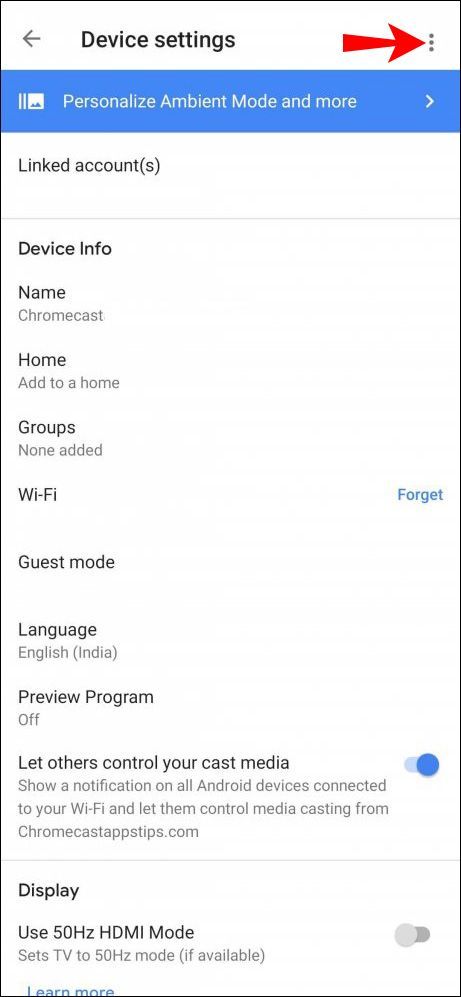
- Tippen Sie auf Neustart.
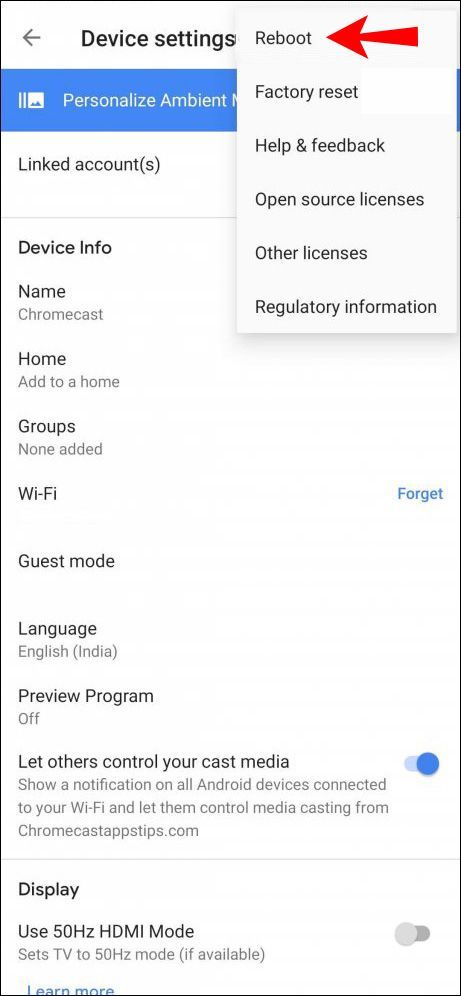
Chromecast von der Stromquelle neu starten
- Trennen Sie das Netzkabel von Ihrem Chromecast.

- Warte eine Minute.
- Schließen Sie das Netzkabel an.
Hinweis: Wenn Sie lediglich das HDMI-Kabel von Ihrem Chromecast trennen, wird es nicht neu gestartet. Es muss vollständig von der Stromquelle getrennt werden.
Überprüfen Sie Ihr WLAN und setzen Sie es zurück
Der häufigste Grund, warum Ihr Chromecast die Verbindung immer wieder trennt, ist, dass Ihr Wi-Fi zeitweise funktioniert. Sie können feststellen, ob dies das Problem ist, indem Sie Ihren Chromecast vorübergehend mit einem anderen Netzwerk verbinden. Sie können es beispielsweise mit einem Hotspot verbinden, der von Ihrem Telefon erstellt wurde. Wenn es funktioniert, bedeutet dies, dass das Problem in Ihrem WLAN liegt.
Sie können dies beheben, indem Sie Ihren Router neu starten:
- Schalten Sie Ihren WLAN-Router aus, indem Sie den Netzschalter drücken. Wenn Sie Probleme haben, den Knopf mit dem Finger zu drücken, verwenden Sie eine Büroklammer oder eine Nadel.
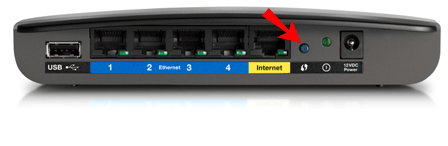
- Warte ein paar Minuten.
- Schalten Sie den Router ein.
- Verbinden Sie Ihren Chromecast erneut mit dem Netzwerk.
Warum wird Chromecast immer wieder getrennt
Neben den in den vorherigen Abschnitten erwähnten Faktoren gibt es einige weitere Gründe, warum Ihr Chromecast möglicherweise Verbindungsprobleme hat.
- Alter des Chromecast – Die durchschnittliche Lebensdauer eines Chromecast-Geräts beträgt etwa zwei Jahre. Dies bedeutet nicht, dass Ihr Gerät nach diesem Zeitraum nicht mehr funktioniert. Es ist jedoch wahrscheinlicher, dass Verbindungsprobleme auftreten. Überprüfen Sie in jedem Fall Ihre Einstellungen, starten Sie Ihren WLAN-Router und Ihren Chromecast neu, um zu versuchen, eine Verbindung herzustellen. Wenn es weiterhin auftritt, müssen Sie möglicherweise ein neues Gerät kaufen.
- Überbeanspruchung von Chromecast – wie jedes andere Gerät kann Chromecast irgendwann verschleißen. Wenn Sie es überbeanspruchen, kann es zu Fehlfunktionen kommen und die Verbindung zu Ihrem WLAN verweigern. Wenn Sie vermuten, dass dies der Fall ist, schalten Sie Ihr Gerät aus und lassen Sie es abkühlen. Die beste Lösung wäre, es über Nacht oder wenn möglich sogar länger abzusetzen.
Obwohl es verschiedene Gründe für Verbindungsprobleme bei Ihrem Chromecast geben kann, ist der häufigste Grund Ihr Wi-Fi-Netzwerk. Stellen Sie sicher, dass alles richtig funktioniert, bevor Sie davon ausgehen, dass mit Ihrem Chromecast-Gerät selbst etwas nicht stimmt.
So synchronisieren Sie lokale Dateien mit Spotify iPhone i
Chromecast trennt sich ständig von Android
Überprüfen Sie die Batterieeinstellungen
Wenn Sie Verbindungsprobleme mit Chromecast und Android haben, überprüfen Sie zuerst Ihre Akkueinstellungen. Da es Apps gibt, die Ihren Akku schnell entladen können, haben verschiedene Telefonhersteller den Telefonen Akkusparfunktionen hinzugefügt.
Wenn Sie Chromecast mit einer App verwendet haben, die auch den Akku Ihres Telefons schnell entlädt, wird die Akkusparoption die App herunterfahren, wodurch Ihr Chromecast getrennt wird.
Wenn Sie dies verhindern möchten, gehen Sie folgendermaßen vor:
- Öffnen Sie das Einstellungsmenü auf Ihrem Telefon.
- Rufen Sie das Batteriemenü auf.
- Öffnen Sie das Batteriesparmenü.
- Stellen Sie sicher, dass die Akkuoptimierung für die Home-App und alle anderen Apps, die Sie mit Chromecast verwenden, wie Netflix, YouTube usw., deaktiviert ist.
Ihr Telefon überwacht diese Apps nicht und schließt sie nicht, wenn sie zu viel Akku verbrauchen. Denken Sie jedoch daran, dass der Akku Ihres Telefons nicht so lange hält, bevor er aufgeladen werden muss.
Überprüfen Sie die Hintergrundaktivität
Überprüfen Sie die Einstellungen Ihres Telefons, um sicherzustellen, dass die Option zum Ausführen von Apps im Hintergrund aktiviert ist. Wenn Sie bei einigen Modellen die Akkuoptimierung deaktivieren, wird die Hintergrundaktivität automatisch aktiviert. Bei einigen Modellen müssen Sie dies jedoch manuell tun, indem Sie zu Ihren Einstellungen gehen.
Überprüfen Sie die Verbindungseinstellungen
Stellen Sie sicher, dass Ihr Telefon mit demselben Netzwerk verbunden ist wie Ihr Chromecast. Wenn Sie mehrere WLAN-Netzwerke zur Verfügung haben, wählen Sie das mit dem stärksten Signal für Ihr Telefon und Chromecast.
Google Home neu installieren
Wenn diese Lösungen nicht funktionieren und weiterhin Verbindungsprobleme auftreten, können Sie versuchen, die Google Home App neu zu installieren.
Überprüfen Sie Ihren Chromecast
Die Verbindungsprobleme können darauf zurückzuführen sein, dass Ihr Chromecast nicht richtig funktioniert. Versuchen Sie es neu zu starten oder zurückzusetzen.
Chromecast trennt die Verbindung zum iPhone
Wie bei Android können Sie auch bei Ihrem iPhone Verbindungsprobleme haben. Die Lösungen sind ähnlich:
Überprüfen Sie die Batterieeinstellungen
Stellen Sie sicher, dass die Batterieoptimierung deaktiviert ist. Einige Apps entladen Ihren Akku schnell, und diese Option verhindert dies, indem sie die App herunterfährt. Wenn Sie Chromecast über einen längeren Zeitraum verwenden möchten, müssen Sie die Option zum Energiesparen deaktivieren. Andernfalls beendet Ihr Telefon die Apps nach einer Weile und Chromecast wird getrennt.
Überprüfen Sie die Hintergrundaktivität
Sie müssen die Option aktivieren, die es Apps ermöglicht, im Hintergrund zu arbeiten, auch nachdem sich Ihr Bildschirm ausschaltet oder in den Ruhemodus wechselt. Wenn dies nicht aktiviert ist, wird Ihr Chromecast automatisch getrennt, wenn Ihr Gerät in den Ruhezustand wechselt und der Bildschirm dunkel wird.
Überprüfen Sie die Verbindungseinstellungen
Ihr iPhone und Chromecast müssen mit demselben Netzwerk verbunden sein. Wenn Ihr iPhone automatisch zu einem Netzwerk mit einem besseren Signal wechselt, führt dies dazu, dass Ihr Chromecast die Verbindung trennt.
Google Home neu installieren
Wie bei Android ist eine der möglichen Lösungen für Verbindungsprobleme die Neuinstallation der Google Home-App.
Überprüfen Sie Ihren Chromecast
Ihr Chromecast wird möglicherweise aufgrund eines vorübergehenden Fehlers von Ihrem iPhone getrennt. Versuchen Sie, das Gerät neu zu starten und es erneut anzuschließen. Wenn dies nicht funktioniert, können Sie einen Werksreset durchführen, aber denken Sie daran, dass Ihr Gerät auf seine ursprünglichen Standardeinstellungen wechselt.
Chromecast trennt sich ständig von Google Home
Wenn dieses Problem auftritt, können Sie mehrere mögliche Ursachen überprüfen.
Akkuoptimierung deaktivieren
Wenn Sie Google Home auf Ihrem Telefon verwenden und die Akkuoptimierung aktiviert ist, schließt Ihr Telefon möglicherweise die App, um Akkustrom zu sparen.
Stellen Sie sicher, dass diese Option deaktiviert ist, indem Sie zu den Akkueinstellungen auf Ihrem Gerät gehen.
Aktualisiere die App
Wie bei jeder anderen App ist die neueste Version von Google Home erforderlich, damit sie ordnungsgemäß funktioniert. Wenn Sie automatische Updates deaktiviert haben, prüfen Sie, ob welche verfügbar sind.
Hintergrundaktivität zulassen
Stellen Sie Ihr Gerät so ein, dass Apps im Hintergrund ausgeführt werden können. Andernfalls treten möglicherweise jedes Mal Verbindungsprobleme auf, wenn Ihr Telefon in den Ruhezustand wechselt und sich Ihr Bildschirm ausschaltet.
Installieren Sie die App neu
Wenn nichts funktioniert, versuchen Sie, Google Home neu zu installieren, und Sie werden hoffentlich bestehende Verbindungsprobleme beheben.
Chromecast trennt ständig die Verbindung zu YouTube
YouTube ist eine der vielen Apps, die Sie mit Chromecast verwenden können. Wenn Sie Verbindungsprobleme haben, überprüfen Sie die Einstellungen auf Ihrem Telefon.
Batterieoptimierung
Wie bereits erwähnt, werden bei aktivierter Option automatisch die Apps beendet, die den Akku entladen, z. B. YouTube. Deshalb muss diese Option deaktiviert werden. Sie können es einfach deaktivieren, indem Sie in Ihren Einstellungen auf die Batterieoptionen zugreifen.
Hintergrundaktivität
Diese Option muss aktiviert sein, damit YouTube ausgeführt werden kann, bis Sie sich entscheiden, es zu schließen. Es ist normalerweise mit der Batterieoptimierung verbunden, aber wenn nicht, müssen Sie es manuell aktivieren.
Weitere häufig gestellte Fragen
Welches WLAN-Band eignet sich am besten für Chromecast?
Die meisten WLAN-Router arbeiten mit zwei Bändern: 2,4 GHz und 5,0 GHz. Das 5,0-GHz-Band bietet zwar eine schnellere Verbindung, ist aber auch weniger zuverlässig. Aus diesem Grund wird Chromecast im 2,4-GHz-Band besser funktionieren.
Viel Spaß mit Chromecast
Sie können Verbindungsprobleme mit jedem Smart-Gerät haben, einschließlich Chromecast. Wir wissen, wie nervig das sein kann, also konnten wir Ihnen hoffentlich helfen, es einfach zu lösen.
Wenn Sie alles versucht haben und Ihr Chromecast immer wieder die Verbindung trennt, haben Sie möglicherweise ein defektes Gerät. Wenn Sie dies vermuten, sollten Sie dies von einem Experten überprüfen lassen.
Hatten Sie jemals Verbindungsprobleme mit Chromecast? Sagen Sie es uns im Kommentarbereich unten.