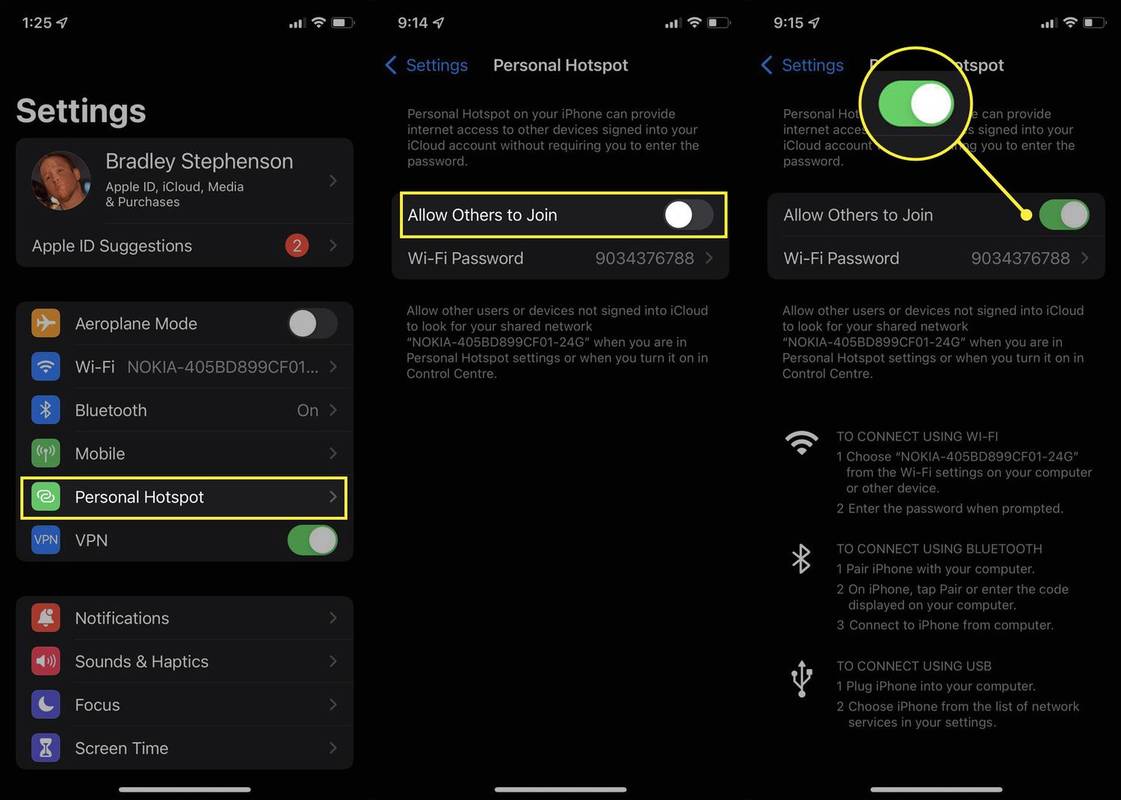Was Sie wissen sollten
- Ändern Sie den Namen und das Passwort Ihres mobilen Hotspots so, dass sie mit denen Ihres regulären WLAN-Netzwerks übereinstimmen.
- Schalten Sie Ihr Haupt-WLAN aus und schalten Sie Ihren mobilen Hotspot ein.
- Schalten Sie Ihren Fernseher und Google Chromecast ein. Es sollte sich automatisch mit Ihrem mobilen Hotspot verbinden.
Das Verbinden Ihres Chromecasts mit einem mobilen Hotspot kann ein toller Trick sein, um Inhalte auf einen Fernseher ohne reguläres WLAN-Netzwerk zu übertragen. Auf dieser Seite erfahren Sie, wie Sie einen mobilen Hotspot mit einem Chromecast-Gerät am besten nutzen können, das sowohl auf dem iPhone als auch auf Android-Smartphones und -Tablets getestet wurde.
Wie verbinde ich Chromecast mit einem mobilen Hotspot?
So verbinden Sie ein Chromecast-Gerät am besten mit einem mobilen Hotspot, der auf einem iPhone, iPad oder Android-Smartphone oder -Tablet erstellt wurde.
windows 10 bluescreen memory_management
Du wirst brauchen:
- Ein Chromecast-Gerät.
- Ein Smartphone oder Tablet mit Mobilfunkverbindung.
- Ein zweites Smartphone, Tablet oder Computer zum Übertragen von Medien.
-
Öffnen Sie die Einstellungen für den mobilen Hotspot auf Ihrem Smart-Gerät und ändern Sie den Namen und das Passwort des WLAN-Netzwerks so, dass sie mit denen des WLAN-Netzwerks übereinstimmen, über das Sie normalerweise eine Verbindung zu Ihrem Chromecast herstellen. Sie können die Hotspot-Informationen auf Android anpassen oder die Hotspot-Informationen auf iOS-Geräten anpassen.
Tipp: Um den Namen des mobilen Hotspots unter iOS zu ändern, müssen Sie auch den Namen Ihres Apple-Geräts ändern.
-
Schalten Sie Ihr normales Internetmodem oder Ihren Router aus, um die Wi-Fi-Internetverbindung zu deaktivieren.
Wenn Sie sich an einem anderen Standort als Ihrem Heim-WLAN-Netzwerk befinden, müssen Sie die Verbindung nicht trennen, da Ihr Chromecast wahrscheinlich außerhalb der Reichweite seines Signals ist.
-
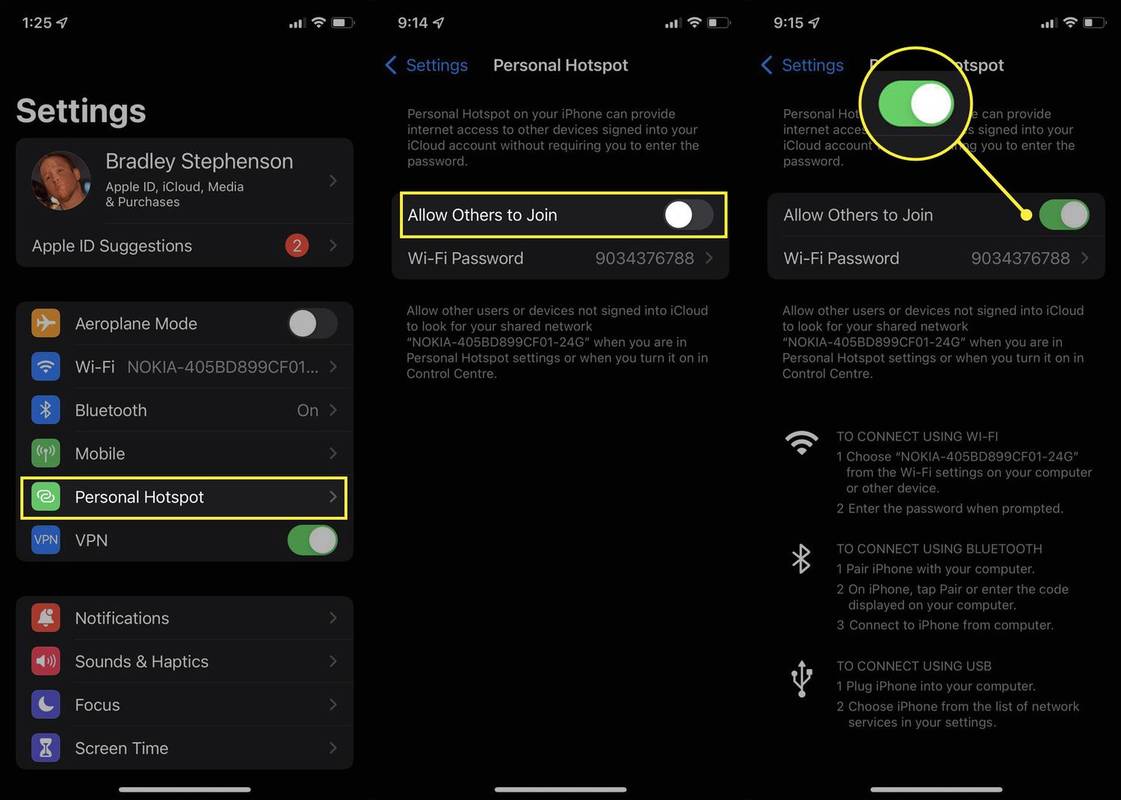
Aktivieren Sie den mobilen Hotspot auf Ihrem iPhone oder iPad. Wenn Sie ein Android-Tablet oder -Smartphone verwenden, schalten Sie dessen mobilen Android-Hotspot ein.
-

Verbinden Sie den Chromecast mit einer Stromquelle und Ihrem Fernseher. Schalt den Fernseher an.
-
Nach einigen Sekunden sollte sich Ihr Chromecast automatisch mit Ihrem mobilen Hotspot verbinden. Sie müssen keine Einstellungen oder Verbindungspräferenzen ändern.
-
Um Inhalte auf Ihren Chromecast zu übertragen, schließen Sie ein separates Gerät an Ihren mobilen Hotspot an und übertragen Sie wie gewohnt.
Sie können keine Inhalte von dem Gerät übertragen, das den mobilen Hotspot erstellt. Normalerweise ist es am besten, ein Smartphone zum Erstellen des Hotspots und ein Tablet, einen iPod touch oder einen Computer zum Übertragen von Inhalten zu verwenden.
Kann ich Chromecast mit einem mobilen Hotspot verwenden?
Es ist möglich, einen mobilen Hotspot mit einem Chromecast-Gerät zu verbinden. Beachten Sie jedoch, dass diese Funktion von Google nicht offiziell unterstützt wird und daher äußerst unzuverlässig sein kann.
Google Chromecast-Geräte sind für den Betrieb mit stabilen WLAN-Netzwerken und nicht für mobile Hotspots konzipiert.
So löschen Sie alle E-Mails in Google Mail
Während eine gängige Strategie zum Verbinden eines Chromecasts mit einem mobilen Hotspot darin besteht, einfach zu sein Ändern Sie die aktuelle Netzwerkverbindung des Chromecasts Dies funktioniert nicht immer bei jedem, der mit dem Hotspot Ihres Smartphones übereinstimmt. Manchmal erkennt Chromecast beispielsweise den mobilen Hotspot überhaupt nicht, während er manchmal zwar das Hotspot-Netzwerk erkennt, sich jedoch weigert, eine Verbindung herzustellen.
Ein weiterer Grund, die Netzwerkeinstellungen Ihres Chromecasts nicht manuell zu ändern, besteht darin, dass Sie dadurch gezwungen werden, den Chromecast von Grund auf neu einzurichten.
Diese Probleme können bei der Verwendung verschiedener Smartphones, Tablets und Computer auftreten. Aus diesem Grund ist es am besten, diese Strategie zu vermeiden und die oben auf dieser Seite gezeigte Strategie zu verwenden, die den Chromecast dazu bringt, automatisch eine Verbindung zu einem mobilen Hotspot herzustellen, von dem er denkt, dass es sich um Ihr übliches WLAN-Netzwerk handelt.
Das Problem mit der Datennutzung des mobilen Chromecast-HotspotsDie Verwendung eines mobilen Hotspots zur Verbindung mit einem Chromecast-Gerät kann auf Reisen oder an einem Ort ohne Wi-Fi-Netzwerk praktisch sein, aber es ist wichtig, diese Funktion mit Bedacht zu nutzen, da sie teuer werden kann.
Wenn Sie vorhaben, einen Film oder eine Fernsehsendung über Ihren mobilen Hotspot zu streamen, denken Sie daran, dass hierfür die Mobilfunkdaten Ihres Smartphones genutzt werden.
Überprüfen Sie, wie viel Datenvolumen Sie noch in Ihrem Mobilfunktarif haben, bevor Sie Inhalte streamen oder herunterladen.
Eine Möglichkeit, Daten zu sparen, besteht darin, Medien vorher herunterzuladen, während Sie mit einem Wi-Fi-Netzwerk verbunden sind, und dann Ihren Bildschirm auf Chromecast zu spiegeln, wenn Sie das Mobilfunknetz nutzen.
Wenn Sie ein tragbares mobiles Hotspot-Gerät verwenden, das große Downloads ermöglicht, müssen Sie sich wahrscheinlich keine Gedanken darüber machen, wie viel Medien Sie streamen.
Verbraucht ein mobiler Hotspot Daten? FAQ- Wie verbinde ich einen Chromecast mit dem Hotel-WLAN?
Der einfachste Weg, Ihren Chromecast mit Hotel-WLAN zu nutzen, besteht darin, Ihren Laptop mit dem Netzwerk zu verbinden und Ihren Chromecast dann wie gewohnt zu verwenden. Wenn diese Option nicht funktioniert, verwenden Sie stattdessen einen mobilen Hotspot.
Was bedeutet der rote Punkt bei Zwietracht?
- Warum stellt mein Chromecast keine Verbindung her?
Wenn dein Chromecast funktioniert nicht , können Sie ein paar Dinge ausprobieren, um es wieder zum Laufen zu bringen. Versuchen Sie zunächst, den Dongle und den Computer, an den Sie ihn anschließen, neu zu starten. Sie können auch versuchen, Ihr Netzwerk neu zu starten und Geräte auszuschalten, die möglicherweise viel Bandbreite verbrauchen.