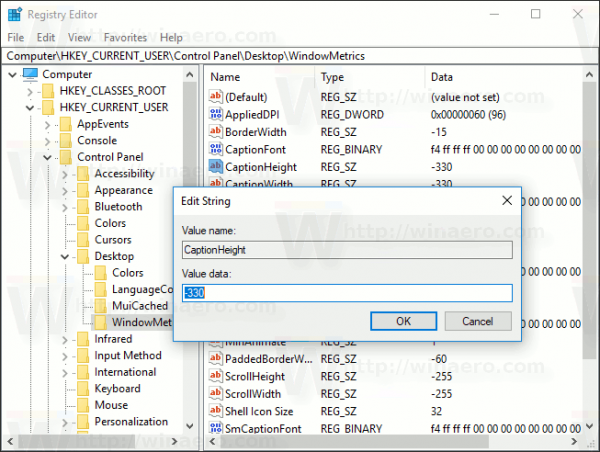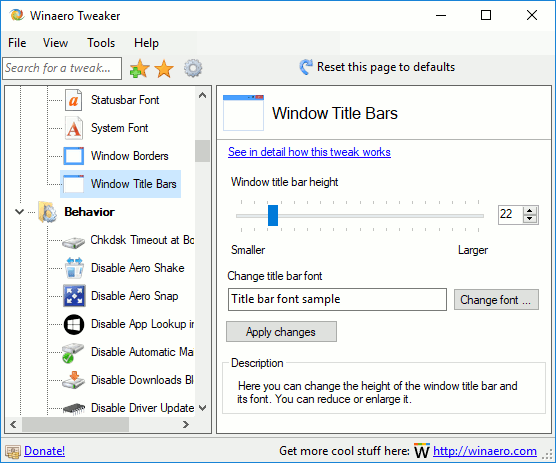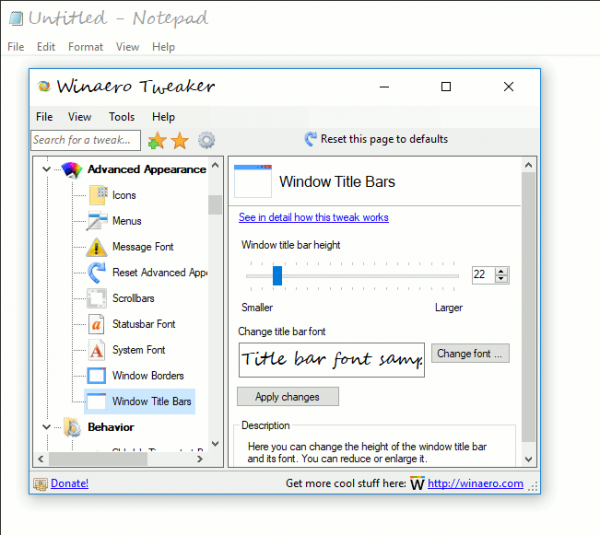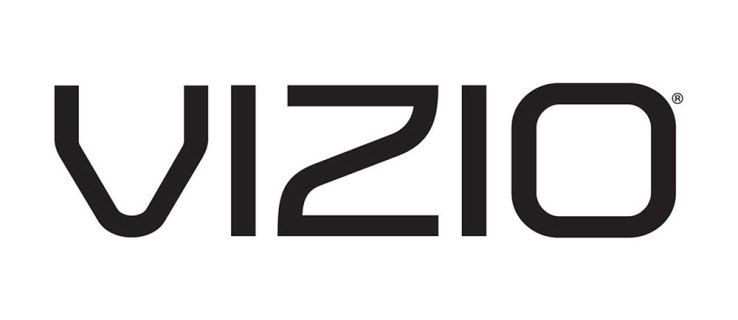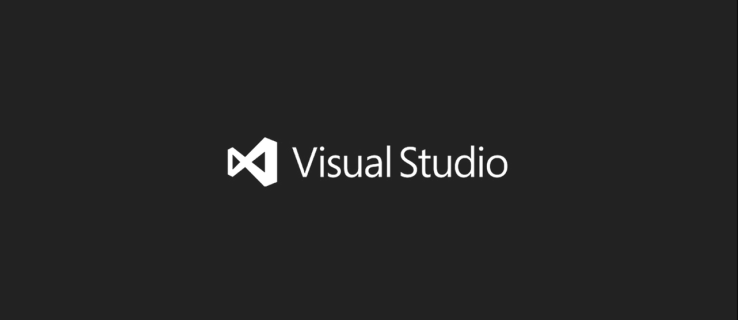Ab Windows 10 Creators Update hat Microsoft die Möglichkeit entfernt, erweiterte Optionen für die Textgröße zu ändern. Verschiedene Optionen zum Konfigurieren der Textgröße für Elemente der Benutzeroberfläche wie Menüs, Titelleisten, Symbole und andere Elemente wurden zusammen mit den klassischen Anzeigeeinstellungen entfernt. So können Sie die Textgröße der Titelleiste in Windows 10 Creators Update ändern.
Werbung
 Wie bei anderen Optionen für die Textgröße kann die Textgröße von Titelleisten im klassischen Applet 'Erweiterte Textgröße' konfiguriert werden. Hier ist ein Screenshot von Windows 10 Anniversary Update Version 1607:
Wie bei anderen Optionen für die Textgröße kann die Textgröße von Titelleisten im klassischen Applet 'Erweiterte Textgröße' konfiguriert werden. Hier ist ein Screenshot von Windows 10 Anniversary Update Version 1607:
So installieren Sie den Google Play Store auf Fire TV
Nachdem Sie auf diesen Link geklickt haben, wird das folgende Fenster auf dem Bildschirm angezeigt:

In Windows 10 Creators Update Version 1703 wurde dieses Dialogfeld entfernt. Zum Glück ist es immer noch möglich, die Textgröße mithilfe einer Registrierungsoptimierung zu ändern. Mal sehen wie.
So ändern Sie die Textgröße der Titelleiste in Windows 10 Creators Update , Mach Folgendes.
Wenden Sie zum Anpassen der Textgröße von Titelleisten in Windows 10 Version 1703 eine Registrierungsoptimierung an, wie unten beschrieben.
- Öffnen Sie den Registrierungseditor. Wenn Sie mit dem Registrierungseditor nicht vertraut sind, lesen Sie dies ausführliches Tutorial .
- Gehen Sie zum folgenden Registrierungsschlüssel:
HKEY_CURRENT_USER Systemsteuerung Desktop WindowMetrics
Tipp: Sie können Greifen Sie mit einem Klick auf einen beliebigen Registrierungsschlüssel zu .
- Ändern Sie den Zeichenfolgenwert 'CaptionHeight'.
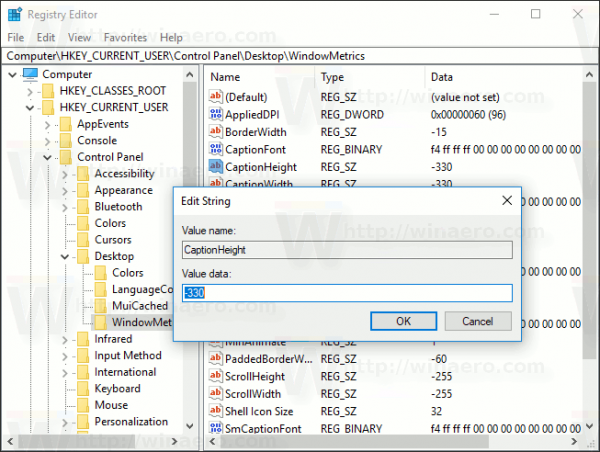
Stellen Sie die Wertdaten mit der folgenden Formel ein:-15 * gewünschte Höhe in Pixel
Um beispielsweise die Höhe der Titelleiste auf 18 Pixel festzulegen, setzen Sie den Wert für CaptionHeight auf
-15 * 18 = -270
- Wiederholen Sie dies für den Parameter CaptionWidth.
Die obigen Schritte ändern die Größe der Titelleiste. Lassen Sie uns nun das Erscheinungsbild der Schriftart optimieren.
Die Schriftgröße des Menüs ist im Wert codiert CaptionFont Dies ist ein Wert vom Typ REG_BINARY. Es speichert eine spezielle Struktur ' LOGFONT '.

Sie können es nicht direkt bearbeiten, da seine Werte codiert sind. Aber hier sind die guten Nachrichten: Sie können meinen Winaero Tweaker verwenden, mit dem Sie die Schriftart des Menüs einfach ändern können.
- Laden Sie Winaero Tweaker herunter .
- Installieren Sie die App und gehen Sie zu Erweiterte Darstellung Fenstertitelleisten.
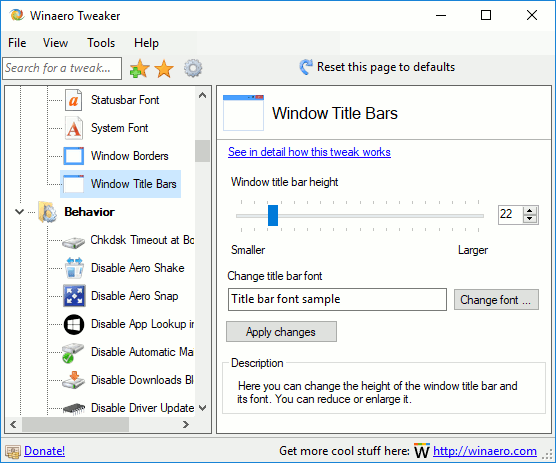
- Ändern Sie die Schriftart der Titelleiste und ihre Größe nach Belieben.
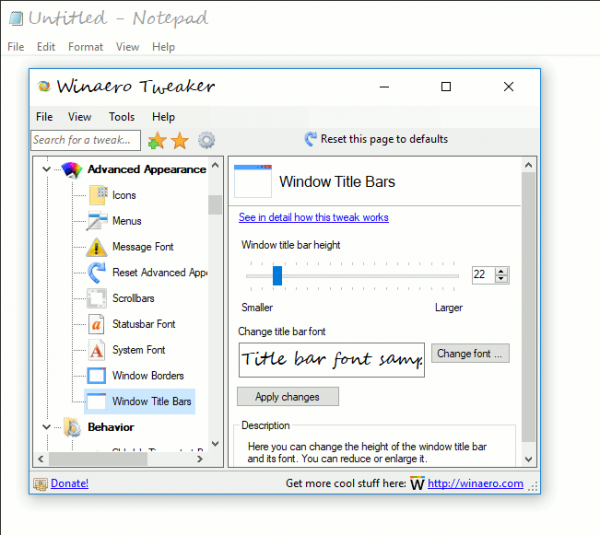
Jetzt, abmelden und erneut anmelden auf Ihr Benutzerkonto, um die Änderungen zu übernehmen. Wenn Sie Winaero Tweaker verwenden, werden Sie aufgefordert, sich abzumelden.
So ändern Sie Ihren Geburtstag auf der PS4
Das ist es!