Was Sie wissen sollten
-
Navigieren Sie zu Google Maps und stellen Sie sicher, dass Sie in Ihrem Google-Konto angemeldet sind.
-
Klicken Sie oben links auf die drei horizontalen Linien (Hamburger-Menü).

-
Wählen Ihre Orte aus dem Dropdown-Menü.

-
Wählen Karten in der oberen Zeile und klicken Sie dann Karte erstellen . Ihre benutzerdefinierte Karte wird in einem neuen Fenster geöffnet.

-
Klicken Karte ohne Titel oben links, um einen Namen und eine Beschreibung für Ihre Karte einzugeben.

-
Klicken Speichern bestätigen.

-
Wählen Sie zunächst aus Wegbeschreibung hinzufügen unter der Suchleiste. Dadurch wird im Menü auf der linken Seite des Bildschirms eine neue Wegbeschreibungsebene erstellt.

Sie können einer benutzerdefinierten Karte bis zu 10 Ebenen hinzufügen. Zusätzliche Ebenen sind nützlich, wenn Sie mehrere benutzerdefinierte Routen für eine einzelne Reise erstellen möchten.
-
Wählen Sie Ihr Transportmittel aus, indem Sie auf klicken Fahren Symbol unter der neuen Kartenebene.

Die benutzerdefinierten Routen von Google unterstützen keine öffentlichen Verkehrsmittel. Sie können nur Fahren, Radfahren oder Gehen auswählen.
-
Geben Sie Ihren Abfahrtsort ein A Textfeld.

-
Geben Sie Ihren Zielpunkt ein B Textfeld.

Sie können in Google Maps mehrere Haltestellen entlang Ihrer Route hinzufügen, maximal 10.
-
Google plant automatisch eine Route. Um es dann anzupassen, klicken Sie auf und ziehen Sie es Ziellinie zum gewünschten Punkt.

-
Ihre benutzerdefinierte Route wird automatisch auf Ihrem Google Drive gespeichert.
-
Öffnen Sie die Google Maps-App.
-
Tippen Sie auf die Gerettet Symbol aus dem Menü am unteren Bildschirmrand.
-
Klopfen Karten .
-
Öffnen Sie die Karte, die Sie anzeigen möchten. Ihre benutzerdefinierte Route sollte angezeigt werden.

-
Klicken Ebene hinzufügen .

-
Drücke den Markierung hinzufügen Symbol unter der Suchleiste.

-
Klicken Sie auf den Ort, den Sie anpinnen möchten. Geben Sie einen Namen für den Pin ein und klicken Sie Speichern .

-
Der Standort wird nun auf Ihrer Karte angeheftet. Von hier aus können Sie:
- Ändern Sie die Schriftfarbe.
- Ändern Sie das Pin-Symbol.
- Standortnamen bearbeiten.
- Fügen Sie ein Foto oder Video hinzu, um den Standort auf Ihrer Karte besser sichtbar zu machen.
- Fügen Sie Wegbeschreibungen zum Standort hinzu.

-
Klicken Zeichne eine Linie unter der Suchleiste.

-
Wählen Fügen Sie eine Linie oder Form hinzu .

Sie können mit diesem Tool auch eine Auto-, Rad- oder Wanderroute zeichnen. Dies ist nützlich, wenn Sie Ihre Route optimieren möchten, aber die Wegbeschreibung hinzufügen Das Tool ist intuitiver für die Planung einer Route von A nach B.
-
Klicken Sie auf der Karte auf die Stelle, an der Ihre Linie oder Form beginnen soll.

-
Ziehen Sie den Cursor an einen anderen Punkt und klicken Sie, um eine Linie zu fixieren. Wenn Sie fertig sind, doppelklicken Sie, um die Platzierung der Linie oder Form zu bestätigen.

-
Ihre Linie oder Form wird nun in Ihrer Kartenlegende auf der linken Seite des Bildschirms angezeigt. Von hier aus können Sie die Farbe und Breite bearbeiten, den Namen ändern, ein Foto oder Video hinzufügen oder löschen.
So erhöhen Sie die Netzwerknutzung auf Steam

- Wie erstellt man eine Route mit mehreren Stopps in Google Maps?
Nachdem Sie einen Startpunkt und ein Ziel hinzugefügt haben, wählen Sie aus Ziel hinzufügen links unterhalb der Ziele. Geben Sie als Nächstes das Ziel für die nächste Haltestelle ein und wiederholen Sie den Vorgang für alle Haltestellen, die Sie hinzufügen müssen. Wählen Sie abschließend eine Route aus, um die Wegbeschreibung zu erhalten.
- Wie teile ich eine benutzerdefinierte Route auf Google Maps?
Nachdem Sie eine benutzerdefinierte Route erstellt haben, können Sie sie an jemanden senden, indem Sie Folgendes auswählen Aktie Taste. Google Maps stellt einen Link bereit, den Sie kopieren und an andere senden können. Darüber hinaus können Sie auswählen Lassen Sie andere im Internet nach dieser Karte suchen und sie finden wenn Sie es öffentlich teilen möchten.
Mit dem Google My Maps-Tool können Sie benutzerdefinierte Routen für jede bevorstehende Reise erstellen. So können Sie die Route genau nach Ihren Wünschen planen und Ihre benutzerdefinierten Routen sogar mit anderen teilen.
Sie können mit My Maps nur über einen Desktop-Browser benutzerdefinierte Routen erstellen. Sie können die von Ihnen erstellten Routen jedoch sowohl auf Android- als auch auf iOS-Geräten anzeigen.
Wie erstelle ich eine benutzerdefinierte Route in Google Maps?
Das Erstellen einer benutzerdefinierten Route in Google Maps ist ein zweistufiger Prozess. Zunächst müssen Sie in „Meine Karten“ eine neue Karte erstellen und eine benutzerdefinierte Route hinzufügen. Nachfolgend finden Sie Anweisungen für beide Aufgaben:
Ein Nachteil von „Meine Karten“ besteht darin, dass Sie Ihre benutzerdefinierte Route nicht in Echtzeit in Google Maps navigieren können. Stattdessen ist es als Offline-Kartentool wertvoller, das Sie als Referenz bei der Navigation zu Ihrem Ziel verwenden können.
So verwenden Sie alle CPU-Kerne Windows 10
Passen Sie Ihre Route auf Google Maps an
Nachdem Sie nun Ihre Karte haben, ist es an der Zeit, eine Route zu planen.
So greifen Sie mobil auf benutzerdefinierte Routen zu
Sobald Sie eine benutzerdefinierte Route erstellt haben, können Sie von unterwegs mit Ihrem Mobilgerät darauf zugreifen. Während Sie Ihre Karten nicht bearbeiten können, können Sie mit Google Maps dennoch benutzerdefinierte Routen auf jedem Android- oder iOS-Gerät anzeigen.
Die folgenden Screenshots wurden auf einem iPhone aufgenommen, der Vorgang ist jedoch auf Android identisch.
Kann man auf Google Maps eine Route zeichnen?
Zusätzlich zu den Wegbeschreibungen können Sie in „Meine Karten“ Markierungen, Linien und Formen zu Ihrer benutzerdefinierten Route hinzufügen.
Fügen Sie einen Marker hinzu
Wenn Sie Stopps entlang Ihrer Route planen möchten, können Sie diese Punkte mit einer benutzerdefinierten Markierung kennzeichnen.
Eine Linie oder Form hinzufügen (Desktop)
Sie können Linien und Formen verwenden, um die Route, die Sie in Google Maps erstellen, zu verfeinern. So fügen Sie sie hinzu.
Interessante Artikel
Tipp Der Redaktion

Laden Sie Fire Theme für Windows 10 aus dem Microsoft Store herunter
Fire Theme ist ein nettes Themenpaket, das Windows-Benutzern zur Verfügung steht. Es enthält 8 beeindruckende Flammenaufnahmen zur Dekoration Ihres Desktops. Werbung Microsoft liefert das Thema im Format * .deskthemepack (siehe unten) aus und kann mit einem Klick installiert werden. Der Fotograf Marc Schroeder fängt die Brillanz des Feuers in dem leuchtenden Rot-, Orange- und Goldmotiv dieses kostenlosen 8er-Sets ein
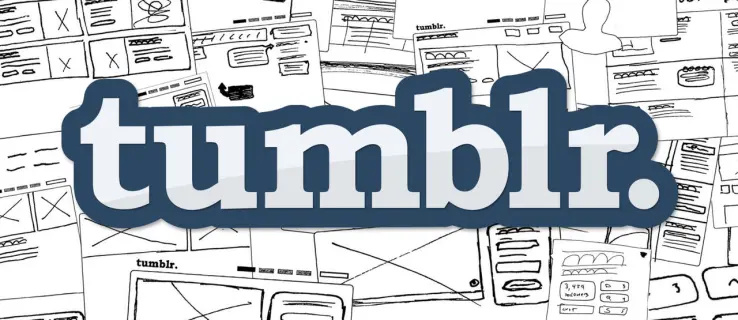
So ändern Sie die Schriftgröße in Tumblr
Tumblr ist eine Microblogging- und Social-Media-Plattform, auf der Benutzer Multimedia- und andere Inhalte in einem kurzen Blog veröffentlichen können. Es ist hochgradig anpassbar und ermöglicht Ihnen die Änderung der Schriftgröße, indem es Ihnen den Zugriff auf den rohen CSS-Code ermöglicht

So posten Sie längere Videos auf Instagram
Instagram erfreut sich seit seinem Debüt im Jahr 2010 immer größerer Beliebtheit und die Nutzer lieben den Fokus von Instagram auf die Kommunikation über Bilder und Videos. Die App ist für mobile Geräte optimiert und somit die perfekte Social-Media-Plattform für

Dark Souls 3 und der Terror der Wiederholung Dark Souls 3 und der Terror der Wiederholung Dark Souls 3 und der Terror der Wiederholung Dark S…

Windows PowerToys 0.16 mit neuen Tools veröffentlicht
Microsoft hat heute ein umfangreiches Update für moderne PowerToys veröffentlicht. Die App-Version 0.16 enthält neue Tools, darunter ImageResizer, Window Walker (Alternative Alt + Tab) sowie die Vorschau der SVG- und MarkDown-Dateien (* .md) für den Datei-Explorer. Vielleicht erinnern Sie sich an PowerToys, eine Reihe winziger praktischer Dienstprogramme, die erstmals in Windows 95 eingeführt wurden. Wahrscheinlich werden sich die meisten Benutzer daran erinnern

So kommen Sie am Tutorial in SpellBreak vorbei
Bei den meisten Battle Royale-Spielen müssen die Spieler Waffen sammeln, aber Spellbreak entspricht nicht diesem Modell. Stattdessen wirst du auf den Boden fallen und Stulpen und Runen aufheben, während du mit Magie kämpfst. Kein Wunder, dass die Entwickler dies verlangen























