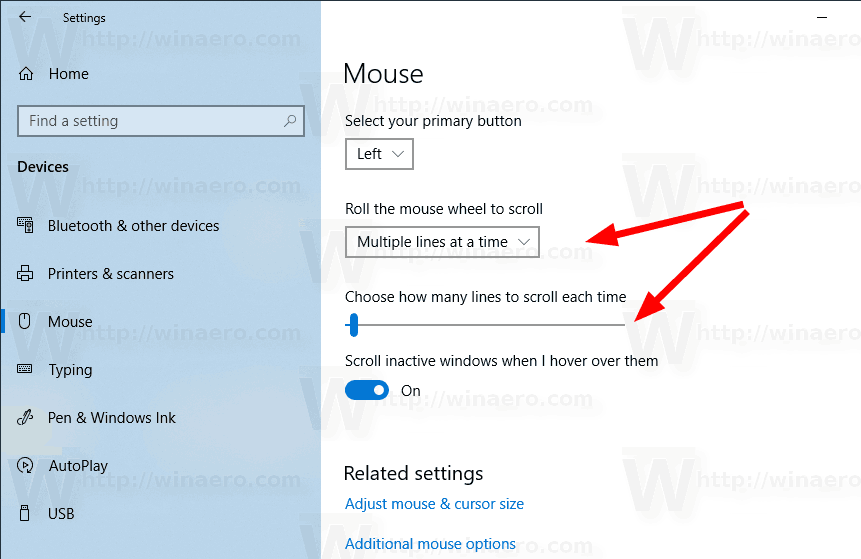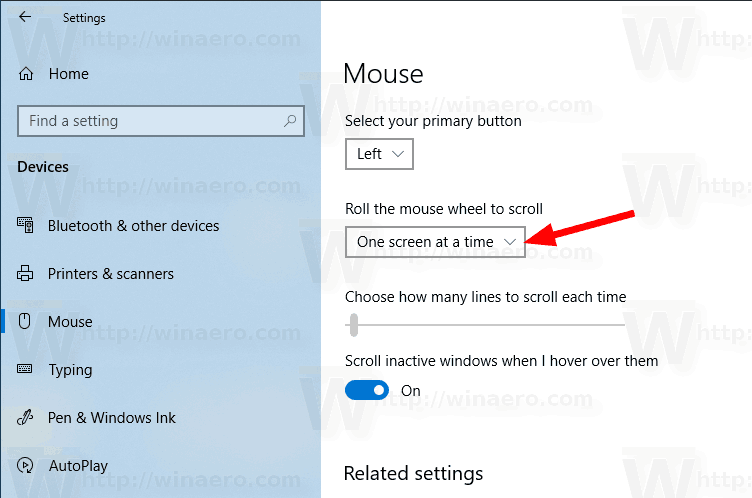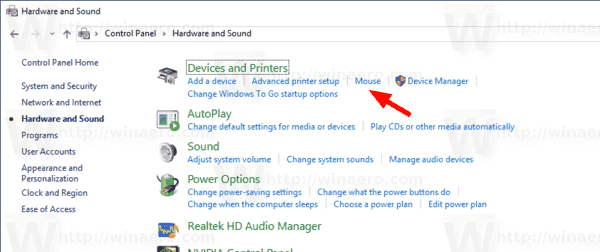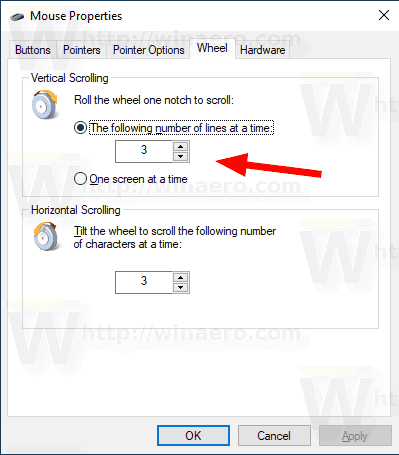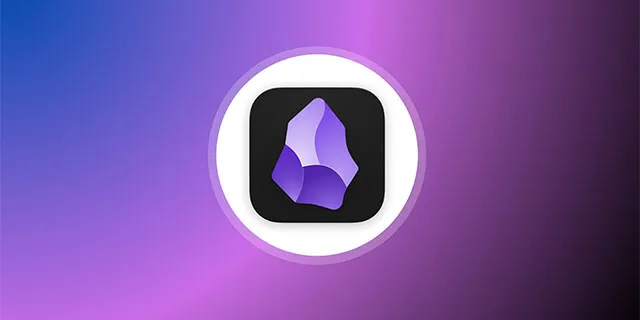In Windows 10 können Sie die Anzahl der Zeilen ändern, die das aktive Dokument für jede Bewegung Ihres Mausrads scrollt. Sie können auch festlegen, dass jeweils ein Textbildschirm gescrollt wird. Hier ist, wie es gemacht werden kann.
Werbung
Sie können entweder das klassische Applet 'Mauseigenschaften', die moderne App 'Einstellungen' oder eine Registrierungsoptimierung verwenden, um die Anzahl der Zeilen für die Mausrad-Bildlauffunktion in Windows 10 zu konfigurieren. Lassen Sie uns alle diese Methoden überprüfen.
So ändern Sie die Mausgeschwindigkeit in Windows 10 , Mach Folgendes.
- Öffne das Einstellungen App .
- Gehe zuGeräte->Maus.
- Wählen Sie rechtsMehrere Zeilen gleichzeitigunterDrehen Sie das Mausrad, um zu scrollen.
- Passen Sie die Position des Schiebereglers an, um die Anzahl der Zeilen zwischen 1 und 100 Zeilen gleichzeitig festzulegen. Standardmäßig ist 3 eingestellt.
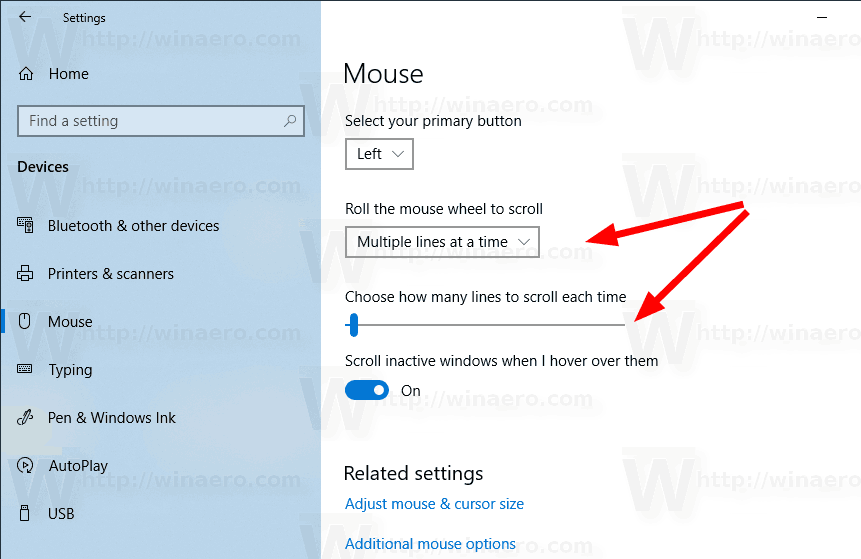
- Wählen Sie aus, um das Mausrad so zu konfigurieren, dass jeweils ein Bildschirm gescrollt wirdEin Bildschirm nach dem anderenvon demDrehen Sie das Mausrad, um zu scrollenDropdown-Liste.
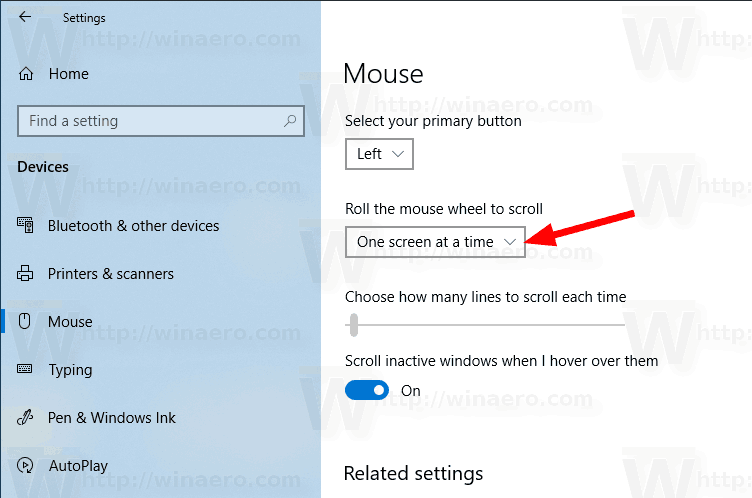
Du bist fertig. Sie können die Einstellungen-App schließen.
Ändern Sie die Maus-Bildlaufgeschwindigkeit mithilfe der Mauseigenschaften
- Öffne das klassisches Bedienfeld .
- Gehe zuSystemsteuerung Hardware und Sound.
- Klick auf dasMausVerknüpfung.
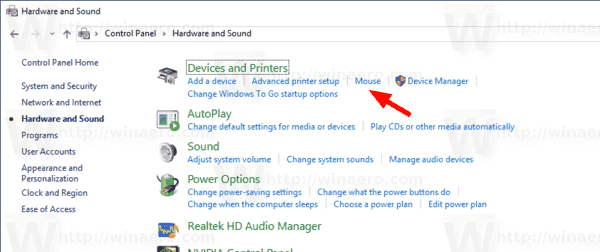
- Öffnen Sie im nächsten Dialogfeld die Registerkarte Rad.
- Konfigurieren Sie dieVertikales ScrollenOptionen. Stellen Sie die gewünschte Anzahl von Zeilen ein, um gleichzeitig zu scrollen, oder aktivieren Sie dieEin Bildschirm nach dem anderenMöglichkeit.
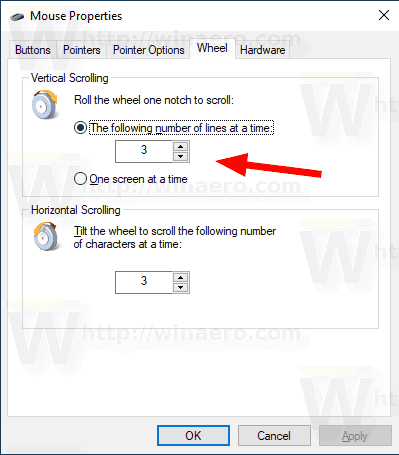
Du bist fertig.
So verknüpfen Sie Instagram mit Tiktok
Ändern Sie die Maus-Bildlaufgeschwindigkeit mit einem Registrierungs-Tweak
- Öffne das Registrierungseditor App .
- Gehen Sie zum folgenden Registrierungsschlüssel.
HKEY_CURRENT_USER Systemsteuerung Maus
Sehen Sie, wie Sie zu einem Registrierungsschlüssel wechseln mit einem Klick .
- Ändern Sie rechts den angegebenen Zeichenfolgenwert (REG_SZ) WheelScrollLines .
- Stellen Sie die Wertdaten für die Anzahl der Zeilen, die gleichzeitig gescrollt werden sollen, auf einen Wert zwischen 1 und 100 ein.
- Um die Option zu aktivierenEin Bildschirm nach dem anderen, einstellen WheelScrollLines bis 1.
- Damit die durch die Registrierungsoptimierung vorgenommenen Änderungen wirksam werden, müssen Sie Ausloggen und melden Sie sich bei Ihrem Benutzerkonto an.

Das ist es.