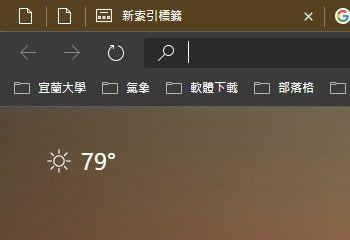In Windows 10 können Sie die Windows-Firewall so konfigurieren, dass benutzerdefinierte Regeln für eine bestimmte Adresse, einen bestimmten Port oder ein bestimmtes Protokoll gelten. Sie können zulassen oder blockieren, dass eine App auf das Internet zugreift. Sobald Sie dies getan haben, ist es eine gute Idee, Ihre Firewall-Konfiguration zu sichern. In diesem Artikel werden wir sehen, wie es gemacht werden kann.
Werbung
Eine Sicherung der Firewall-Regeln ist sehr nützlich. Wenn Sie Windows 10 neu installieren, können Sie Ihre benutzerdefinierten Regeln schnell wiederherstellen. Oder wenn Sie müssen Setzen Sie die Windows-Firewall-Konfiguration zurück Die Möglichkeit, die benutzerdefinierte Konfiguration wiederherzustellen, ist sehr zeitsparend.
Bevor Sie fortfahren, sehen Sie So blockieren Sie den Zugriff einer App auf das Internet mit einem Klick in Windows 10, Windows 8 und Windows 7 .
So sichern und wiederherstellen Sie Firewall-Regeln in Windows 10
In Windows 10 gibt es verschiedene Möglichkeiten, eine Sicherung der Firewall-Regeln zu erstellen. Sie können die Windows-Firewall mit Snap-In für erweiterte Sicherheit verwenden, um Regeln zu erstellen oder wiederherzustellen, oder Sie können dies mit dem integrierten Konsolenbefehl netsh tun. Mal sehen, wie es geht.
wie man in dayz ein Feuer macht
Die Windows-Firewall mit erweitertem Sicherheitstool bietet die schöne und benutzerfreundliche Benutzeroberfläche zum Exportieren und Importieren von Regeln.
Sichern und Wiederherstellen von Firewall-Regeln in Windows 10 mithilfe der Windows-Firewall mit erweiterter Sicherheit
- Öffnen Sie die App Einstellungen .

- Gehen Sie zu Netzwerk & Internet - Status:

- Scrollen Sie im rechten Bereich nach unten, bis der Link 'Windows-Firewall' angezeigt wird. Klick es.

- Die grundlegende Windows-Firewall-Konfiguration wird geöffnet. Klicken Sie links auf den Link 'Erweiterte Einstellungen':

- Die Windows-Firewall mit erweiterter Sicherheit wird geöffnet. Es sieht wie folgt aus:

Klicken Sie mit der rechten Maustaste auf das Stammelement im linken Bereich mit dem NamenWindows-Firewall mit erweiterter Sicherheit auf lokalem Computer::
- Wählen Sie im Kontextmenü den Eintrag 'Exportrichtlinie':

- Sobald Sie darauf klicken, werden Sie aufgefordert, die Zieldatei einzugeben, in der die Regeln gespeichert werden. Eine spezielle Datei mit der Erweiterung * .WFW wird erstellt. Sie müssen also einen Ordner auswählen, in dem die Datei gespeichert werden soll, und ihren Namen eingeben.

Herzlichen Glückwunsch, Sie haben eine Sicherungskopie der Windows-Firewallregeln erstellt. Die App bestätigt den Vorgang mit dem folgenden Dialogfeld:

Auf die gleiche Weise können Sie Regeln aus einer zuvor erstellten Sicherung wiederherstellen.
Tipp: Sie können die Windows-Firewall mit erweiterter Sicherheit im Dialogfeld 'Ausführen' schnell öffnen.
- Drücken Sie gleichzeitig die Tastenkombinationen Win + R auf der Tastatur, um das Dialogfeld Ausführen zu öffnen. Siehe die ultimative Liste aller Windows-Tastaturkürzel mit Win-Tasten .
- Geben Sie Folgendes in das Feld Ausführen ein:
wf.msc
Dadurch wird die Windows-Firewall mit erweiterter Sicherheit direkt geöffnet.

- Klicken Sie dort mit der rechten Maustaste auf das Stammelement im linken Bereich mit dem NamenWindows-Firewall mit erweiterter Sicherheit auf lokalem Computer::

- Wählen Sie im Kontextmenü den Punkt 'Importrichtlinie':

- Auf dem Bildschirm wird ein Bestätigungsdialogfeld angezeigt. Es wird gewarnt, dass beim Importieren einer Richtlinie die gesamte aktuelle Windows-Firewall mit erweiterten Sicherheitsrichtlinien überschrieben wird. Sie müssen auf Ja klicken, um fortzufahren.

- Suchen Sie nach der zuvor erstellten * .WFW-Datei, um sie wiederherzustellen:

- Windows zeigt das folgende Dialogfeld an, sobald die Regeln wiederhergestellt sind:

Wenn Sie die Befehlszeile bevorzugen, können Sie Windows-Firewall-Regeln mit dem Konsolentool netsh sichern oder wiederherstellen. Hier ist, wie.
Sichern und Wiederherstellen von Firewall-Regeln in Windows 10 mit Netsh
Computer friert zufällig für ein paar Sekunden ein
- Öffne ein neue Eingabeaufforderung mit erhöhten Rechten Beispiel.
- Die Syntax für den Befehl sieht wie folgt aus:
netsh advfirewall exportiert 'path to file.wfw'
Zum Beispiel werde ich den Befehl verwenden
netsh advfirewall export 'c: winaero firewall_rules_backup.wfw'
Ändern Sie den Dateipfadabschnitt gemäß Ihren Einstellungen.
- Sobald Sie den Befehl ausführen, wird die folgende Ausgabe erzeugt:

So stellen Sie Windows-Firewallregeln mit netsh wieder her
- Öffne ein neue Eingabeaufforderung mit erhöhten Rechten Beispiel.
- Die Syntax für den Befehl sieht wie folgt aus:
netsh advfirewall import 'path to file.wfw'
Ich werde dieselbe Datei verwenden, um die exportierten Regeln wiederherzustellen.
netsh advfirewall import 'c: winaero firewall_rules_backup.wfw'
Auch hier sollten Sie den Dateipfadteil gemäß Ihren Einstellungen ändern.
- Der Befehl erzeugt die folgende Ausgabe:

Mit beiden Methoden exportierte und importierte Dateien sind kompatibel. Dies bedeutet, dass Sie Ihre Regeln über die GUI exportieren und mit netsh wiederherstellen können und umgekehrt. Dies ist sehr nützlich, wenn Sie den Sicherungs- und Wiederherstellungsprozess für Firewall-Regeln automatisieren möchten.
Das ist es.