Verknüpfungen in Windows haben einen Pfeil über dem Symbol, der angibt, dass es sich um Links handelt. Wenn Sie das Standard-Windows 10-Verknüpfungssymbol als zu groß empfinden oder den Verknüpfungspfeil von der Standardüberlagerung mit blauen Pfeilen in eine kleinere ändern möchten, können Sie dies problemlos tun. Sie können den Verknüpfungspfeil sogar vollständig deaktivieren. In diesem Artikel werden wir sehen, wie es gemacht werden kann. Hierfür stehen zwei Möglichkeiten zur Verfügung.
Werbung
Wenn Sie das Verknüpfungs-Overlay-Symbol nicht sehen möchten, können Sie es wie folgt deaktivieren.
- Laden Sie das ZIP-Archiv herunter, das ein leeres Symbol enthält. Es wird anstelle des blauen Pfeilüberlagerungssymbols verwendet.
Laden Sie das leere Symbol herunter
Im Archiv finden Sie auch gebrauchsfertige Registrierungsdateien, damit Sie die manuelle Bearbeitung der Registrierung vermeiden und Zeit sparen können.
- Extrahieren Sie die Datei blank.ico und legen Sie sie in einem beliebigen Ordner ab. Wenn Sie die gebrauchsfertigen Registrierungsdateien verwenden oder dies anhand eines Beispiels erläutern möchten, verwenden Sie den folgenden Pfad:
C: Windows blank.ico
- Öffnen Registierungseditor .
- Gehen Sie zum folgenden Pfad:
HKEY_LOCAL_MACHINE SOFTWARE Microsoft Windows CurrentVersion Explorer
Tipp: Siehe So springen Sie mit einem Klick zum gewünschten Registrierungsschlüssel .
- Erstellen Sie hier einen neuen Unterschlüssel mit dem NamenShell-Symbole.
- Erstellen Sie unter dem Unterschlüssel Shell Icons einen neuen Zeichenfolgenwert und benennen Sie ihn 29 . Setzen Sie die Wertdaten auf den vollständigen Pfad der Datei 'blank.ico'. In diesem Beispiel (und in den gebrauchsfertigen Registrierungsdateien) muss ich es einstellen
C: Windows blank.ico
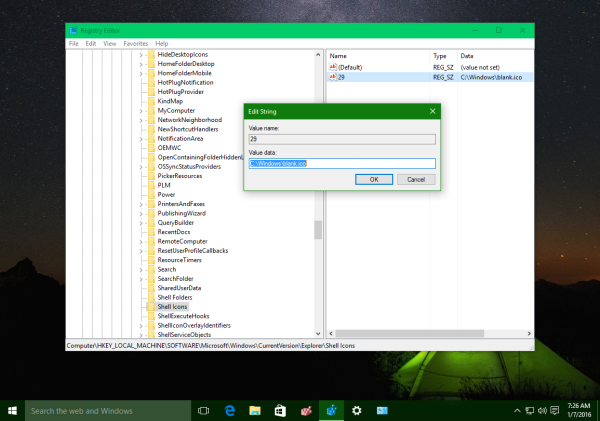
- Ausloggen von Ihrer Windows-Sitzung oder Starten Sie die Explorer-Shell neu .
Du bist fertig. Anstelle des leeren Symbols können Sie auch ein beliebiges anderes Symbol verwenden. Es wird über das Programmsymbol gelegt. Auf diese Weise können Sie ein benutzerdefiniertes Verknüpfungssymbol festlegen.
Alternativ können Sie Winaero Tweaker verwenden. Führen Sie es aus und gehen Sie zu Darstellung -> Verknüpfungspfeil.
Dort können Sie folgende Optionen anwenden:
- Entfernen Sie den Verknüpfungspfeil mit einem einzigen Klick.
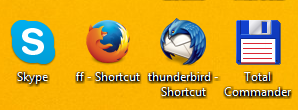
- Stellen Sie den klassischen (XP-ähnlichen) Verknüpfungspfeil mit einem einzigen Klick ein.
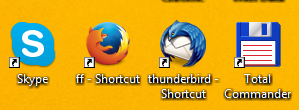
- Legen Sie ein beliebiges Symbol als Verknüpfungsüberlagerung fest.
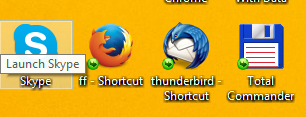
- und setzen Sie den Verknüpfungspfeil natürlich auf das Standardsymbol zurück.
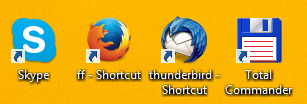
Das ist es. Dieser Trick sollte in jeder Windows-Version ab Windows XP funktionieren.

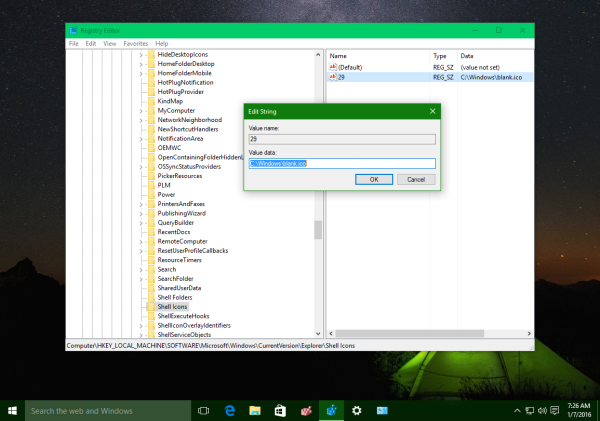
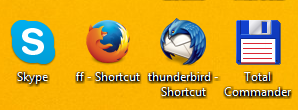
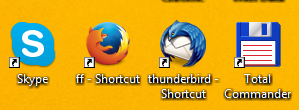
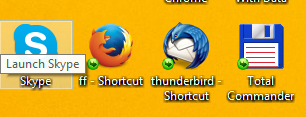
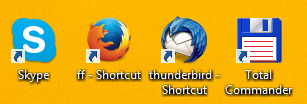








![Ihr OneDrive-Ordner kann nicht an dem von Ihnen ausgewählten Speicherort erstellt werden [Fix]](https://www.macspots.com/img/windows-10/36/your-onedrive-folder-can-t-be-created-location-you-selected.jpg)