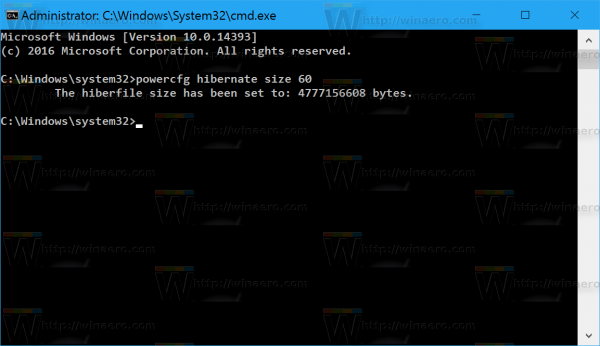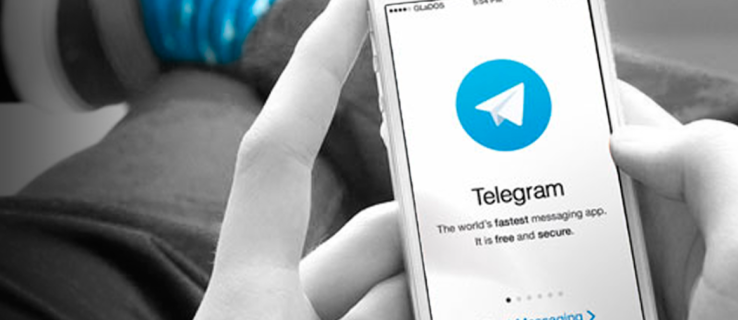Wenn Sie den Datei-Explorer verwenden, wissen Sie möglicherweise bereits, dass er über eine nette Funktion verfügt, mit der Sie sich die Ansichtseinstellungen der einzelnen Ordner merken können. Sie können die Sortier- und Gruppierungsansichten anpassen. Mal sehen, wie es geht.
Werbung
So löschen Sie alle ungelesenen E-Mails in Yahoo
Der Datei-Explorer in Windows 10 verfügt über fünf Ordnervorlagen - Allgemeine Elemente, Dokumente, Bilder, Musik und Videos. Wenn Sie die Registerkarte Anpassen einer Bibliothek oder eines Ordners sehen, werden diese Vorlagen angezeigt. Dies erhöht die Flexibilität bei der Anzeige Ihrer persönlichen Daten.
Selbst wenn Sie beispielsweise die Listenansicht für Dokumente bevorzugen, möchten Sie möglicherweise, dass Ihre Musikbibliothek in der Detailansicht angezeigt wird und Ihre Bilder und Videobibliotheken in symbolbasierten Ansichten wie Mittel, Groß oder Extra angezeigt werden Große Icons. Daher speichert der Explorer für jede Ordnervorlage die Einstellungen einzeln.
Zusätzlich zum Anzeigen von Vorlagen können Sie die Sortier- und Gruppierungsoptionen ändern. Sie helfen Ihnen dabei, Ihre Dateien anhand verschiedener Details wie Name, Größe, Änderungsdatum usw. neu zu ordnen. Standardmäßig werden Dateien und Ordner in aufsteigender Reihenfolge nach Namen sortiert. Hier erfahren Sie, wie Sie dies ändern können.
So ändern Sie die Ansicht 'Nach Ordner sortieren' in Windows 10 , Mach Folgendes.
- Öffnen Sie den Datei-Explorer und gehen Sie zum gewünschten Ordner.
- Auf der Band Gehen Sie zur Registerkarte Ansicht.

- Klicken Sie auf die Schaltfläche Sortieren nach. Siehe folgenden Screenshot:

- Wählen Sie die gewünschten Kriterien aus, nach denen Sie den Ordnerinhalt sortieren möchten.
Tipp: Sie können auf Spalten auswählen klicken, um zusätzliche Details hinzuzufügen oder zu entfernen. Dadurch wird derselbe Dialog geöffnet, den Sie beim Hinzufügen oder Entfernen von Spalten in der Detailansicht sehen können.
Die gleichen Optionen sind im Kontextmenü des Ordners verfügbar. Hier ist, wie Sie es verwenden können.
- Klicken Sie mit der rechten Maustaste auf den leeren Bereich in einem Ordner.
- Wählen Sie im Kontextmenü das Element ausSortieren nach. Wählen Sie die gewünschten Kriterien und die aufsteigende oder absteigende Sortierreihenfolge.

- Um zusätzliche Details hinzuzufügen oder zu entfernen, klicken Sie auf das Element 'Mehr' und wählen Sie ein oder mehrere Kriterien aus, die im Dialogfeld 'Details auswählen' verfügbar sind.

Du bist fertig.
Neben der Sortierung können Sie Dateien auch nach bestimmten Kriterien gruppieren. Die Dateien und Ordner werden in Abschnitte unterteilt. Sie können Fotos beispielsweise nach dem Aufnahmedatum gruppieren.
So ändern Sie die Ansicht 'Nach Ordner gruppieren' in Windows 10 , Mach Folgendes.
- Öffnen Sie den Datei-Explorer und gehen Sie zum gewünschten Ordner.
- Wechseln Sie in der Multifunktionsleiste zur Registerkarte Ansicht.

- Klicken Sie auf die Schaltfläche Gruppieren nach. Siehe folgenden Screenshot:

- Wählen Sie die gewünschten Kriterien aus, nach denen Sie den Ordnerinhalt gruppieren möchten.

Tipp: Sie können auf Spalten auswählen klicken, um zusätzliche Details hinzuzufügen oder zu entfernen. Dadurch wird derselbe Dialog geöffnet, den Sie beim Hinzufügen oder Entfernen von Spalten in der Detailansicht sehen können.
Die gleichen Optionen sind im Kontextmenü des Ordners verfügbar. Hier ist, wie Sie es verwenden können.
- Klicken Sie mit der rechten Maustaste auf den leeren Bereich in einem Ordner.
- Wählen Sie im Kontextmenü das Element ausGruppiere nach. Wählen Sie die gewünschten Kriterien wie Name, Größe oder Datum.

- Um zusätzliche Details hinzuzufügen oder zu entfernen, klicken Sie auf das Element 'Mehr' und wählen Sie ein oder mehrere Kriterien aus, die im Dialogfeld 'Spalten auswählen' verfügbar sind.

Tipp: Hier finden Sie alles, was Sie zum Ändern der Ordneransichtsvorlage für alle Ordner in Windows 10 benötigen
Ändern Sie die Ordneransichtsvorlage für alle Ordner in Windows 10
Das ist es.