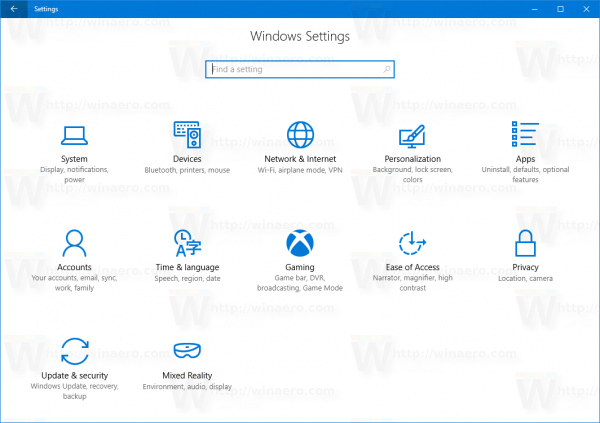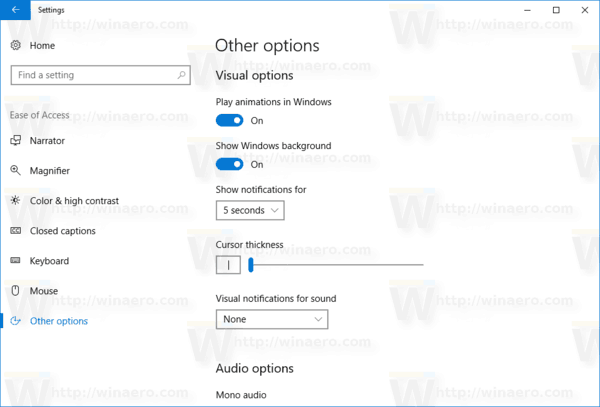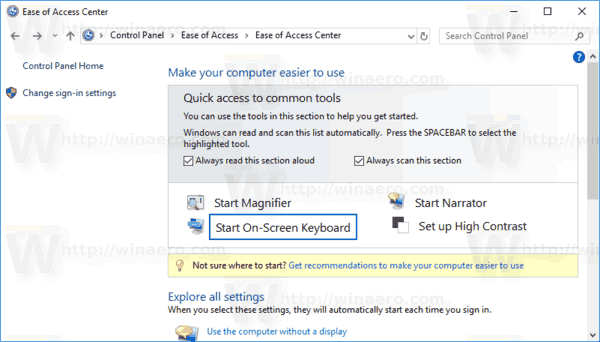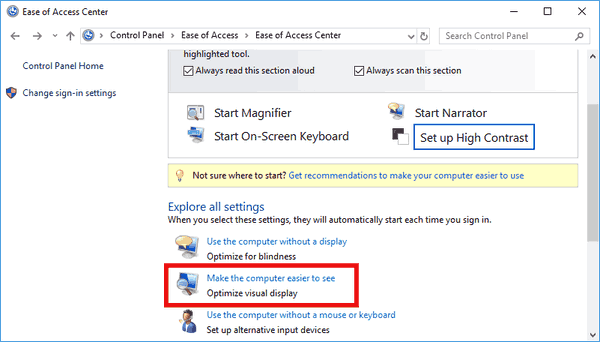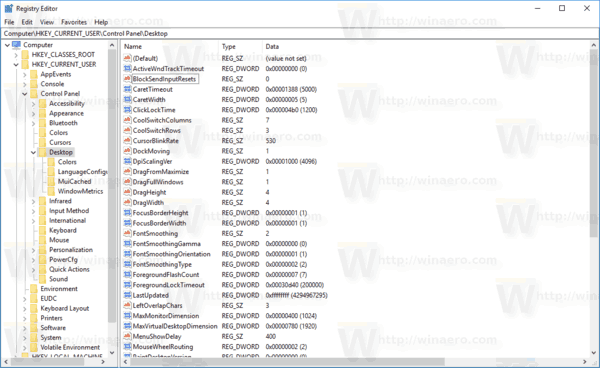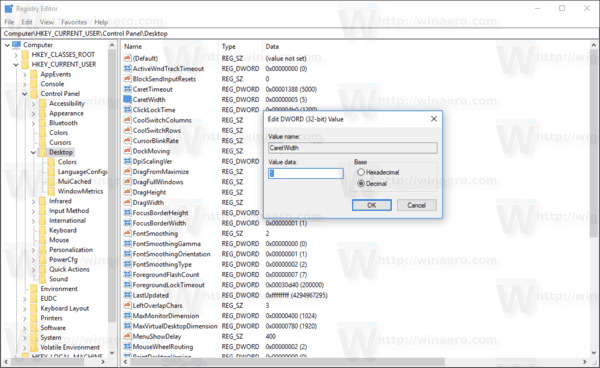Wenn Sie Text in Editor, Word oder einem anderen Texteditor eingeben, wird der Cursor zu einer blinkenden Linie. Wenn Sie ein Display mit hoher Auflösung haben oder Probleme mit der Sicht haben, ist die Standardstärke des Textcursors möglicherweise nicht für Ihre Anforderungen geeignet. Hier erfahren Sie, wie Sie dies ändern können.
Werbung
So ändern Sie mein Standard-Gmail-Konto
Standardmäßig beträgt die Dicke des Cursors 2 Pixel.

Sie können es erhöhen. Beispielsweise kann es auf 5 Pixel eingestellt werden. Windows 10 bietet Ihnen drei Möglichkeiten, es zu ändern und an Ihre Bedürfnisse anzupassen Bildschirmauflösung . Lassen Sie uns sie überprüfen.
Windows 10 bietet Ihnen drei Möglichkeiten, es zu ändern und an Ihre Bedürfnisse anzupassen Bildschirmauflösung . Lassen Sie uns sie überprüfen.
So synchronisieren Sie den Outlook-Kalender mit Google Mail
So ändern Sie die Cursorstärke in Windows 10 , Mach Folgendes.
- Öffne das Einstellungen App .
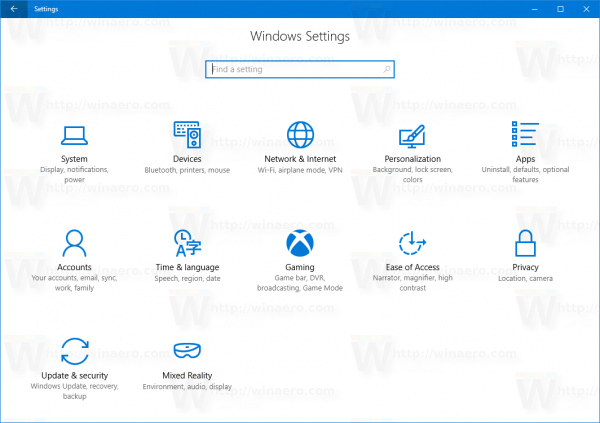
- Gehen Sie zu Einfacher Zugriff -> Andere Optionen.
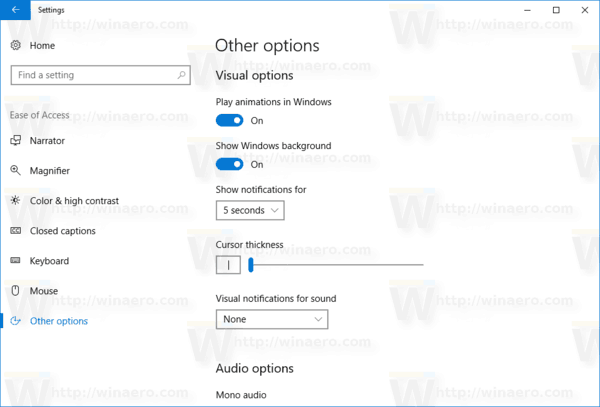
- Ändern Sie rechts die Option Cursorstärke. Sie können den Schieberegler nach Ihren Wünschen auf einen Wert zwischen 1 und 20 einstellen.
Alternativ können Sie die klassische Systemsteuerung verwenden oder eine Registrierungsoptimierung anwenden. Hier ist, wie.
Ändern Sie die Cursorstärke in Windows 10 über die Systemsteuerung
- Öffne den Klassiker Schalttafel App.
- Gehen Sie zu Systemsteuerung Einfacher Zugriff Einfacher Zugriff auf das Center. Es sieht wie folgt aus:
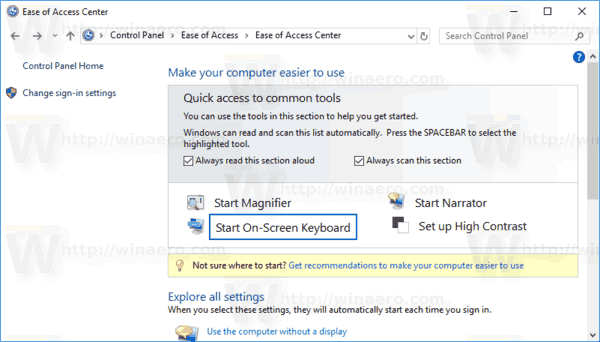
- Klicken Sie rechts auf den LinkMachen Sie den Computer besser sichtbar::
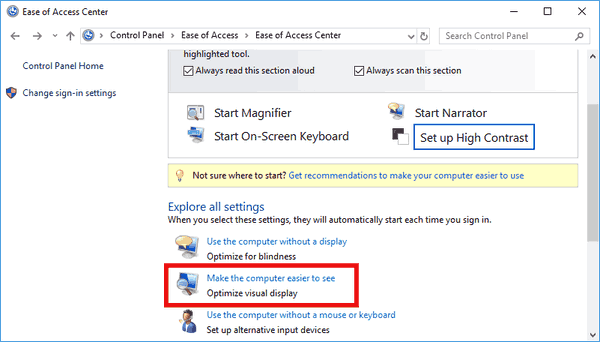
- Scrollen Sie auf der nächsten Seite nach unten zum AbschnittMachen Sie die Anzeige auf dem Bildschirm einfacher. Dort können Sie die gewünschte Cursorstärke über die entsprechende Dropdown-Liste einstellen.

Du bist fertig.
Hier erfahren Sie, wie Sie eine Registrierungsoptimierung anwenden, um die Dicke des Cursors in Windows 10 zu ändern.
Ändern Sie die Cursordicke in Windows 10 mit Registry Tweak
- Öffne das Registrierungseditor App .
- Gehen Sie zum folgenden Registrierungsschlüssel.
HKEY_CURRENT_USER Systemsteuerung Desktop
Sehen Sie, wie Sie zu einem Registrierungsschlüssel wechseln mit einem Klick .
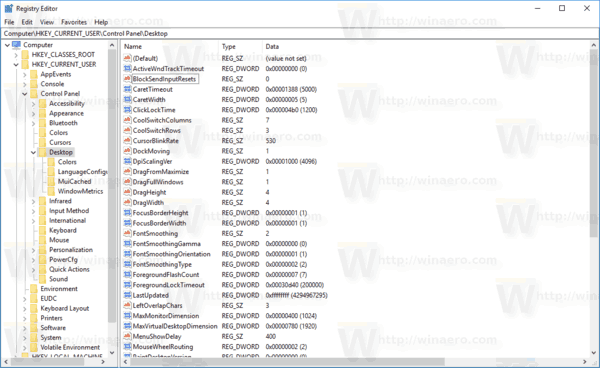
- Ändern oder erstellen Sie rechts einen neuen 32-Bit-DWORD-Wert 'CaretWidth'. Stellen Sie für die benötigte Cursorstärke einen Wert zwischen 1 und 20 in Dezimalzahl ein. Hinweis: Auch wenn dies der Fall ist unter 64-Bit-Windows Sie müssen noch einen 32-Bit-DWORD-Wert erstellen.
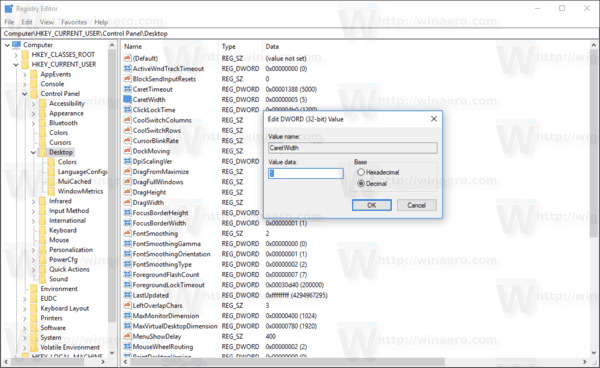
- Damit die durch die Registrierungsoptimierung vorgenommenen Änderungen wirksam werden, müssen Sie Ausloggen und melden Sie sich bei Ihrem Benutzerkonto an oder Starten Sie Windows 10 neu .
Das ist es.
Windows 10 Update Startmenü funktioniert nicht