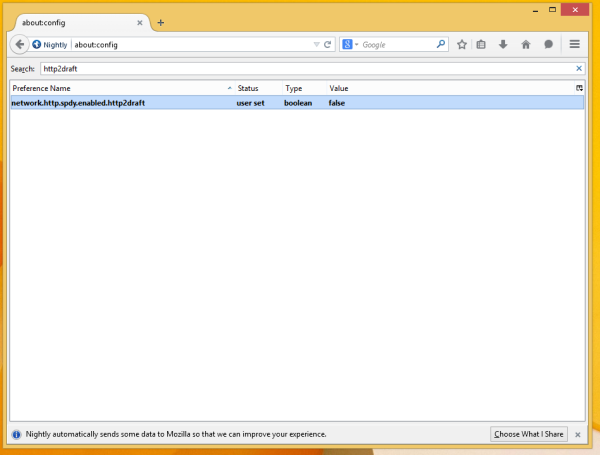Virtualbox ist eine kostenlose Virtualisierungssoftware, die es uns Heimanwendern ermöglicht, mit mehreren Betriebssystemen auf unserem Hauptcomputer zu spielen. Durch das Erstellen einer virtuellen Maschine können wir Gastsoftware, d.

Sie können Linux unter Windows ausführen oder umgekehrt. Wir können auch verschiedene Versionen von Linux innerhalb von Linux oder Windows innerhalb von Windows verwenden. Virtualbox ist es egal, was Sie verwenden, solange Sie es richtig konfigurieren.
Virtualisierung ist derzeit massiv. Es ermöglicht Einzelpersonen und Unternehmen, mehrere Funktionen auf einem einzigen Computer auszuführen, anstatt jemanden zu zwingen, den Platz und das Geld zu finden, um mehr als einen zu haben. Anstatt also einen separaten Computer zu bauen, um ein anderes Betriebssystem auszuführen, benötigen Sie nur einen. Auf Unternehmensebene kann jeder in einer eigenen virtuellen Instanz auf einem einzelnen physischen Hostcomputer ausgeführt werden, anstatt einen Sicherungsserver, einen separaten Mailserver und einen separaten SharePoint-Server auszuführen.
Zwei Begriffe, die Sie sofort lernen müssen, um mit Virtualbox arbeiten zu können, sind Host und Guest. Host bezieht sich auf den Computer, auf dem Sie Virtualbox ausführen werden; das native Betriebssystem Ihres Computers. Gast bezieht sich auf das Betriebssystem, das Sie in der Box ausführen werden. Wenn Sie beispielsweise Linux in Windows ausführen möchten, wäre Windows der Host und Linux der Gast.

Einrichten und Ausführen eines 64-Bit-Gasts in Virtualbox
Virtualbox ist kostenlos und relativ einfach zu bedienen. Es gibt jedoch einige Konfigurationstricks, die Sie kennen müssen, um das Beste daraus zu machen. Eine davon ist die Konfiguration von Virtualbox für die Ausführung eines 64-Bit-Gastbetriebssystems. Das Laden eines 32-Bit-Betriebssystems ist einfach, aber das Ausführen von x64 erfordert etwas mehr Arbeit.
- Laden Sie die neueste Version von Virtualbox herunter und installieren Sie sie von ihrer Seite. Der Host bezieht sich auf den Computer, auf dem Sie Virtualbox ausführen. Es werden einige Warnungen zum Installieren von Gerätesoftware und zum Trennen Ihres Netzwerks angezeigt. das ist normal.
- Laden Sie die neuesten Virtualbox-Gasterweiterungen herunter und installieren Sie sie .
- Starten Sie Ihren Computer im BIOS neu und aktivieren Sie die Hardwarevirtualisierung. Dies wird als „Virtualisierungstechnologie“ und/oder „VT-x oder AMD-V“ oder entsprechende Wörter angezeigt. Verschiedene Hersteller formulieren es anders.
- Wenn Sie Virtualbox starten und auf Neu klicken, sollten Sie die Option für ein 64-Bit-Betriebssystem sehen. Wenn Sie dies tun, bedeutet dies, dass Sie zur Installation bereit sind. Wenn die Option nicht angezeigt wird, müssen Sie möglicherweise Ihr BIOS erneut aufrufen und entweder eine andere Option auswählen oder das BIOS aktualisieren.
- Geben Sie Ihrem Gast in Neu einen aussagekräftigen Namen und wählen Sie die gewünschte Installationsart aus.
- Allokiert etwas Speicher, reichen die Standardeinstellungen normalerweise aus.
- Erstellen Sie ein neues Festplatten-Image und verwenden Sie die Standardeinstellungen, wenn sie für Sie funktionieren.
- Überprüfen Sie den Standort des Laufwerks und verschieben Sie es bei Bedarf. Ich neige dazu, die Virtualbox-Anwendung auf einem separaten physischen Laufwerk auszuführen, aber das ist nicht erforderlich, um sie auszuführen.
Virtualbox sollte nun Ihren Gast wie angewiesen einrichten. Dies kann je nach Computer und den erforderlichen Einstellungen einige Sekunden oder einige Minuten dauern.

Einrichten Ihres 64-Bit-Gasts in Virtualbox
Nach der Erstellung müssen wir ein wenig konfigurieren, bevor wir unser Gastbetriebssystem installieren.
So zeigen Sie alle YouTube-Kommentare an
- Markieren Sie das soeben erstellte Laufwerk und klicken Sie auf Einstellungen.
- Navigieren Sie zu System und legen Sie Ihre Startreihenfolge fest.
- Wählen Sie die Registerkarte Prozessor und wählen Sie mindestens zwei virtuelle Prozessoren aus.
- Wählen Sie Beschleunigung und stellen Sie sicher, dass VT-x/AMD-V aktivieren aktiviert ist.
Alle anderen Standardwerte sollten akzeptabel sein, aber Sie können sie nach Belieben erkunden und konfigurieren. Es ist jedoch eine gute Idee, eine Vorstellung davon zu haben, was Sie tun, anstatt Dinge wahllos zu ändern. Zum Glück hat Virtualbox ein sehr umfassendes Benutzerhandbuch .
Wenn Sie dann alles so eingerichtet haben, wie Sie es möchten, und Sie bereit sind, fortzufahren, klicken Sie auf Start. Es erscheint ein neues Fenster, in dem Sie aufgefordert werden, eine Startdiskette auszuwählen. Wählen Sie die DVD oder ISO des Betriebssystems aus, das Sie installieren möchten, und klicken Sie auf OK.
Das Betriebssystem Ihrer Wahl führt den üblichen Installationsvorgang durch und wird schließlich auf seinen Desktop geladen. Abhängig von Ihrem Computer kann dies länger dauern als normalerweise, da auf Ihrem Computer nicht nur der Host und Virtualbox selbst ausgeführt werden, sondern auch ein virtualisiertes Installationsprogramm. Es macht viel schweres Heben, also seien Sie geduldig.
Nach dem Laden in Ihren neuen 64-Bit-Gast können Sie Apps, Programme und alles, was Sie möchten, installieren, damit es wie gewünscht funktioniert. Wenn es perfekt läuft, navigieren Sie zum Maschinenmenü oben im Virtualisierungsbildschirm und klicken Sie auf Snapshot erstellen. Dadurch wird ein Image Ihres Gasts erstellt, sodass Sie bei Bedarf schnell eine funktionierende Version wiederherstellen können.
Virtualbox ist eine großartige Möglichkeit, neue Betriebssysteme zu erkunden, ohne sich auf eines festzulegen oder einen perfekt guten Computer neu zu konfigurieren. Es ist kostenlos, und obwohl es eine kleine Lernkurve gibt, ist es nicht so steil, dass Sie es nicht schnell meistern können. Ich denke, es ist eine ausgezeichnete Software und benutze sie regelmäßig, um zu sehen, wie zerstörbar Windows 10 ist.