Alle Smartphones sollten über eine Bildschirmspiegelungsfunktion verfügen und die Google Pixel-Reihe ist keine Ausnahme. Obwohl es nicht den gleichen Namen wie Android-Geräte trägt, ist die Funktion vorhanden.
Es ist nur etwas anspruchsvoller in Bezug auf die Hardwarekompatibilität. Es ist nicht so einfach oder billig, von einem Pixel 3A auf Ihren Fernseher zu übertragen, wie es bei einem durchschnittlichen Android-Smartphone der Fall wäre. Hier ist der Grund.
So verbinden Sie die Soundbar mit dem Roku-Fernseher
Pixel 3A-Spiegelungs-/Casting-Funktionen
Google Pixel-Smartphones sind keine Unbekannten in der Übertragung auf einen fremden Bildschirm. Es gibt jedoch einige spezifische Anforderungen, die die meisten iPhones und Android-Geräte nicht haben. Um Ihren Pixel 3A-Bildschirm auf Ihrem Fernseher zu spiegeln, müssen Sie über einen Google Chromecast eine Verbindung zu diesem Fernseher herstellen.
![]()
Ohne sie erkennt Ihr Smartphone den Fernseher möglicherweise, wenn er sich im selben Wi-Fi-Netzwerk befindet, kann jedoch nicht darauf übertragen werden. Der Fehler wird nach dem Einschalten der Cast-Funktion als endlose Suchschleife für kompatible Geräte angezeigt.
Hier ein Hinweis zur Terminologie. Pixel-Telefone verwenden den Begriff Cast anstelle von Mirroring. Aber für alles, was es wert ist, funktioniert die Funktion genauso wie die Spiegelung auf Android-Smartphones.
So bereiten Sie Ihren Fernseher für die Bildschirmspiegelung von einem Pixel 3A-Smartphone vor
Es sind ein paar schnelle Schritte erforderlich, um Ihren Fernseher vorzubereiten. Die erste besteht darin, einen Google Chromecast in die Hände zu bekommen und ihn mit Ihrem Fernseher zu verbinden.
Folgendes müssen Sie von Ihrem Telefon aus tun:
- Gehe zu den Einstellungen.
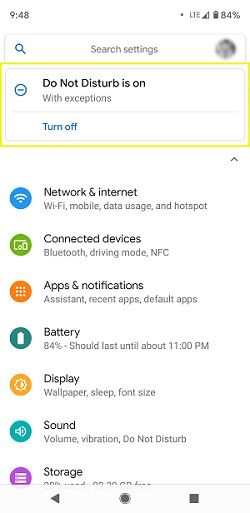
- Wählen Sie Netzwerk & Internet.
- Gehen Sie zu WLAN und dann zu WLAN-Einstellungen.
- Wählen Sie Erweitert und gehen Sie zu WiFi Direct.
- Überprüfen Sie die Liste der Geräte.
- Verbinden Sie Ihr Telefon mit demselben Wi-Fi-Netzwerk wie Ihr Fernsehgerät.
Hier ist, was Sie tun müssen, um mit dem Casting zu beginnen:
- Gehen Sie zu Ihrem Startbildschirm.
- Gehe zu den Einstellungen.
- Wählen Sie Verbundene Geräte aus.
- Gehen Sie zu Verbindungseinstellungen.
- Tippen Sie auf die Schaltfläche Cast.
- Wählen Sie Ihren gewünschten Smart-TV oder ein anderes Gerät aus.
So konfigurieren Sie Ihren Chromecast
Bevor Sie etwas von Ihrem Pixel 3A streamen können, muss Ihr Chromecast richtig konfiguriert werden. Folgendes müssen Sie tun, nachdem Sie Chromecast an Ihren Fernseher angeschlossen haben.
- Installieren oder aktualisieren Sie auf die neueste Version der Google Home App.
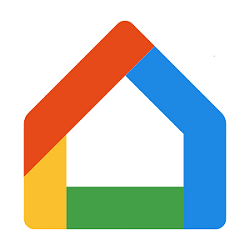
- Verbinden Sie alle Ihre Geräte mit demselben Wi-Fi-Netzwerk.
- Schließen Sie alternativ ein Ersatz-Ethernet-Kabel an Ihren Chromecast Ultra an.
- Starten Sie die Google Home-App.
- Folgen Sie den Anweisungen auf dem Bildschirm.
Wenn die Anweisungen nicht automatisch angezeigt werden, gibt es eine Sequenz, mit der Sie den Chromecast-Einrichtungsassistenten aufrufen können.
- Gehen Sie zur oberen linken Ecke des Hauptbildschirms der Google Home App.
- Tippen Sie auf die Option Hinzufügen +.
- Wählen Sie Gerät einrichten aus.
- Wählen Sie Neue Geräte einrichten.
- Wählen Sie Chromecast aus, falls der Konfigurationsprozess nicht automatisch gestartet wird.
- Befolgen Sie alle verbleibenden Anweisungen auf dem Bildschirm.
Sobald Ihr Chromecast eingerichtet ist, sollte er in der Liste der kompatiblen Geräte auf Ihrem Pixel 3A-Smartphone erscheinen. Wenn Sie mit dem Streamen oder Spiegeln des Bildschirms beginnen möchten, wählen Sie einfach den Chromecast als Empfangsgerät aus und schon kann es losgehen.
So übertragen Sie schnell von Ihrem Pixel-Smartphone
Wenn Sie ein Pixel 3A besitzen, können Sie einen viel einfacheren Weg gehen, wenn Sie Ihren Bildschirm auf Ihrem Fernseher spiegeln möchten. Sie können die Cast-Funktion zum Schnelleinstellungsmenü hinzufügen.
- Wischen Sie vom oberen Rand Ihres Startbildschirms zweimal nach unten.
- Tippen Sie auf die Schaltfläche Bearbeiten in der unteren linken Ecke.
- Ziehen Sie die Einstellung nach oben, um sie im Schnelleinstellungsmenü anzuzeigen.
Danach können Sie einfach einmal vom oberen Rand des Startbildschirms nach unten wischen und die Cast-Funktion gehört zu den ersten. Beachten Sie, dass dies standardmäßig im Schnelleinstellungsmenü enthalten sein sollte, aber das ist nicht immer der Fall.
Was tun Sie, wenn Sie aufhören möchten, Ihren Bildschirm zu streamen?
Dies ist ganz einfach.
So deaktivieren Sie Kommentare auf Facebook
- Wischen Sie auf Ihrem Bildschirm vom oberen Rand nach unten.
- Tippen Sie in der Cast-Benachrichtigung auf die Option Trennen.
Google Pixel Screen Casting hat eine sehr gute Qualität
Obwohl Sie für die Umsetzung zusätzliche Hardware benötigen, ist die Übertragungsqualität vom Smartphone auf den Fernseher mit Google hervorragend. Die meisten Benutzer scheinen zufrieden zu sein, obwohl dies mit den zusätzlichen Kosten für den Kauf eines Chromecasts verbunden ist.
Glauben Sie, dass sich dies in Zukunft wahrscheinlich ändern wird, oder wird Google darauf bestehen, dass Pixel-Telefone und Chromecasts für Benutzer, die ihre Pixel-Telefone und Android-Fernseher verwenden möchten, die erforderlichen Kopplungen vornehmen? Teilen Sie uns im Kommentarbereich unten Ihre Meinung mit und wenn Sie bisher Probleme mit der Verbindung zu einem Chromecast hatten.









