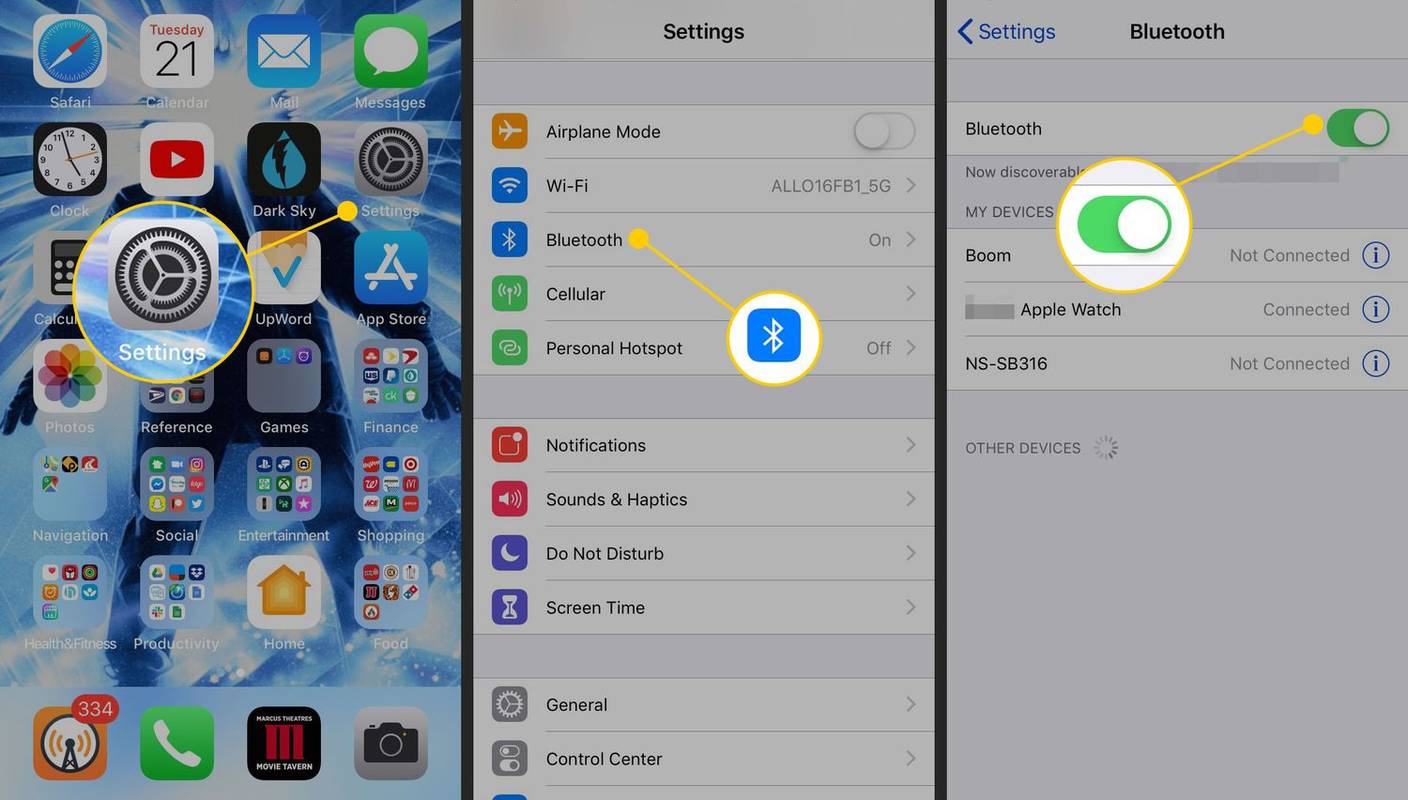Die Gnome 3 Linux-Desktop-Umgebung ist heute nicht besonders beliebt. Moderne Versionen von Gnome haben nichts mit dem traditionellen Desktop-Paradigma gemeinsam. Zu einer Zeit war Gnome eine der beliebtesten Desktop-Umgebungen. Aber es hat sich so sehr von Gnome 2 unterschieden, dass es anders aussieht, anders funktioniert und sehr einzigartig ist. Es hat eine Reihe von großartigen Funktionen.
Werbung
Gnome ist nicht meine Lieblings-Desktop-Umgebung unter Linux. Aber ich halte es installiert und benutze es von Zeit zu Zeit. Ich mag einige seiner Funktionen sehr. Sie sind sehr praktisch (wenn Sie Gnome 3 bequem nennen können, natürlich).
Sofortige Suche nach allem
Die Suche ist eine wirklich großartige Funktion von Gnome 3. Wenn Sie auf dem Bildschirm 'Aktivitäten' eine Beschreibung der Aufgabe eingeben, die Sie ausführen müssen, können Sie auf dem lokalen PC alles finden, was Sie möchten, oder direkt ins Internet gehen und dort fortfahren.
Mir gefällt besonders, wie die Suche funktioniert, wenn Sie nur wenige Buchstaben des App-Namens auf dem Bildschirm 'Aktivitäten' eingeben.
Zum Beispiel kann ich 's m' eingeben, um den Systemmonitor zu öffnen.
Oder öffnen Sie Oracle Virtual Box
Lesezeichen für alle geöffneten Tabs Chrome Android
 Oder öffnen Sie den OpenShot Video Editor.
Oder öffnen Sie den OpenShot Video Editor.
 Ich kann 'bost' in das Suchfeld eingeben, um die aktuelle Uhrzeit in Boston, USA, anzuzeigen.
Ich kann 'bost' in das Suchfeld eingeben, um die aktuelle Uhrzeit in Boston, USA, anzuzeigen.
Das ist einfach großartig. Sie können viele Designfehler von Gnome 3 nur aufgrund dieser Funktion verzeihen.So ist das Suche verwendet, um in Windows 7 und Windows 8.x zu arbeiten , funktioniert aber in Windows 10 nicht mehr so, dank Cortana, das es kaputt gemacht hat.
Screenshots
Eine weitere großartige Funktion ist die integrierte Screenshot-Unterstützung. Mit Hilfe von Hotkeys können Sie den gesamten Bildschirm, ein aktives Fenster oder einen Bildschirmbereich in der Zwischenablage oder direkt in einer PNG-Datei unter $ HOME Pictures Screenshot- * erfassen. Wenn das nicht ausreicht, können Sie einen Screencast in eine WEBM-Datei aufnehmen! Alles kann nativ durchgeführt werden, ohne dass zusätzliche Apps installiert werden müssen (außer der Gnome-Suite).

Hier ist die Liste der Hotkeys:
PrintScr Machen Sie einen Screenshot
Alt + Drucken Machen Sie einen Screenshot eines Fensters
Umschalt + Drucken Machen Sie einen Screenshot einer Region
Strg + Drucken Machen Sie einen Screenshot und fügen Sie ihn in die Zwischenablage ein
Strg + Alt + Drucken Machen Sie einen Screenshot eines Fensters und fügen Sie es in die Zwischenablage ein
Strg + Umschalt + Drucken Machen Sie einen Screenshot einer Region und fügen Sie ihn in die Zwischenablage ein
Strg + Alt + Umschalt + R Videoaufnahme-Desktop
Hotkeys für alles andere
Sie können jede App starten, jede Datei suchen und öffnen und Benachrichtigungen öffnen - alles mit Hotkeys. Das ist wirklich zeitsparend und nützlich.
Fensterverwaltung
Persönlich gefällt mir die Standardfunktion von Alt + Tab / Win + Tab in Gnome 3. Windows wird von der App im Fensterumschaltdialog gruppiert. Es reduziert die Größe der Liste und macht es einfach, die gewünschte App dort zu finden.

Standardmäßig kehren Sie zur zuletzt verwendeten Instanz oder zum zuletzt verwendeten Fenster zurück. In der App können Sie mit Alt + `oder Win +` schnell zwischen geöffneten Fenstern wechseln. Ich finde dieses Verhalten sehr praktisch. Ich verwende mehrere Instanzen von Firefox. Dadurch kann ich in einem Moment zwischen ihnen springen.
Automatische Bereinigung des Papierkorbs
Gnome 3 hat eine schöne Option erfunden. Damit können Sie Ihren Papierkorb nach einiger Zeit automatisch bereinigen. Das ist sehr praktisch. Es sieht so aus, als hätte sich auch jemand bei Microsoft von dieser Funktion inspirieren lassen und sie 'kopiert' für Windows 10 . Die automatische Funktion zur Bereinigung des Papierkorbs ist in Gnome schon lange vorhanden.

Integrierte Apps sind stabil, zuverlässig und nützlich
Nicht jeder würde hier zustimmen, aber ich mag die mit Gnome gelieferten Apps. Die meisten von ihnen sind sehr praktisch.
Wahrscheinlich ist meine Lieblings-App Epiphany, heutzutage bekannt als Gnome Web. Dies ist ein wirklich leichter Browser mit einer übersichtlichen Benutzeroberfläche. Es funktioniert schnell, startet schnell, verfügt über die Funktion zum verzögerten Laden von Registerkarten und zum sofortigen Blockieren von Anzeigen.

Der Nautilus-Dateimanager (Gnome-Dateien) ist auch eine meiner Lieblings-Apps. Während die Entwickler viele Funktionen aus der App entfernt haben (z. B. die Ansicht des sekundären Dateibereichs), deckt es alle meine Anforderungen für Dateiverwaltungsaufgaben ab. Ich schätze die integrierte Archivunterstützung und das Umbenennen von Gruppendateien. Ich benutze diese Funktionen sehr oft.

Es kann mit Skripten erweitert werden, bei denen es sich lediglich um ausführbare Dateien im Verzeichnis ~ / .local / share / nautilus / scripts handelt. Sie können dort alles platzieren, was Sie wollen. Das ist wirklich nützlich.

Die Anwendung ist ausgereift und stabil. Ich habe viele Dateimanager unter Linux ausprobiert, aber Gnomes Nautilus ist eine meiner Lieblings-GUI-Apps.
Ich mag die meisten Apps, die mit Gnome 3 geliefert werden, mit Ausnahme von Empathy, das fehlerhaft und unbrauchbar ist. Es gibt nichts Besseres als das gute Alte Pidgin für meine Instant Messaging-Bedürfnisse.
Und last but not least gefällt mir die dunkle Variante des Standardthemas 'Adwaita' und wie alle Apps es verwenden. Es sieht anständig aus.
Natürlich ist Gnome 3 alles andere als perfekt. Die Taskleiste in der unteren linken Ecke des Bildschirms ist etwas Schreckliches. Zum Glück kann es mit dem behoben werden TopIcons Plus-Erweiterung Dadurch wird das Fach in die obere Abdeckung eingebettet.

Ein weiteres Problem ist Drag & Drop. Sie können Dateien nicht schnell vom Dateimanager in eine andere App ziehen, wenn das Zielfenster nicht auf dem Bildschirm angezeigt wird. Es gibt keine Taskleistenschaltfläche, auf die Sie Dateien ziehen können, um die gewünschte App zu aktivieren. In Gnome 3 gibt es überhaupt keine Taskleiste.
Sie müssen sich auf Drag & Drop vorbereiten, indem Sie die Fenster beider Apps sichtbar machen. Oder Sie müssen Dateien in die obere linke Ecke der Aktivitäten ziehen, dann Dateien auf die Miniaturansicht des Fensters ziehen und sie schließlich in das angezeigte Fenster ziehen. Das ist sehr unpraktisch!
Gleiches gilt für den Taskwechsel. Es ist zwar in Ordnung, Tastaturkürzel zum Wechseln zwischen Fenstern zu verwenden, aber mit der Maus ist es wirklich ein Albtraum. Sie müssen Ihren Mauszeiger in die obere linke Ecke bewegen, dann die Miniaturansicht des gewünschten Fensters suchen oder auf das App-Symbol in der Dash-Symbolleiste klicken. Über die Symbolleiste können Sie über das Kontextmenü des Symbols der laufenden App zur gewünschten Instanz oder zum gewünschten Fenster wechseln. Es gibt jedoch keinen Hinweis darauf, wie viele Fenster Sie dort geöffnet haben.

Die Liste der installierten Apps ist nicht für die klassische Desktop-Metapher ausgelegt. Es ist eine Vollbildliste von Symbolen ohne Kategorien. Es erfordert viele Klicks, um eine App zu finden, ohne ihren Namen einzugeben. Außerdem müssen Sie zwischen der Ansicht für häufige Apps und der Ansicht für alle Apps wechseln und dann durch ein großes Raster von Symbolen scrollen. Dieses Layout erinnert mich an den ebenso schlecht gestalteten Startbildschirm von Windows 8. Aber es ist schlimmer, weil Sie nicht einmal die gewünschten Apps für einen schnelleren Zugriff anheften können.

vce in pdf online kostenlos konvertieren
Wenn Sie viele Apps öffnen, wird das Layout des Dash-Bedienfelds durcheinander gebracht. Da das Dash-Bedienfeld zum Wechseln zwischen Apps verwendet werden kann, können Sie sich während einer aktiven Sitzung an das Layout gewöhnen. Wenn Sie jedoch eine weitere App öffnen, werden die Symbole im Dash-Bedienfeld unerwartet nicht nur in der Größe geändert, sondern ändern auch ihre Position, wodurch Ihr Workflow gestört wird. Sie können nicht an derselben Stelle wie zuvor auf das Symbol klicken.
Diese Probleme haben Gnome 3 unbeliebt gemacht. Heute sind Leute, die Gnome 2 verwendet haben, zu übergegangen XFCE , KAMERAD und Zimt , die alle immer noch das klassische Desktop-Paradigma bieten. Trotz der Tatsache, dass Gnome 3-Apps stabil genug sind, mögen die meisten Benutzer das Erscheinungsbild und Verhalten der Gnome-Shell nicht und möchten nicht lernen, wie man sie verwendet.
Nun, das ist meine Meinung zur Gnome 3-Desktop-Umgebung. Hast du es benutzt und wie fühlst du dich dabei?