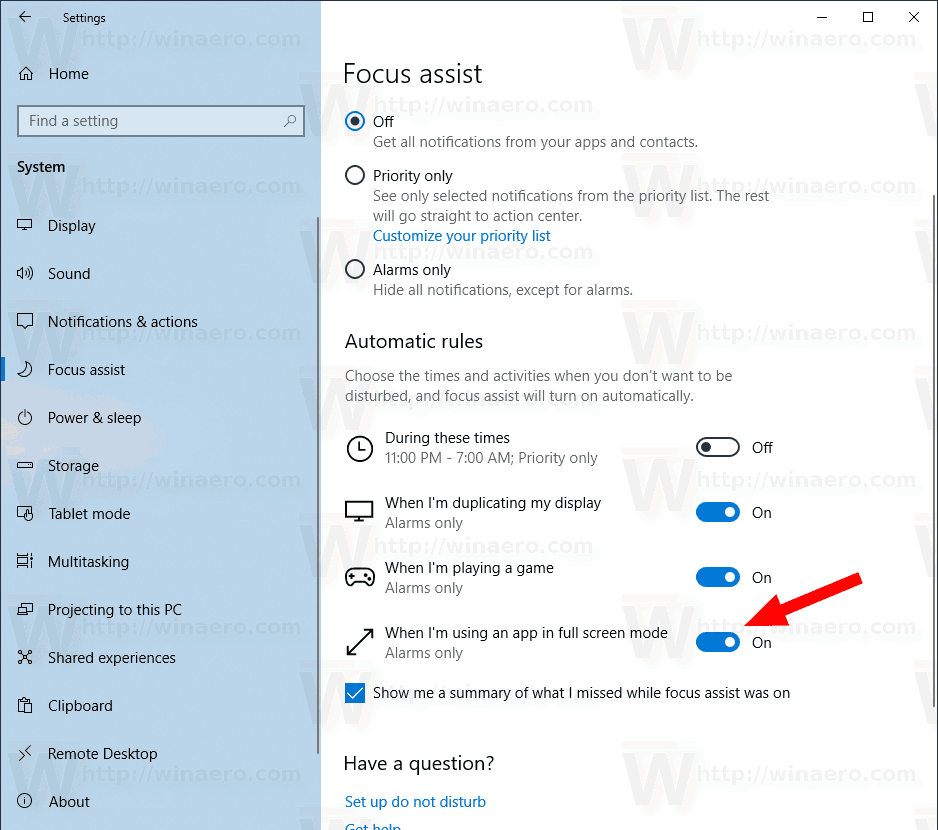Der Fokus-Assistent (früher Ruhige Stunden) ist eine nützliche Funktion von Windows 10. Wenn diese Option aktiviert ist, werden Benachrichtigungen unterdrückt. Wenn Sie etwas Wichtiges tun, z. B. eine Präsentation halten oder etwas Dringendes, bei dem Sie nicht abgelenkt werden möchten, können Sie den Fokus-Assistenten aktivieren. Es ist auch möglich, den Fokus-Assistenten automatisch zu aktivieren, wenn Sie eine App im Vollbildmodus ausführen. In diesem Artikel werden wir sehen, wie es gemacht werden kann.
Werbung
So laden Sie Spiele schneller auf Steam herunter
Das Fokusunterstützung Ruhige Stunden Die Funktion ist zu bestimmten Zeiten nützlich, wenn Sie nicht durch Benachrichtigungen von der Windows-App unterbrochen werden möchten und sich auf Ihre Aktivitäten konzentrieren müssen.
Microsoft beschreibt diese Funktion wie folgt:
- Ruhige Stunden werden automatisch aktiviert, wenn Sie Ihre Anzeige duplizieren. Nie wieder bei Präsentationen unterbrochen werden!
- Ruhige Stunden werden automatisch aktiviert, wenn Sie ein exklusives DirectX-Vollbildspiel spielen.
- Sie können den für Sie geeigneten Zeitplan so einstellen, dass die Ruhezeiten immer verfügbar sind, wenn Sie sie möchten. Gehen Sie zu Einstellungen> Ruhige Stunden, um Ihren Zeitplan zu konfigurieren.
- Passen Sie Ihre eigene Prioritätenliste so an, dass Ihre wichtigen Personen und Apps immer den Durchbruch erzielen, wenn die Ruhezeiten aktiviert sind. Leute, die an Ihre Taskleiste geheftet sind und immer durchbrechen!
- Sehen Sie sich eine Zusammenfassung dessen an, was Sie in den ruhigen Stunden verpasst haben.
- Wenn Sie Cortana verwenden, können Sie auch die Ruhezeiten aktivieren, während Sie zu Hause sind.
In Windows 10 können Sie automatisch die Zeiten auswählen, zu denen Sie nicht gestört werden möchten Automatische Regeln für den Fokusassistenten Merkmal. Ab Windows 10 Build 18277 gibt es eine neue automatische Regel Auf diese Weise können Sie Ablenkungen stoppen, wenn Sie eine Anwendung im Vollbildmodus verwenden.
So aktivieren Sie die Fokusunterstützung für Vollbild-Apps in Windows 10 automatisch , Mach Folgendes.
Geben Sie eine Telefonnummer ein und finden Sie heraus, wer es ist
- Öffne das Einstellungen App .
- Navigieren Sie zu System - Focus Assist.
- Scrollen Sie rechts nach unten zuAutomatische Regeln.
- Schalten Sie die Regel einWenn ich eine App im Vollbildmodus verwende.
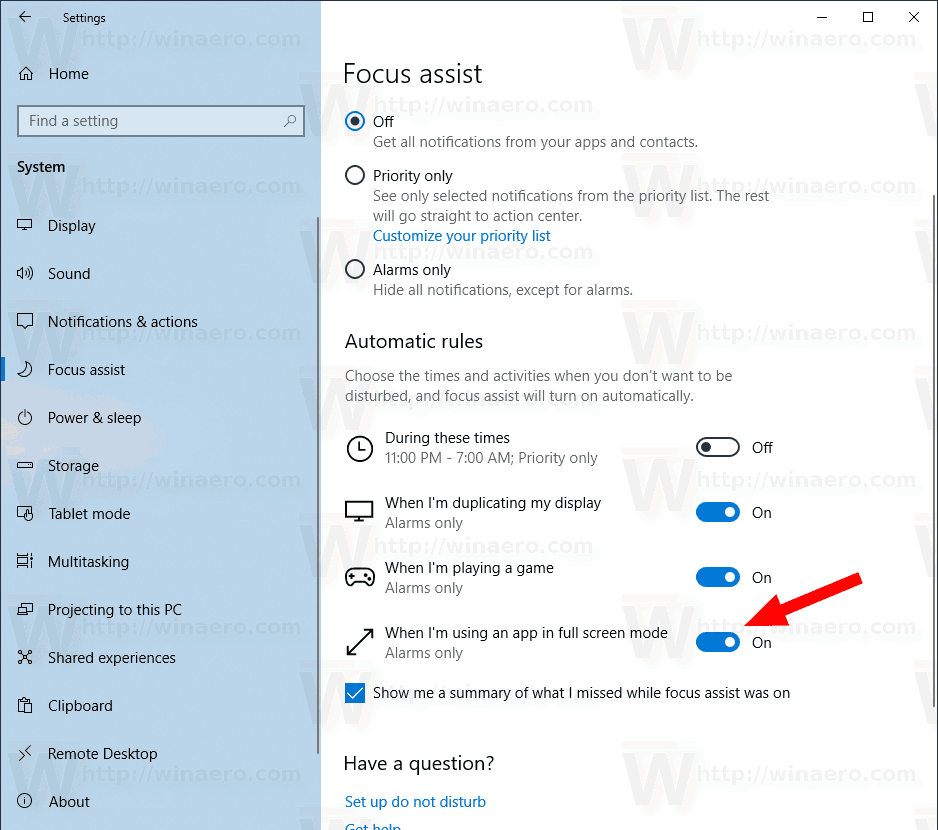
Die Funktion ist jetzt aktiviert.
Zum Thema passende Artikel:
- So aktivieren Sie den Fokus-Assistenten in Windows 10
- Ändern Sie die Prioritätsliste des Fokusassistenten in Windows 10
- Automatische Regeln für den Fokusassistenten in Windows 10 ändern