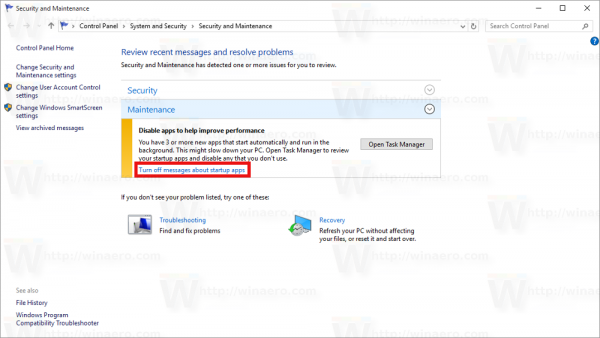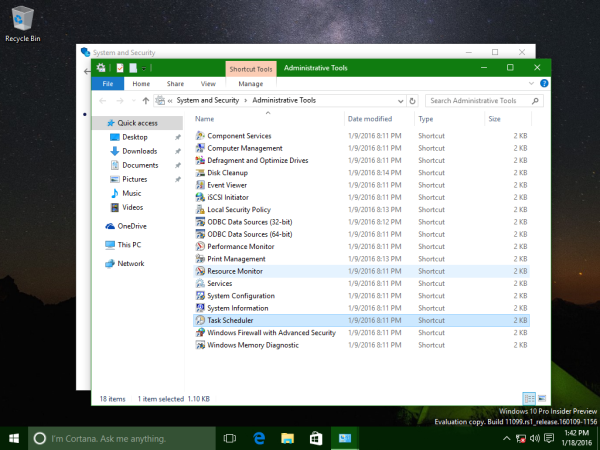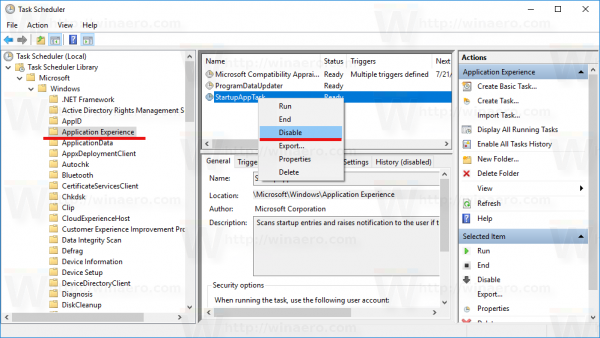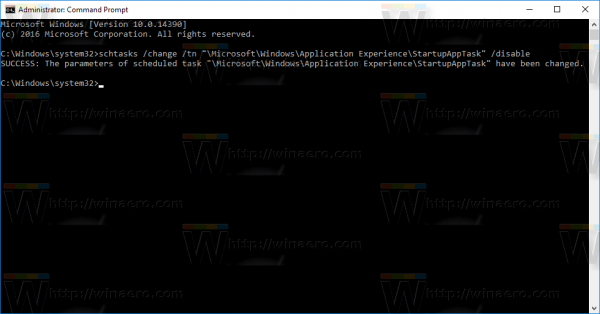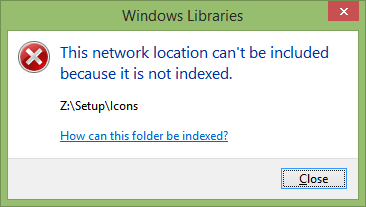In Windows 10 zeigt das aktualisierte Action Center eine Reihe von Benachrichtigungen an, die sich auf die Leistung des Betriebssystems beziehen. Eine dieser Benachrichtigungen ist ein Vorschlag zum Deaktivieren von Apps, um die Leistung zu verbessern. Es wird empfohlen, eine App vom Start zu entfernen.
Werbung
 Der Vorschlag ist ziemlich nützlich für den durchschnittlichen Benutzer, der eine Reihe von Apps installiert hat, die beim Start geladen werden. Der durchschnittliche Benutzer weiß nicht, wie er verhindern kann, dass Apps automatisch gestartet werden. Wenn Sie viele Apps haben, die mit Windows beginnen, können Sie die Liste überprüfen und die nicht benötigten Apps deaktivieren, wie hier beschrieben:
Der Vorschlag ist ziemlich nützlich für den durchschnittlichen Benutzer, der eine Reihe von Apps installiert hat, die beim Start geladen werden. Der durchschnittliche Benutzer weiß nicht, wie er verhindern kann, dass Apps automatisch gestartet werden. Wenn Sie viele Apps haben, die mit Windows beginnen, können Sie die Liste überprüfen und die nicht benötigten Apps deaktivieren, wie hier beschrieben:Verwalten Sie Start-Apps in Windows 10
Windows 10 berechnet die Startauswirkung von Apps ähnlich wie Windows 8, wie hier beschrieben: Wie der Task-Manager die Auswirkungen auf den Start von Apps berechnet .
Wenn Sie jedoch möchten, dass diese Apps beim Start geladen werden und sie jedes Mal benötigen, wenn Sie sich bei Windows 10 anmelden, wird Sie der Windows 10-Vorschlag schnell ärgern.
Hier erfahren Sie, wie es geht Deaktivieren Sie die Benachrichtigung. Deaktivieren Sie Apps, um die Leistung in Windows 10 zu verbessern .
- Öffnen Sie die Systemsteuerung .
- Gehen Sie zu Systemsteuerung System und Sicherheit Verwaltung.
- Suchen Sie unter Wartung die Benachrichtigung 'Apps deaktivieren, um die Leistung zu verbessern' und klicken Sie auf den Link unter der Benachrichtigung 'Nachrichten zu Start-Apps deaktivieren'.
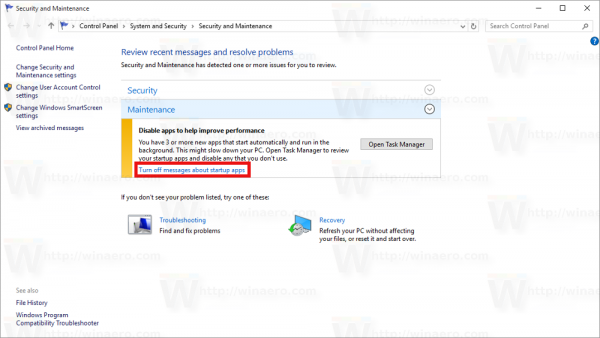
Du bist fertig. Dies ist die einzige Möglichkeit, diese Meldung in Windows 10 zu entfernen, da die entsprechende Einstellung in den Wartungsoptionen standardmäßig ausgegraut ist:
So entfernen Sie eine Seite Google Docs
Eine alternative Möglichkeit, den Taskplaner zu verwenden
In Windows 10 gibt es eine spezielle geplante Aufgabe, die Starteinträge scannt und dem Benutzer eine Benachrichtigung anzeigt, wenn zu viele Starteinträge vorhanden sind. Wenn Sie es deaktivieren, wird die genannte Benachrichtigung nie angezeigt.
- Öffnen Sie die Systemsteuerung .
- Gehen Sie zu Systemsteuerung System und Sicherheit Verwaltung.
- Klicken Sie auf die Verknüpfung Taskplaner:
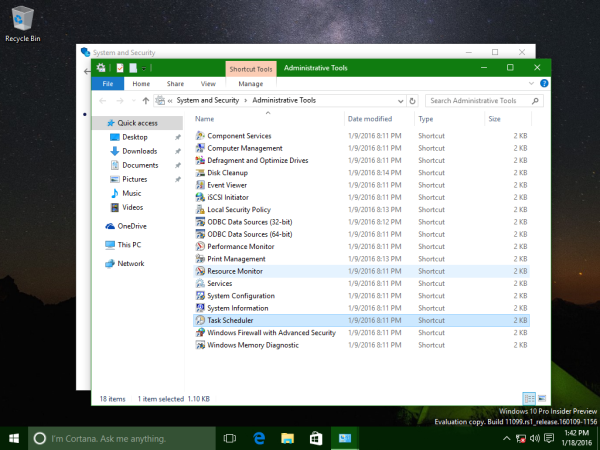
- Wechseln Sie im Taskplaner in den folgenden Ordner:
Microsoft Windows Application Experience
- Klicken Sie mit der rechten Maustaste auf die genannte Aufgabe StartupAppTask und wählen Sie 'Deaktivieren' aus dem Kontextmenü.
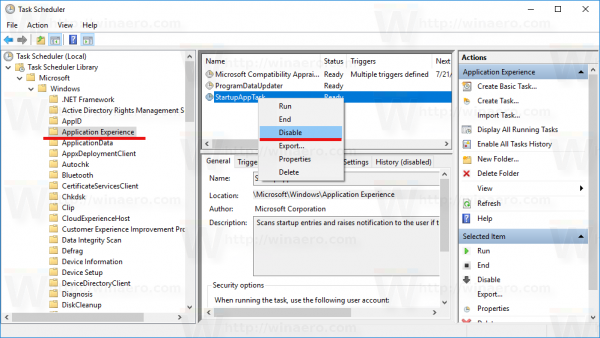
Das gleiche kann über die Eingabeaufforderung erfolgen. Einige Benutzer finden diese Methode möglicherweise nützlicher. Dies kann wie folgt erfolgen:
- Öffnen Sie eine erhöhte Eingabeaufforderung .
- Geben Sie den folgenden Befehl ein oder fügen Sie ihn ein:
schtasks / change / tn ' Microsoft Windows Anwendungserfahrung StartupAppTask' / disable
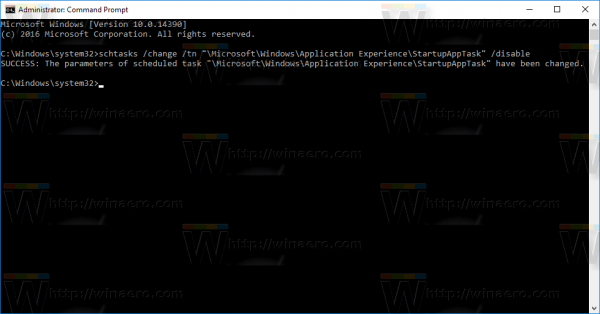
Das ist es.