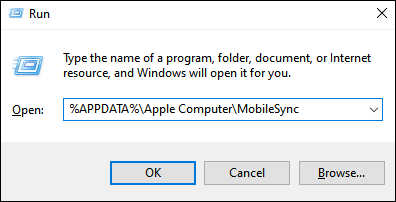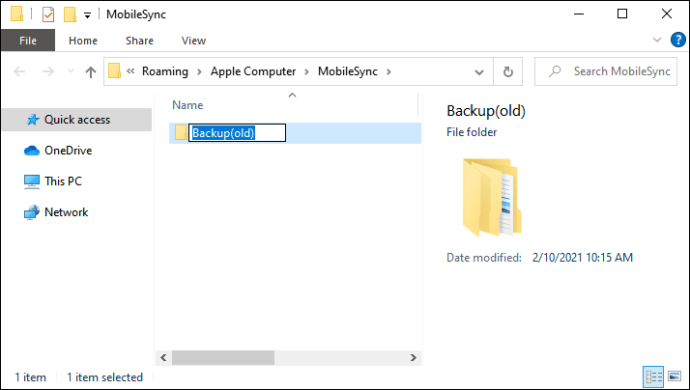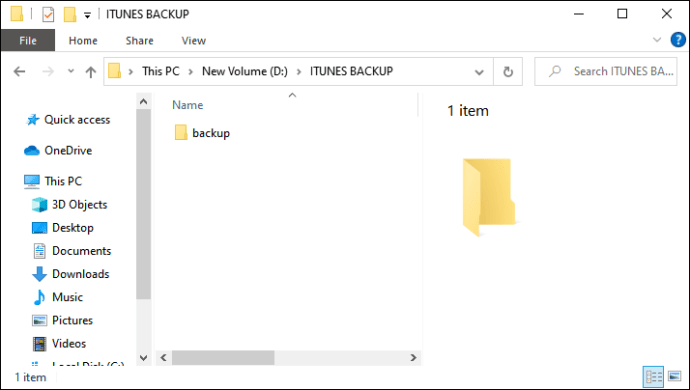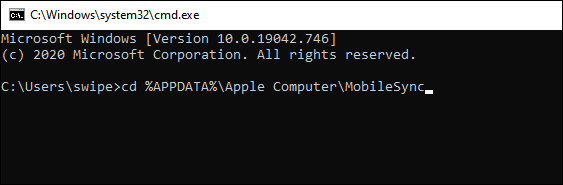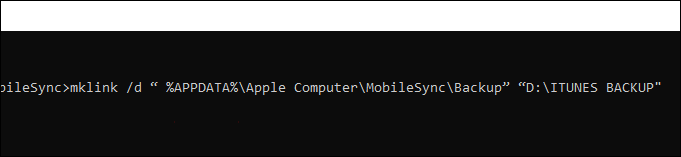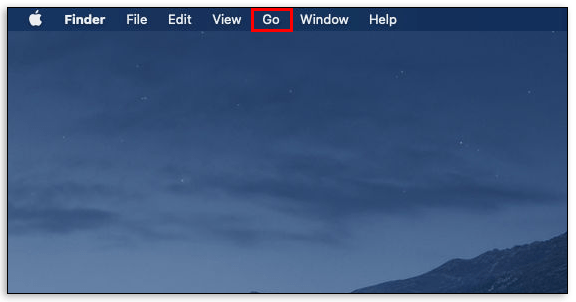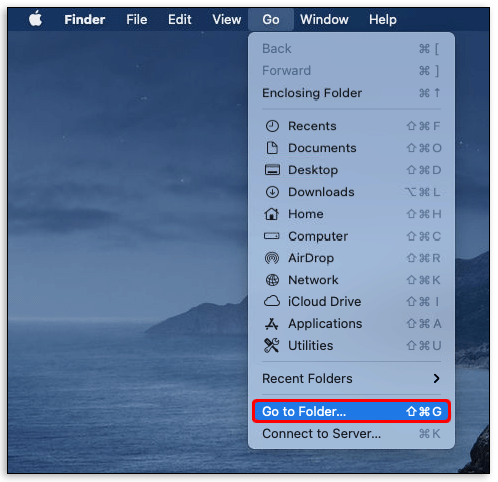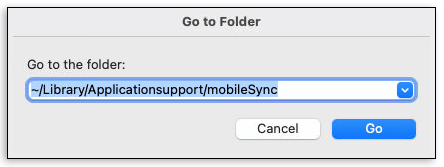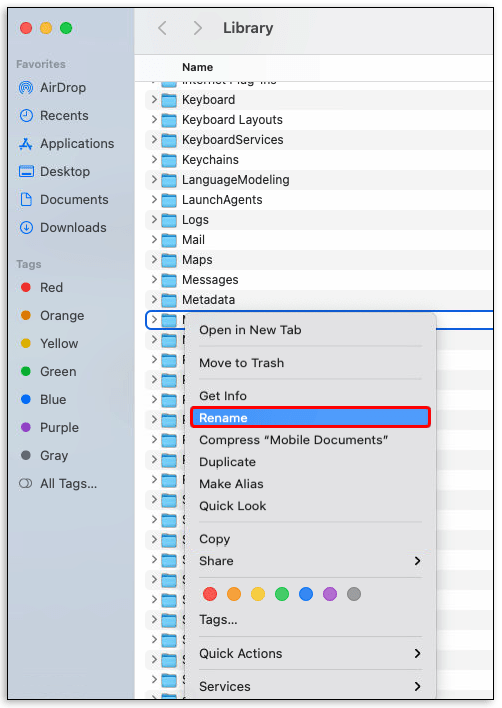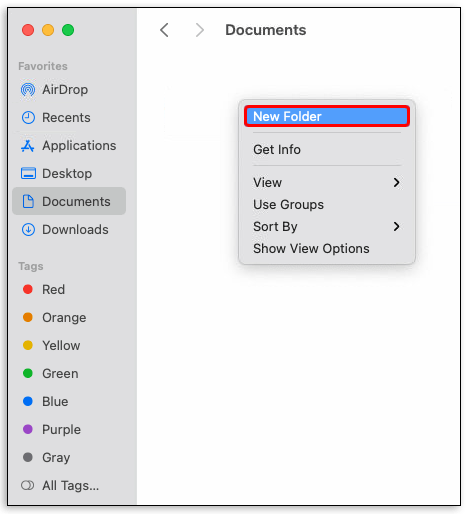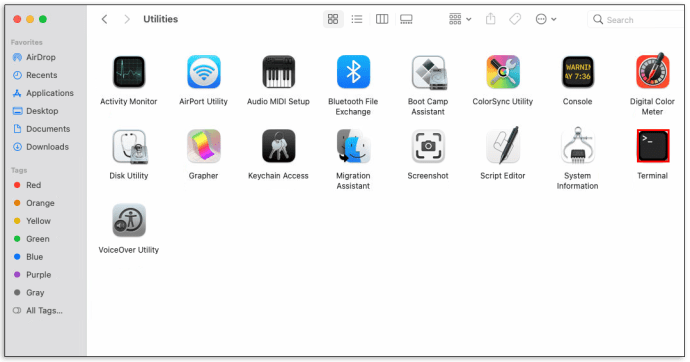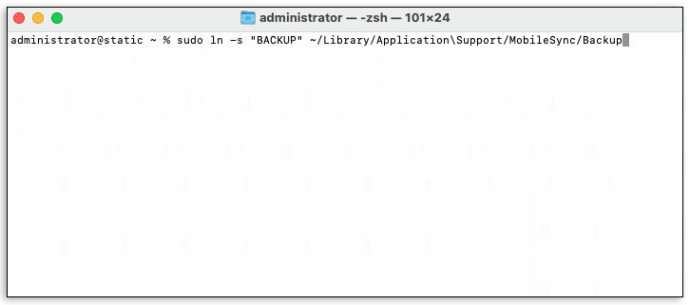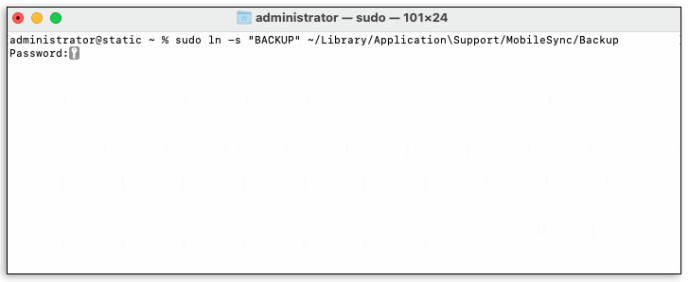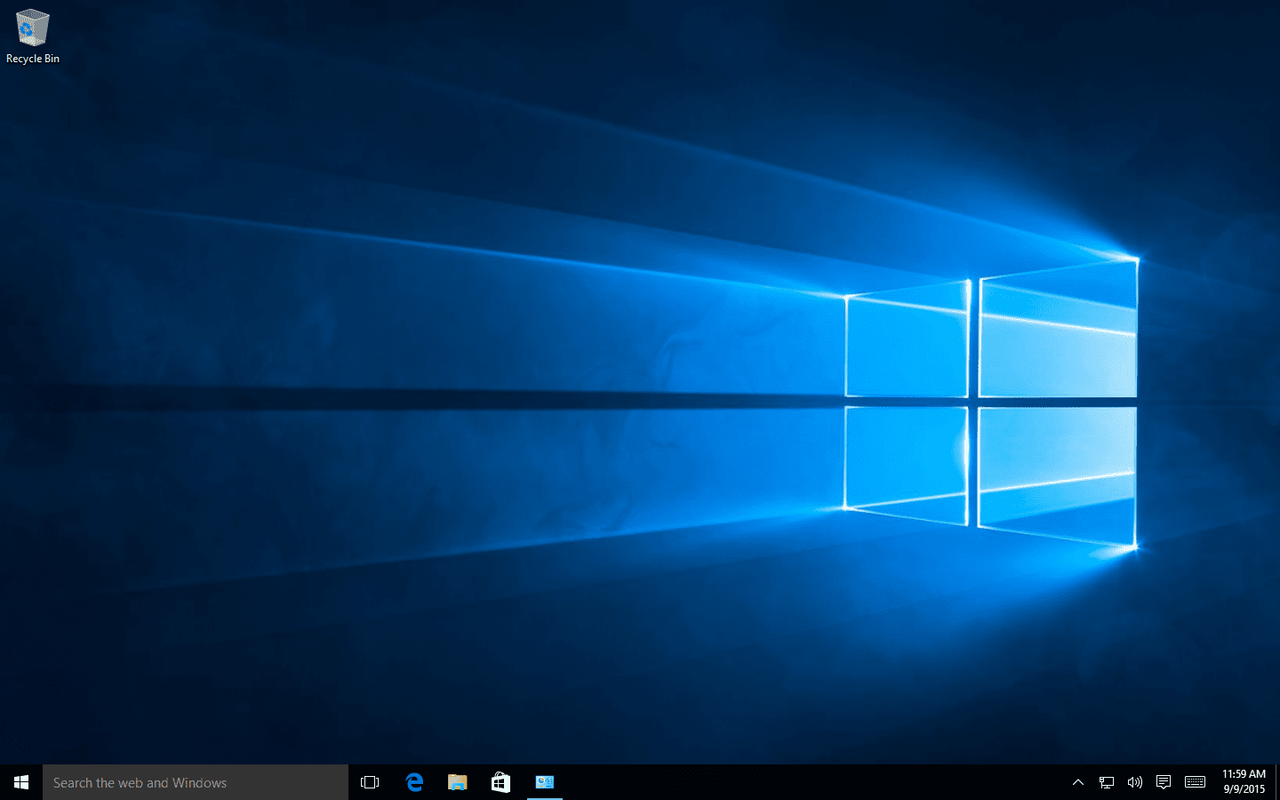iTunes ist ein nützliches Programm, das Ihre Musik und Videos so organisiert, dass Sie sie einfach verwalten können. Das Problem mit iTunes im Besonderen und Apple-Produkten im Allgemeinen ist die kompromisslose Herangehensweise des Unternehmens. Wenn sie ein Standardlaufwerk zum Speichern von Daten festlegen, ist das Ändern nicht sehr einfach, es sei denn, sie lassen es zu. Dies gilt, wenn es um iTunes-Backups geht, die offiziell keine Möglichkeit haben, ein anderes Backup-Laufwerk anzugeben.

In diesem Artikel zeigen wir Ihnen, wie Sie den iTunes-Sicherungsspeicherort ändern, um den Speicherplatz zu verwalten, den das Programm auf Ihren Laufwerken belegt.
So ändern Sie den iTunes-Sicherungsspeicherort auf dem PC
Wie oben erwähnt, hat iTunes seinen Standardspeicherort in Laufwerk C. Das iTunes-Programm selbst hat keine Möglichkeit, dies zu ändern. Es gibt jedoch einige Möglichkeiten, es zu umgehen, und selbst eine vorübergehende Computerkenntnis reicht aus, um damit umzugehen. Je nach verwendeter Plattform unterscheiden sich die Methoden geringfügig.
So ändern Sie den iTunes-Sicherungsspeicherort unter Windows 10
Damit Ihr automatisches iTunes-Backup Dateien in das Verzeichnis Ihrer Wahl kopiert, müssen Sie das Programm mit einem symbolischen Link austricksen. Symbolische Links leiten alle darin kopierten Dateien an einen anderen Speicherort um. Wenn Sie Windows 10 verwenden, können Sie folgende Schritte ausführen:
- Öffnen Sie das Windows-Ausführungsfenster. Dazu können Sie entweder die Windows-Taste + R auf Ihrer Tastatur drücken oder run in Ihre Aufgabensuchleiste eingeben.

- Geben Sie im Fenster Ausführen ein
%APPDATA%Apple ComputerMobileSync. Dies sollte den Standardspeicherort für iTunes-Backups öffnen.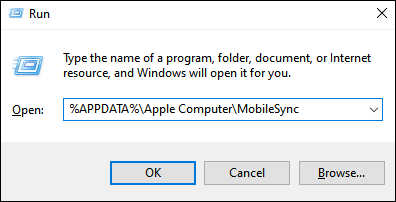
- In dem sich öffnenden Ordner sollte sich ein Ordner namens Backup befinden. Benennen Sie diesen Ordner um, um seinen Inhalt zu speichern. Ein nützlicher Name wäre Backup (alt), damit Sie wissen, was es enthält. Alternativ können Sie diesen Ordner entweder an einen anderen Ort verschieben oder den Ordner vollständig löschen.
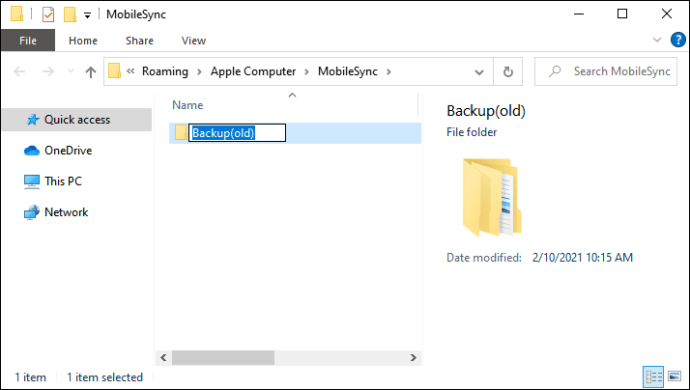
- Erstellen Sie das Backup-Verzeichnis, in das Sie alle Ihre iTunes-Backups senden möchten.
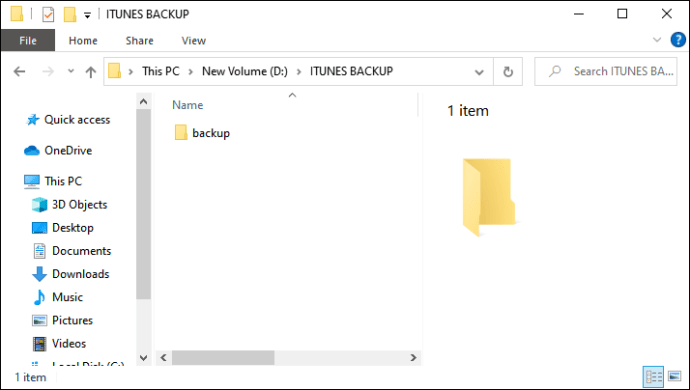
- Öffnen Sie die Eingabeaufforderung, indem Sie |_+_| . eingeben oder |_+_|in der Taskleistensuche.

- Navigieren Sie zum iTunes-Sicherungsordner. Sie können dies tun, indem Sie cd in die Eingabeaufforderung eingeben und dann die Ordneradresse eingeben. Sie können auch oben auf die Adressleiste des Ordners klicken, sie dann kopieren und dann Strg + V drücken, um sie automatisch einzufügen. Der Befehl sollte wie folgt aussehen:|_+_|.
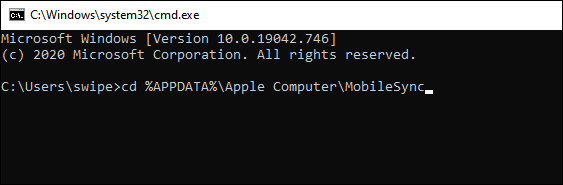
- Geben Sie den Befehl ein:
cmdeinschließlich Anführungszeichen. Ersetzen Sie das Zielverzeichnis durch die Adresse, in die das Backup kopiert werden soll. Wie im vorherigen Schritt können Sie die Ordneradresse kopieren und in den Befehl einfügen. Achte nur darauf, dass es in Anführungszeichen steht.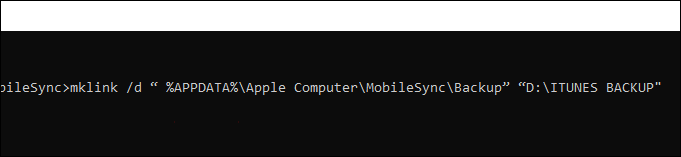
- Wenn ein Fehler auftritt, der besagt, dass Sie nicht über die Berechtigung zum Ausführen des Vorgangs verfügen, stellen Sie sicher, dass Sie die Eingabeaufforderung als Administrator ausführen. Sie können mit der rechten Maustaste auf die Eingabeaufforderungs-App in der Suchleiste klicken und Als Administrator ausführen auswählen.
- Damit werden jedes Mal, wenn Sie in iTunes auf automatische Sicherung klicken, alle Sicherungsdateien an das von Ihnen erstellte Zielverzeichnis gesendet.
So ändern Sie den iTunes-Sicherungsspeicherort auf dem Mac
Wenn Sie einen Mac verwenden, ist der Vorgang ähnlich wie bei Windows. Sie müssen auch einen symbolischen Link erstellen, um iTunes dazu zu bringen, seine Backup-Dateien umzuleiten. Der Vorgang, um dies unter iOS zu tun, ist wie folgt:
- Öffnen Sie in Ihrem Dock die Finder-App.

- Klicken Sie auf das Go-Menü.
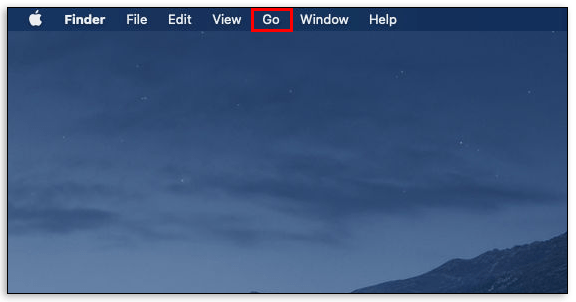
- Wählen Sie Gehe zu Ordner aus dem Dropdown-Menü.
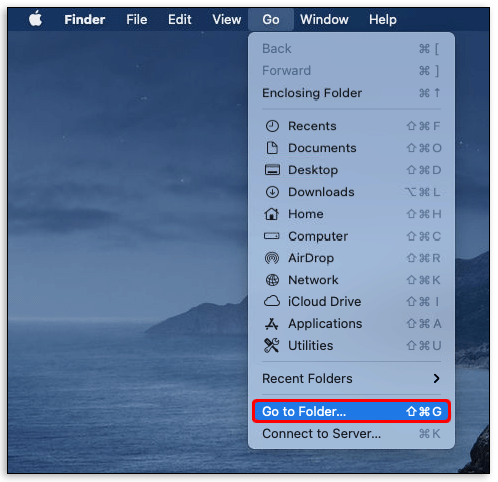
- Geben Sie im Popup-Fenster |_+_| ein.
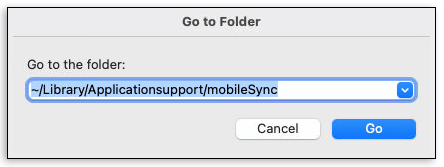
- Benennen Sie den Ordner um, den Sie dort finden. Sie können dies auch löschen oder verschieben, wenn Sie möchten, obwohl das Löschen nicht empfohlen wird, da dadurch alle vorherigen Backups entfernt werden.
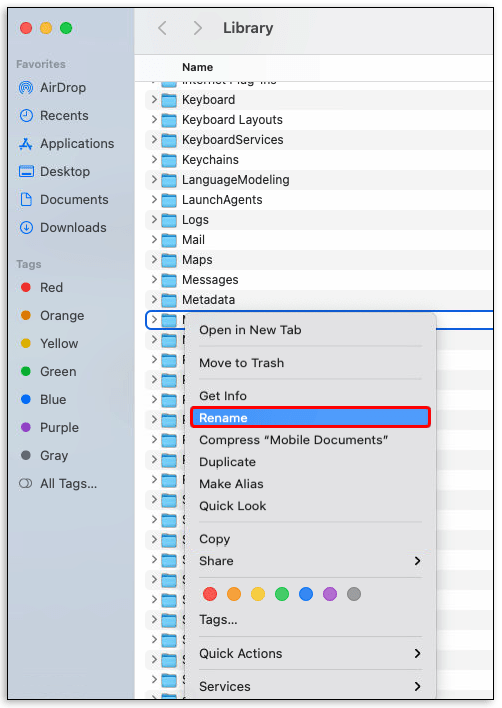
- Öffnen Sie ein neues Finder-Fenster. Sie können dies tun, indem Sie Befehl + N auf Ihrer Tastatur drücken. Gehen Sie zu dem Ort, an den Sie Ihre Sicherungsdateien umleiten möchten, und erstellen Sie dort einen neuen Sicherungsordner.
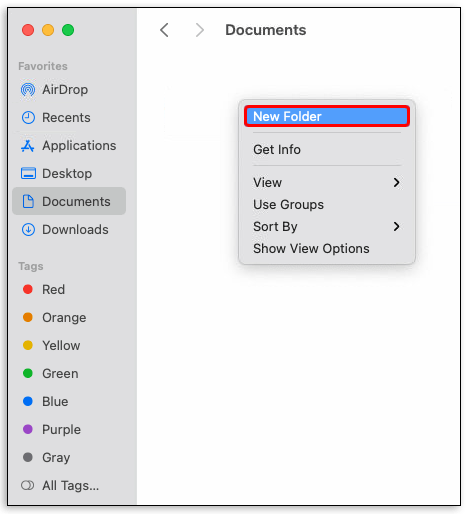
- Öffnen Sie die Terminal-App. Sie können darauf zugreifen, indem Sie auf Anwendungen und dann auf Dienstprogramme gehen.
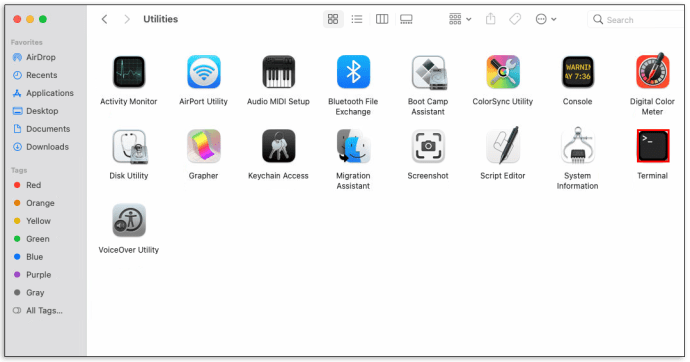
- Geben Sie
commandein Ersetzen Sie target durch die Adresse des Ordners, in dem Sie Ihre Sicherungsdateien speichern möchten. Wenn Sie die genaue Adresse nicht kennen, können Sie den Ordner in die Terminal-App ziehen.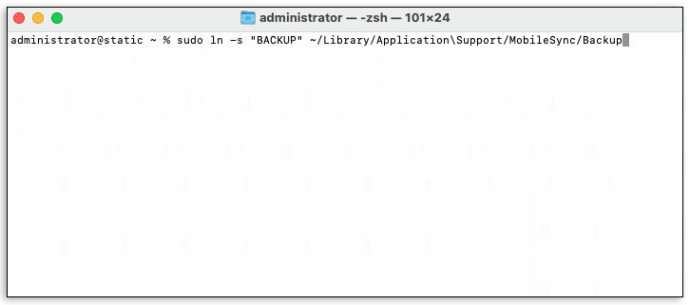
- Drücken Sie die Eingabetaste auf Ihrer Tastatur.
- Geben Sie Ihr Admin-Passwort ein, wenn Sie dazu aufgefordert werden.
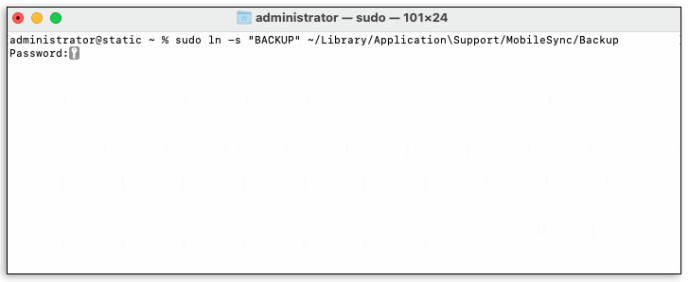
- Im iTunes-Sicherungsverzeichnis wird nun ein symbolischer Link erstellt. Wenn Sie eine lokale Sicherung durchführen, werden die Dateien an Ihren angegebenen Speicherort umgeleitet.
So greifen Sie auf Backups in iTunes zu
Wie in den obigen Schritten erwähnt, können Sie auf Ihre Sicherungsdateien zugreifen, indem Sie entweder |_+_| . eingeben in der Run-App unter Windows oder |_+_| in der Finder-App für Mac. Dies ist das standardmäßige Sicherungsverzeichnis. Wenn Sie das Verzeichnis durch Erstellen eines symbolischen Links geändert haben, können Sie auf die Sicherungsdateien im neu erstellten Verzeichnis zugreifen.
So verschieben Sie Dateien von Google Drive auf ein anderes Google Drive
So ändern Sie automatisch den Sicherungsspeicherort in iTunes Automatic
Wenn Sie der Meinung sind, dass die Verwendung von Befehls- oder Terminalcodes für Ihren Geschmack etwas zu kompliziert ist, können Sie Apps herunterladen, die die Arbeit für Sie erledigen. CopyTrans Shelbee für Windows 10 und iPhone Backup Extractor für iOS kann dieser Vorgang automatisch durchgeführt werden. Dazu müssen Sie eine andere Anwendung auf Ihren Computer herunterladen, aber wenn das Eingeben von Verzeichniscodes nicht Ihre Sache ist, haben Sie zumindest eine Alternative.
Zusätzliche FAQs
Kann ich mein iPhone-Backup auf ein anderes Laufwerk verschieben?
Technisch gesehen nein. Apple erlaubt es Ihnen nicht, sich mit dem Speicherort von Sicherungsordnern herumzuschlagen. Seit der Einführung automatischer Backups gab es kein Update, das es Benutzern ermöglichte, ein Backup-Zielverzeichnis anzugeben. Es gibt jedoch Möglichkeiten, diese Einschränkung zu unterlaufen.
So trennen Sie Vizio Smart TV vom WLAN
Einer davon ist das Erstellen von symbolischen Links, wie oben gezeigt, die Backup-Dateien in einen anderen Ordner umleiten. Sie können die Dateien auch einfach manuell kopieren und einfügen, wenn Sie möchten. Bis Apple selbst beschließt, seine Richtlinien zu ändern, ist das Umgehen der Standardlimits die einzige Möglichkeit, ein anderes Laufwerk für Backups zu verwenden.
Wie ändere ich den Backup-Speicherort meines iPhones?
Es gibt keine Möglichkeit, den Backup-Speicherort Ihres iPhones offiziell vom Gerät selbst aus zu ändern. Apple möchte nicht, dass Sie mit ihren Standardeinstellungen herumspielen, und es scheint, dass es keine Updates geben wird, um dies zu ändern. Das Erstellen symbolischer Links für Windows oder Mac kann dies jedoch umgehen.
Alternativ können Sie Ihren Sicherungsordner einfach kopieren und auf ein anderes Laufwerk einfügen. Alle Apple-Geräte, egal ob iPhone, iMac oder iPad, verwenden die iTunes-App, um ihre Dateien zu sichern. Indem Sie die bereits angegebenen Schritte befolgen, können Sie die iTunes-App dazu bringen, automatisch auf einem anderen Laufwerk zu sichern.
Wie passe ich den Backup-Speicherort meines iPhones an?
Das kannst du nicht. Apple erlaubt Benutzern nicht, den Standardspeicherort für seine Systemsicherungen zu ändern. Es gibt keinen offiziellen Befehl im iPhone-Gerät oder in der iTunes-App, der dem Benutzer die Möglichkeit gibt, dies zu ändern. Sie können entweder symbolische Links verwenden oder ein Programm eines Drittanbieters herunterladen, das Backups für Sie verschiebt.
Wo finden Sie Ihren Backup-Ordner in iTunes?
Je nach verwendeter Plattform kann es sich entweder in %APPDATA%Apple ComputerMobileSync oder in ~/Library/Application Support/MobileSync befinden. Wenn Sie den Ordner nicht finden können, versuchen Sie, entweder in der Such-App für Windows oder in der Finder-App für Mac nach MobileSync zu suchen.
Wenn Sie Ihr Backup jedoch bereits umgeleitet haben, sollte es sich in dem von Ihnen angegebenen Verzeichnis befinden. Bitte beachten Sie die Anweisungen für Windows und Mac oben, um nach dem genauen Speicherort Ihrer Sicherungsordner zu suchen.
Ist es in Ordnung, den Sicherungsordner beim Erstellen eines symbolischen Links zu löschen?
Beim Erstellen eines symbolischen Links haben Sie die Wahl, den Ordner umzubenennen, zu verschieben oder zu löschen. Das vollständige Löschen des Ordners wird nicht empfohlen, auch wenn Sie erfolgreich einen symbolischen Link erstellen. Der ursprüngliche Sicherungsordner enthält ältere Sicherungsdateien, die Sie möglicherweise benötigen, wenn ein Systemfehler auftritt.
Automatische Backups enthalten normalerweise Dateien mit unterschiedlichen Zeitstempeln, um Ihr System auf einen Zeitpunkt wiederherzustellen, bevor ein Fehler auftritt. Wenn Sie den Standard-Sicherungsordner vollständig löschen, werden Ihnen diese mit Zeitstempeln versehenen Sicherungsdateien vorenthalten.
Windows Startknopf funktioniert nicht Windows 10
Einen Weg finden, um Einschränkungen zu umgehen
Obwohl Apple selbst die Möglichkeiten des Benutzers eingeschränkt hat, mit den Standardeinstellungen der Sicherungsdateien seiner Geräte zu experimentieren, finden unerschrockene Benutzer immer einen Weg. Wenn Sie wissen, wie Sie den iTunes-Sicherungsspeicherort ändern, können Sie den Speicherplatz verwalten, den Ihre Sicherungsdateien belegen.
Kennen Sie eine andere Möglichkeit, den iTunes-Sicherungsspeicherort zu ändern? Teilen Sie Ihre Gedanken im Kommentarbereich unten mit.