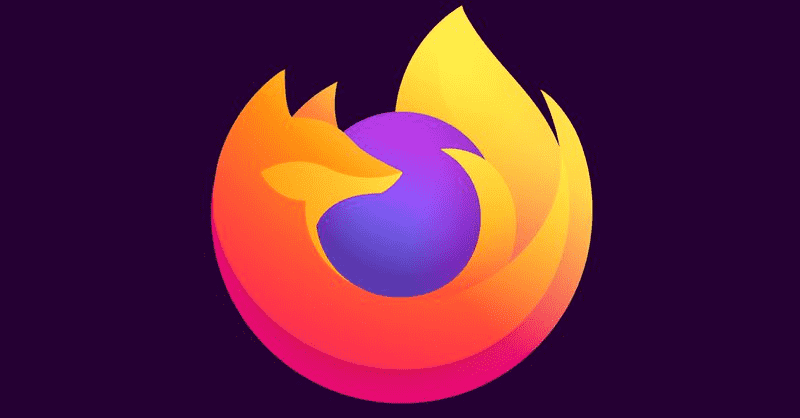Suchen Sie nach Möglichkeiten, Ihre Kunstwerke aufzupeppen? Die Mustererstellung ist ein wesentliches Element im Grafikdesign. Sie können ein Muster von Grund auf erstellen oder ein Muster in Illustrator anpassen. Durch das Hinzufügen von Mustern zu Objekten, Texten und Fotos können Sie Ihre Designs auf eine neue Ebene heben. Aber es kann mühsam sein, sie zu erstellen, wenn Sie die grundlegenden Schritte zur Mustererstellung nicht richtig verstehen.

Dieses Tutorial zeigt, wie Sie Muster in Illustrator erstellen können.
Muster in Illustrator erstellen
Illustrator bietet zwei primäre Möglichkeiten zur Mustererstellung. Sie können entweder den Pattern Maker verwenden oder Ihr Design manuell erstellen. Die Verwendung des Pattern Maker von Illustrator ist eine kluge Wahl, wenn Sie Anfänger sind. Das manuelle Entwerfen eines Musters ist ein komplexer Prozess, der häufig von erfahrenen Designern durchgeführt wird. Nachfolgend finden Sie Anweisungen, die Ihnen beim Erstellen von Mustern mit dem Pattern Maker helfen:
- Starten Sie Illustrator.
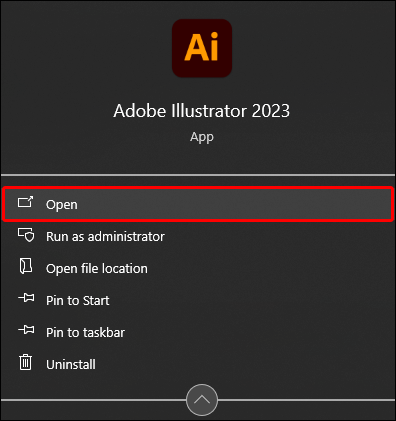
- Erstellen Sie ein Objekt.
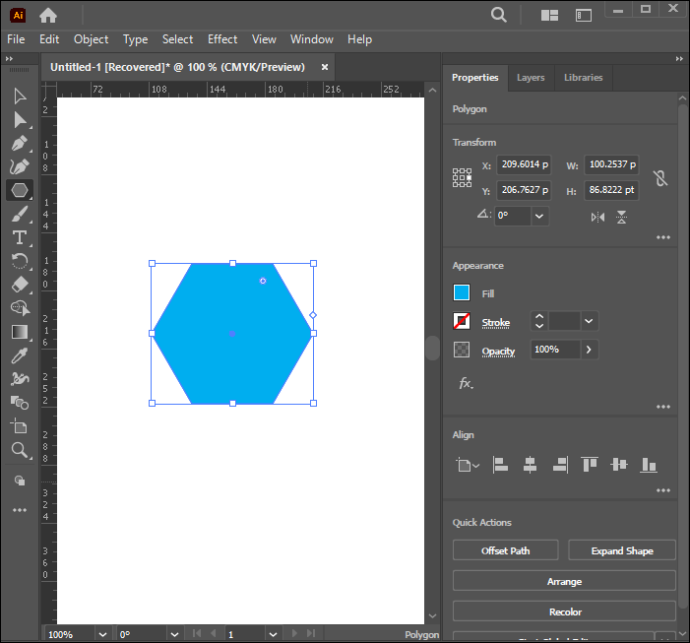
- Wählen Sie die Form aus.
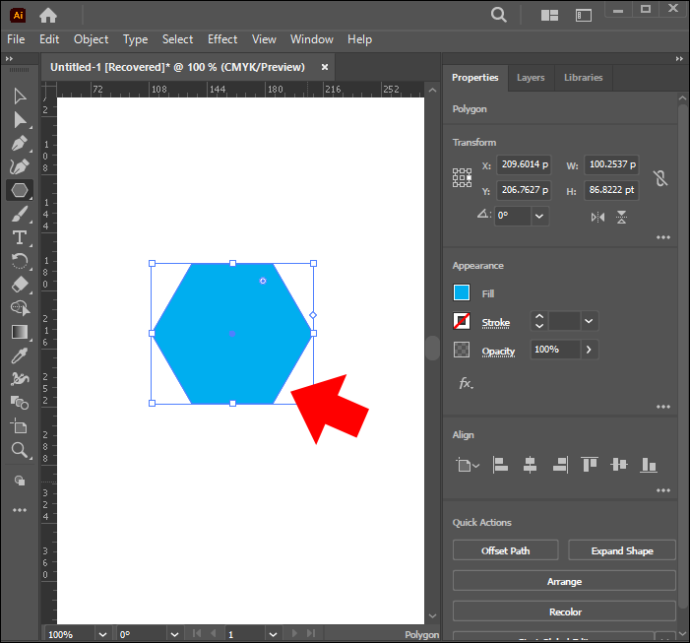
- Klicken Sie auf die Registerkarte „Objekt“.
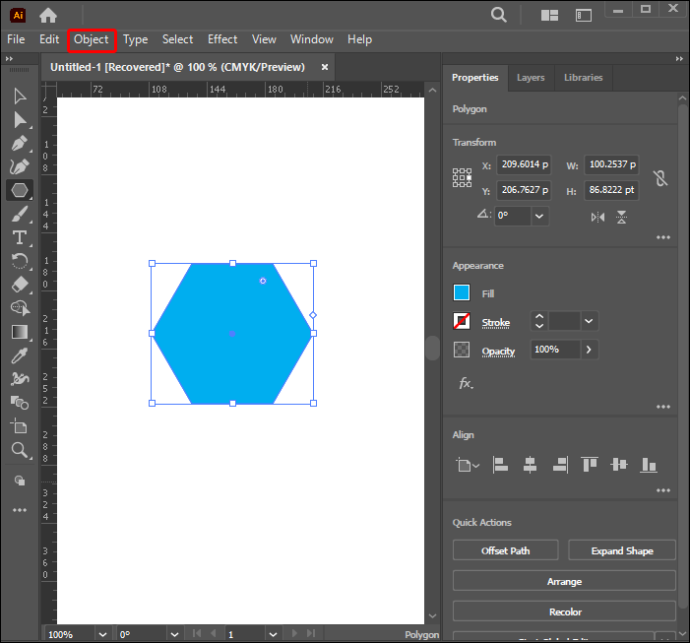
- Wählen Sie „Muster“ aus dem Dropdown-Menü.
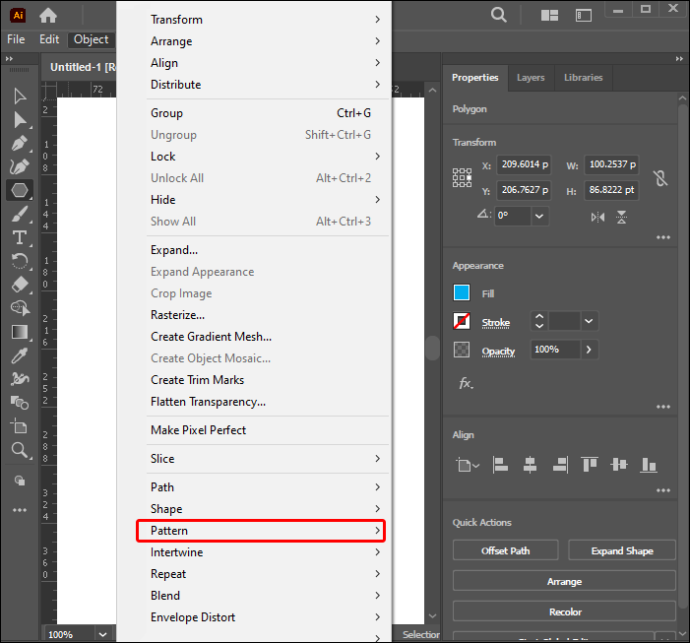
- Wählen Sie „Erstellen“ aus dem Popup-Menü.
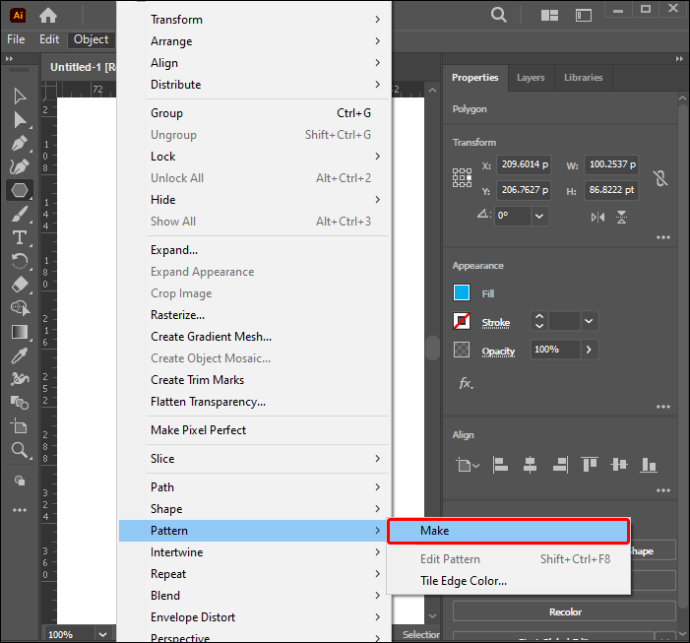
- Wählen Sie im neuen Fenster „OK“, um Sie darüber zu informieren, dass das Muster zum Farbfeldbedienfeld hinzugefügt wurde.
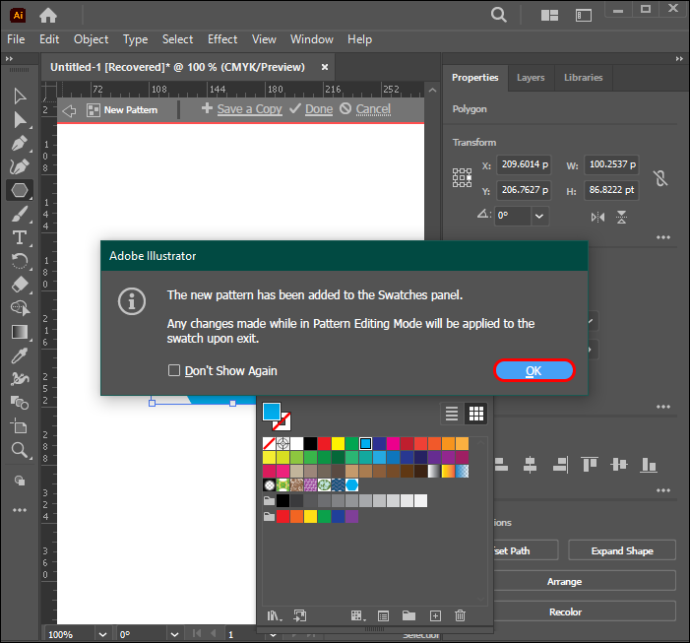
Das neue Dialogfeld informiert Sie außerdem darüber, dass sich alle nach diesem Schritt vorgenommenen Änderungen auf das erstellte Muster auswirken. Sobald Sie Ihr Design fertiggestellt haben, bietet Ihnen Illustrator Optionen zum Ändern Ihres Musters.
Bearbeiten von Mustern in Illustrator
Sie können diesen Vorgang überspringen, wenn Sie mit dem von Ihnen erstellten Muster zufrieden sind. Sobald das Muster zum Farbfeldbedienfeld hinzugefügt wurde, wird ein Dialogfeld „Musteroptionen“ angezeigt. Führen Sie die folgenden Schritte aus, um Ihr Design zu optimieren:
- Weisen Sie Ihrem Muster im Feld „Name“ im Bereich „Musteroptionen“ einen Namen zu.
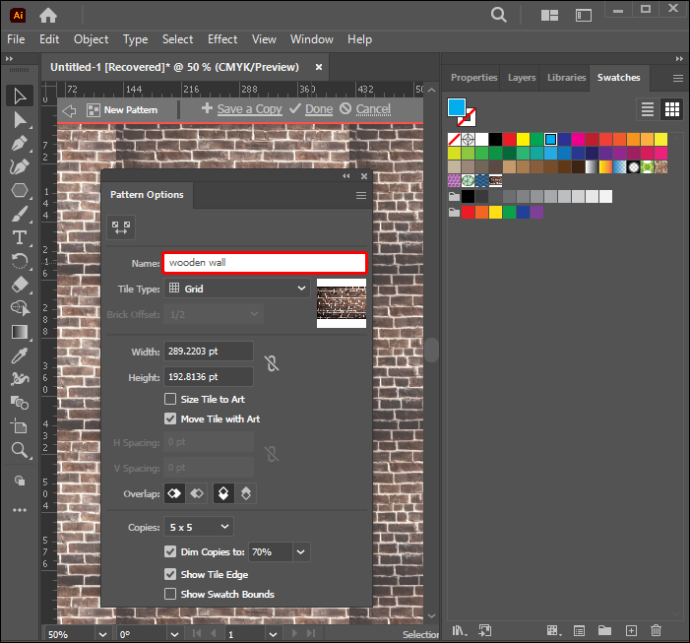
- Gehen Sie zu „Kacheltyp“.
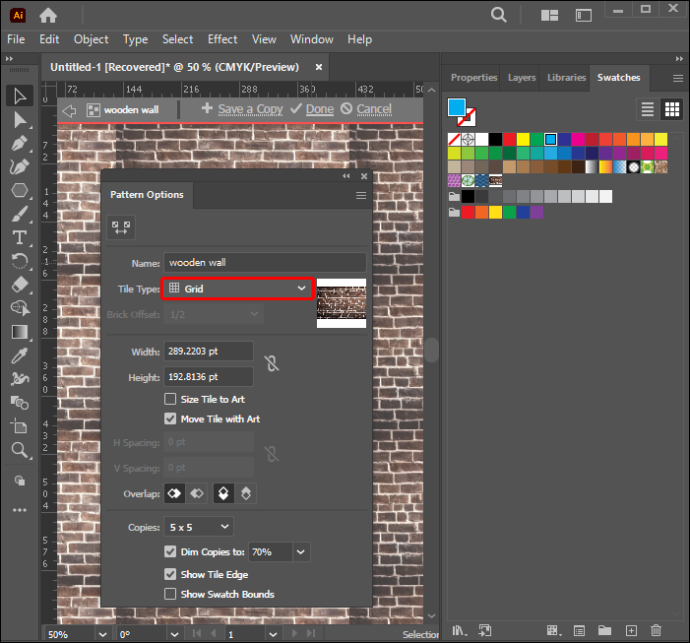
- Klicken Sie auf den nach unten zeigenden Pfeil, um ein Design auszuwählen.
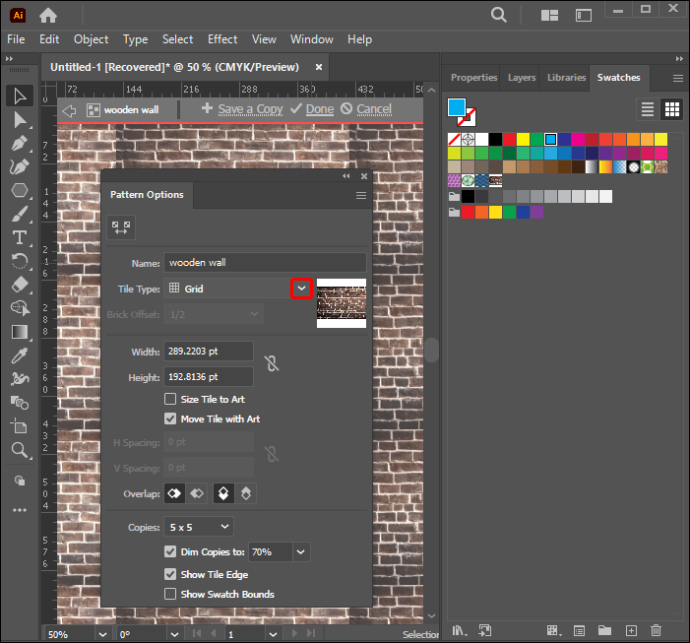
- Wählen Sie „Kachelgröße an Kunst anpassen“, wenn Sie möchten, dass die Kachel an den Bildrändern in der Nähe befestigt wird.
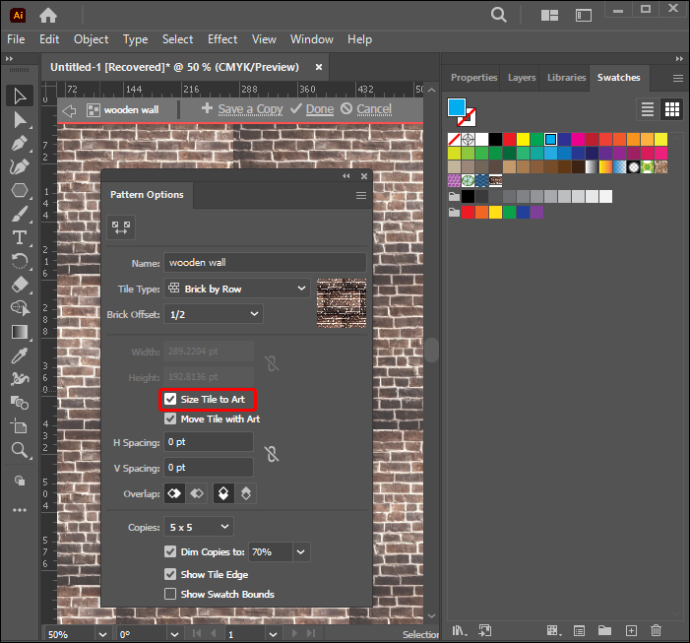
- Wenn Sie möchten, dass die Kachel beim Anpassen der Musterposition mitmacht, wählen Sie „Kachel mit Kunst verschieben“.
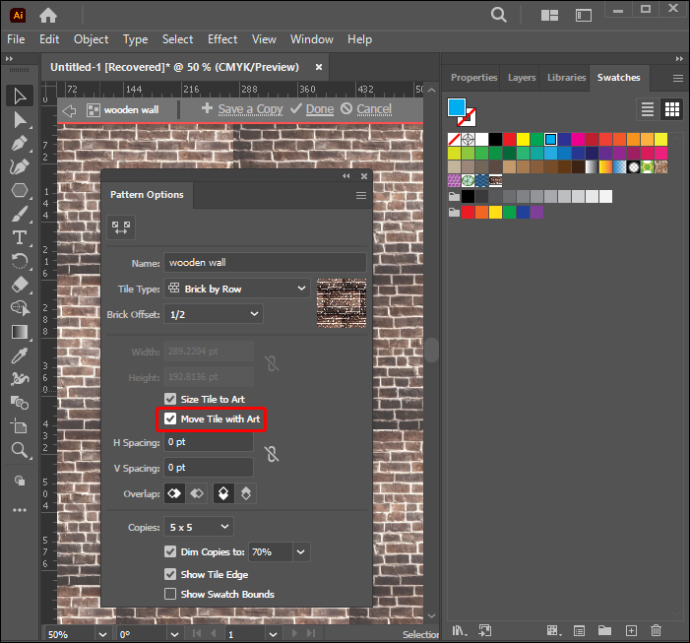
- Fügen Sie in den Feldern „H-Abstand“ und „V-Abstand“ positive Werte hinzu, um bei Bedarf etwas Abstand zwischen dem Rahmen und der Grafik zu schaffen.
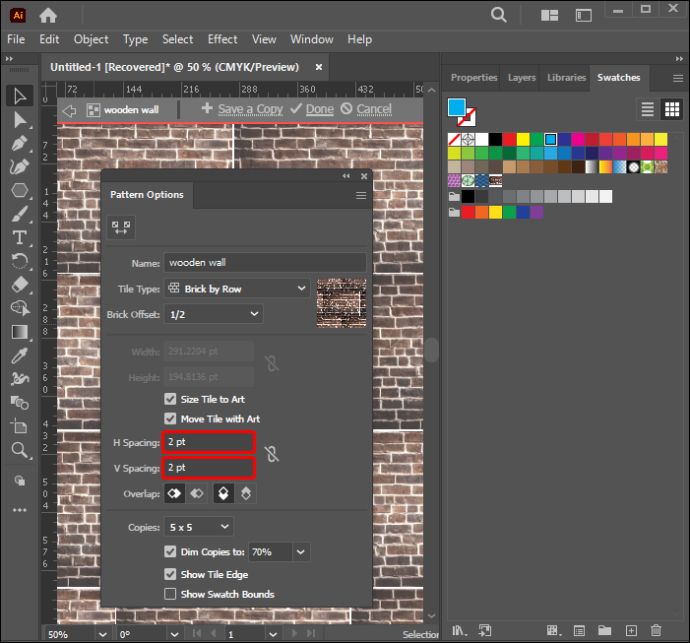
- Gehen Sie zu „Kopien“.
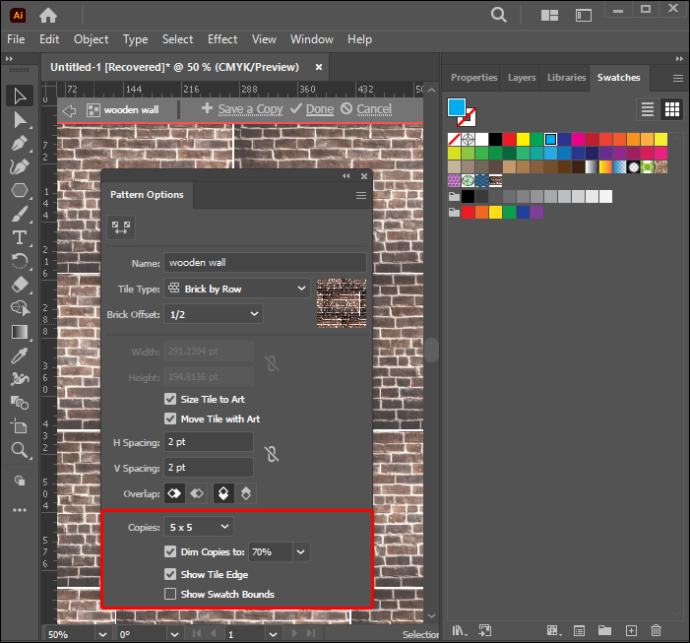
- Wählen Sie die Kopien des Dateityps aus, den Sie benötigen.
- Das Muster wird von Ihrem Fenster in das Farbfeldbedienfeld verschoben.
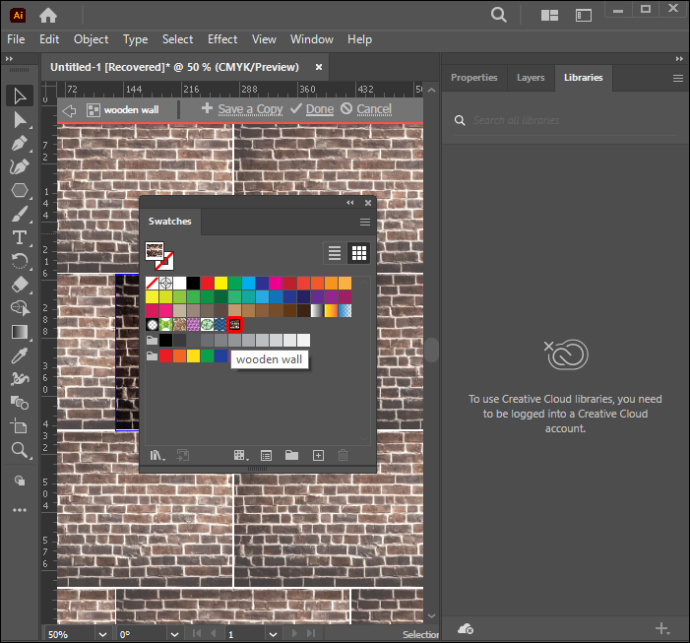
Die Felder „Breite“ und „Höhe“ im Dialogfeld „Musteroptionen“ zeigen die Größe des angewendeten Kacheltypfelds an. Der Standardkacheltyp ist „Gitter“, während das Standardmaß der Kopien 3 x 3 beträgt. Wenn Sie in den Optionen H-Abstand und V-Abstand negative Werte eingeben, überlappen sich Ihre Objekte.
Es gibt eine schnelle Möglichkeit, Ihr Muster in das Farbfeldbedienfeld zu verschieben. Wählen Sie die Elemente in Ihrem Muster aus und ziehen Sie sie per Drag & Drop in die Farbfeldbibliothek.
Wenn Sie das Muster später noch anpassen müssen, können Sie dies problemlos tun. Gehen Sie einfach zum Farbfeldbedienfeld und doppelklicken Sie auf das Element. Dadurch wird das Fenster „Musteroptionen“ geöffnet. Sobald dies erledigt ist, können Sie Ihre Änderungen am Muster vornehmen.
So ändern Sie den Namen des Lufttropfens
Bearbeiten bestimmter Objekte innerhalb eines Musters
Mit Illustrator können Sie spezifische Änderungen an Ihrem Muster vornehmen. Die folgenden Schritte führen Sie durch den Prozess:
- Öffnen Sie das Bedienfeld „Farbfelder“.
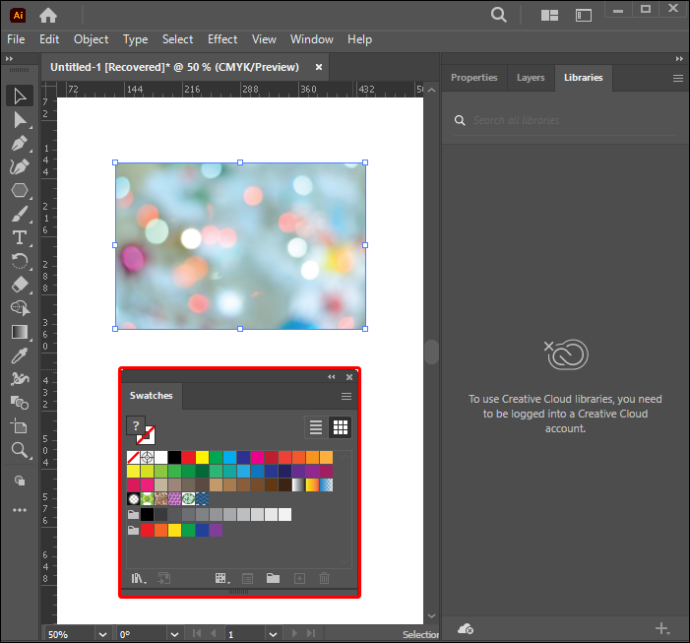
- Doppelklicken Sie auf das Objekt.
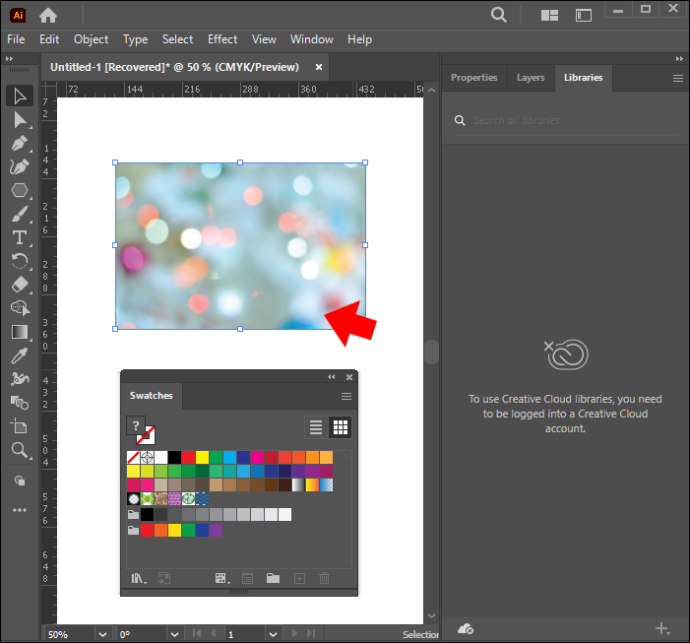
- Gehen Sie zum Bedienfeld „Musteroptionen“.
- Klicken Sie im Feld „Kacheltyp“ auf das Objekt, das Sie ändern möchten.
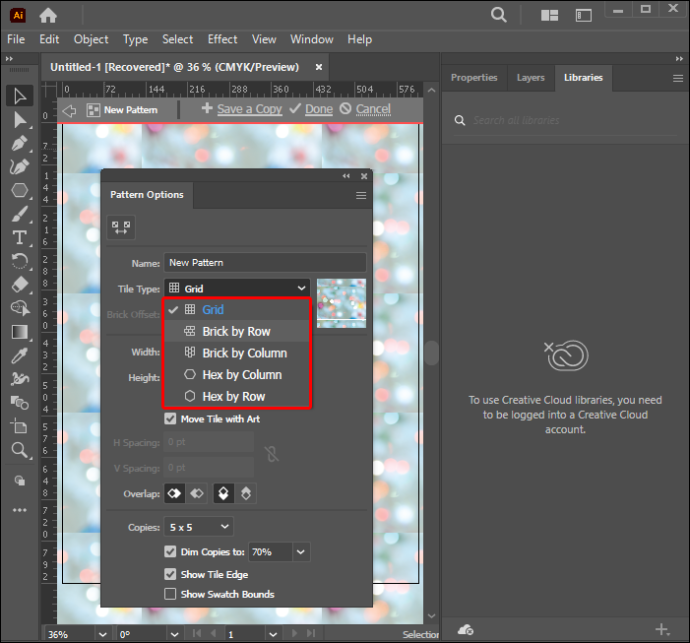
- Nehmen Sie die Änderungen vor.
Die Änderungen, die Sie im Feld „Kacheltyp“ vornehmen, werden auf das gesamte Muster übertragen. Bei der Arbeit mit einem Rasterbild ist es jedoch nicht möglich, diese Anpassungen vorzunehmen.
Illustrator-Kachelmuster verstehen
Es gibt einige grundlegende Konzepte für Musterkacheln, die Sie für eine bessere Designgestaltung verstehen müssen. Die folgenden Punkte helfen bei der Erklärung der Kachelung:
- Musterkacheln beginnen am Ursprung des Lineals. Das bedeutet, dass sie sich vom unteren linken Bereich des Kunstwerks in die entgegengesetzte Richtung bewegen.
- Durch Ändern des Linealursprungs der Datei wird der Punkt verschoben, an dem die Kachelung beginnt.
- Wenn Sie Füllmuster verwenden, arbeiten Sie nur mit einer Kachel.
- Im Gegensatz dazu nutzen Pinselmuster bis zu fünf Kacheln. Diese Muster sind senkrecht zum Pfad angeordnet.
- Ihre Füllmuster werden senkrecht zur X-Achse des Kunstwerks kachelt.
- Füllen Sie Musterkachelgrafiken nur innerhalb des Musterbegrenzungsrahmens. Pinselmuster kacheln auch Kunstwerke innerhalb dieses Felds, aber auch damit gruppierte.
Arten von Musterkacheln
Netz
Raster ist der Standardkacheltyp von Illustrator. Die Kacheln sind so angeordnet, dass die Mitte jeder Kachel vertikal und horizontal mit der Mitte der daneben liegenden Kacheln ausgerichtet ist.
Stein für Reihe
Diese Fliesen haben eine rechteckige Form und werden in einer Reihe angelegt. Das Kachellayout in Spalten wird vollständig anhand seiner Mitte vertikal ausgerichtet. Die Mitte der Zeilenkachelung ist jedoch horizontal ausgerichtet.
Ziegel für Säule
Im Gegensatz zum Kacheltyp sind die Rechtecke in diesem Layout in Spalten angeordnet. Bei den Spalten ist die Mitte der Kachel vertikal ausgerichtet, während die Mitte der alternativen Spalten der Kachel horizontal ausgerichtet ist.
Hex nach Spalte
Dieser Fliesentyp folgt einem sechseckigen Muster und ist in Spalten angeordnet. Die Mitte der Säulenkachel ist vertikal ausgerichtet. Bei abwechselnden Spalten ist die Mitte horizontal ausgerichtet.
Hex für Zeile
Wie der Name schon sagt, ist dieser Grundriss sechseckig und in Reihen angeordnet. Die Kachelmitte der Reihe ist horizontal ausgerichtet, während die Kachelmitte alternativer Reihen vertikal ausgerichtet ist.
Ersetzen Sie die klassische iPod-Festplatte durch eine SSD
Verbessern Sie Ihre Fähigkeiten zur Musterbildung
Illustrator bietet leistungsstarke Hilfsmittel, die Sie beim Erstellen und Verwenden von Mustern unterstützen. Dieses Designtool kann Ihnen helfen, Zeit zu sparen und Ihre Leistung zu steigern. Verständlicherweise war es vor CS6 nicht einfach, Musterfelder zu bearbeiten und damit herumzuspielen. Aber aktuelle Illustrator-Updates haben das Erstellen von Mustern zu einem unterhaltsamen und nahtlosen Designaspekt gemacht. Sie bieten Ihnen mehr Kontrolle und Flexibilität. In diesem Artikel wird erläutert, wie Sie mit alten und neuen Illustrator-Versionen arbeiten, um einzigartige Muster zu erstellen.
Welche Illustrator-Version verwenden Sie derzeit? Haben Sie weitere Tipps zum Erstellen brillanter Musterdesigns? Lassen Sie es uns im Kommentarbereich unten wissen.