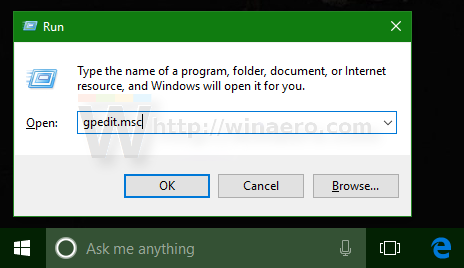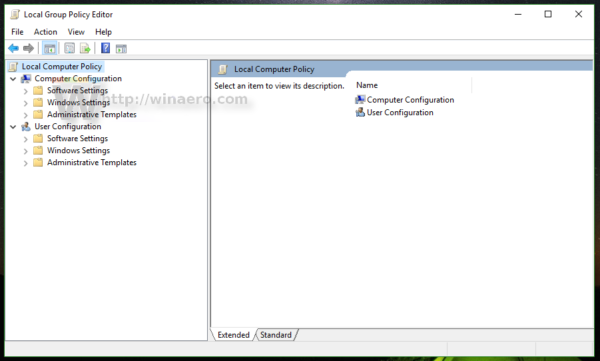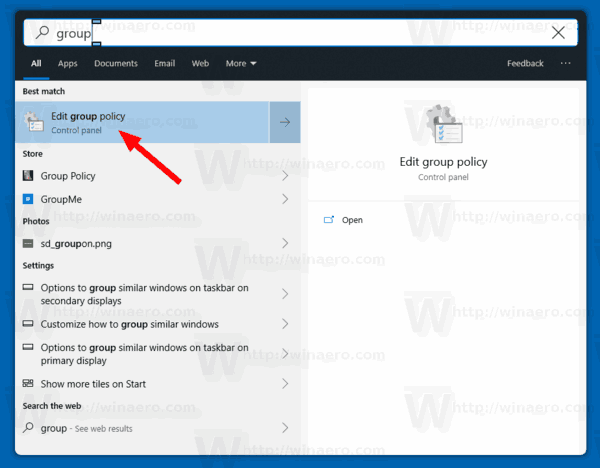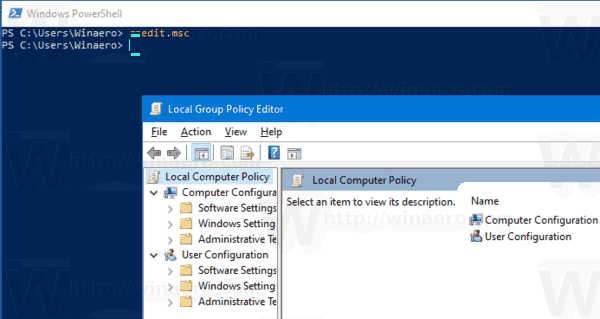So öffnen Sie den lokalen Gruppenrichtlinien-Editor in Windows 10
Windows 10 lässt mich das Startmenü nicht öffnen
Der lokale Gruppenrichtlinien-Editor ist ein MMC-Snap-In (Microsoft Management Console), das eine einzige Benutzeroberfläche bietet, über die alle Einstellungen von lokalen Gruppenrichtlinienobjekten verwaltet werden können. In diesem Artikel werden verschiedene Methoden erläutert, mit denen Sie auf die App 'Lokaler Gruppenrichtlinien-Editor' zugreifen können.
Werbung
Hinweis: Der lokale Gruppenrichtlinien-Editor ist in bestimmten Editionen von Windows 10 nicht verfügbar. Nur Windows 10 Pro, Enterprise oder Education Auflage Fügen Sie die App Local Group Policy Editor hinzu.
Der lokale Gruppenrichtlinien-Editor enthält Objekte, die für einen Computer (alle Benutzer) und Benutzer (ein bestimmtes Benutzerkonto, eine bestimmte Gruppe oder Software-Softwareeinstellungen pro Benutzer) gelten. Es besteht aus zwei Teilen.
- Die Computerkonfiguration wird verwendet, um Richtlinien festzulegen, die auf einen Computer angewendet werden. Die Softwareeinstellungen, Windows-Einstellungen und Verwaltungsvorlagen für alle Benutzer ändern. Sie ändern normalerweise die Registrierungsschlüssel unter Registrierungszweig HKEY_LOCAL_MACHINE und erfordern einen Neustart des Computers, damit die Änderung wirksam wird.
- Die Benutzerkonfiguration besteht aus einer Reihe von Richtlinien, die für Benutzer gelten. Die Benutzerkonfiguration enthält Optionen für Softwareeinstellungen, Windows-Einstellungen und Verwaltungsvorlagen, die im Benutzer gespeichert sind Registrierungszweig (HKCU) .
Hinweis: Bestimmte Optionen können sowohl für die Benutzerkonfiguration als auch für die Computerkonfiguration konfiguriert werden. Solche Werte können in beiden gespeichert werden HKCU- und HKLM-Registrierungszweige . Wenn beide Parameter eingestellt sind, hat die Benutzerkonfiguration Vorrang vor dem Wert der Computerkonfiguration.
So öffnen Sie den lokalen Gruppenrichtlinien-Editor in Windows 10:
- Drücken Sie gleichzeitig die Tasten Win + R auf Ihrer Tastatur und geben Sie Folgendes ein:
gpedit.msc. Drücken Sie Enter.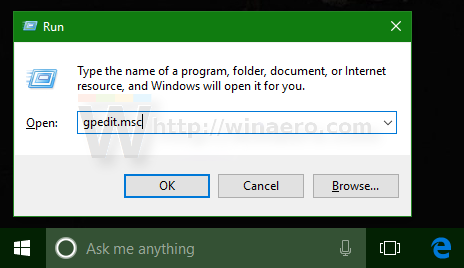
- Der Gruppenrichtlinien-Editor wird geöffnet.
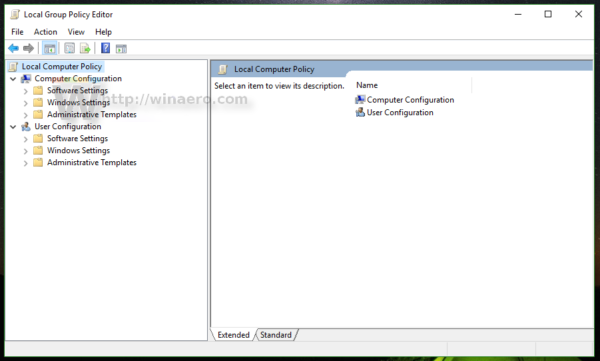
- Gehen Sie zu Richtlinie für lokalen Computer> Benutzerkonfiguration oder Richtlinie für lokalen Computer> Computerkonfiguration, je nachdem, was Sie ändern möchten.
Du bist fertig.
Sie können auch die Windows-Suche verwenden, um die App zu finden, wenn sie in Ihrer Windows 10-Edition verfügbar ist.
Öffnen Sie den lokalen Gruppenrichtlinien-Editor in der Suche
- Öffnen Sie die Windows-Suche. Klicken Sie auf das Suchsymbol und drücken Sie
Win + S.oder beginnen Sie einfach mit der Eingabe im Startmenü. - Art
gpedit.mscoderGruppenrichtlinieim Suchfeld.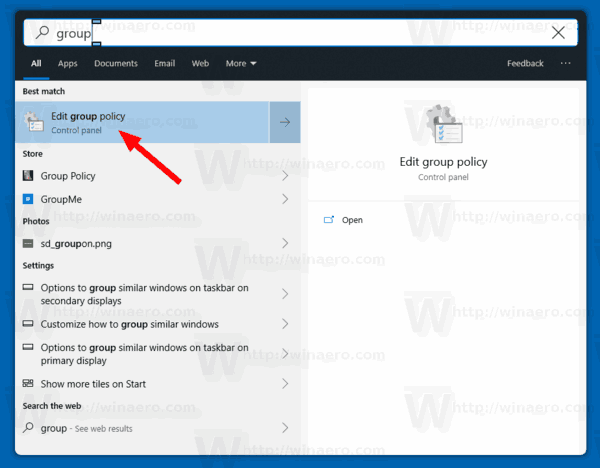
- WählenGruppenrichtlinie bearbeitenund drücken Sie die Eingabetaste.
Dadurch wird der lokale Gruppenrichtlinien-Editor geöffnet.
Öffnen Sie den lokalen Gruppenrichtlinien-Editor über die Eingabeaufforderung oder PowerShell
- Öffnen eine neue Eingabeaufforderung .
- Alternativ können Sie Öffnen Sie eine PowerShell-Instanz .
- Art
gpedit.mscund drücken Sie die Eingabetaste.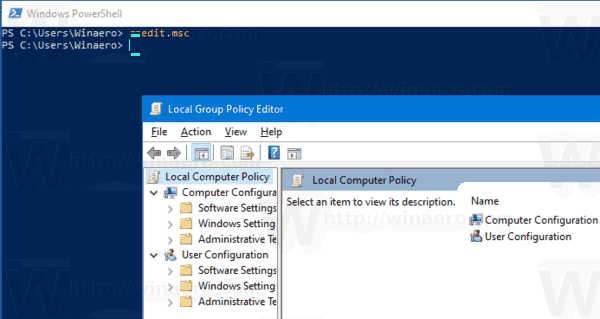
Du bist fertig.
Artikel von Interesse:
- Gruppenrichtlinieneinstellungen in Windows 10 manuell erzwingen
- Anzeigen angewandter Gruppenrichtlinien in Windows 10
- Siehe Angewandte Windows Update-Gruppenrichtlinien in Windows 10
- Wenden Sie Gruppenrichtlinien auf alle Benutzer außer Administrator in Windows 10 an
- Wenden Sie Gruppenrichtlinien auf einen bestimmten Benutzer in Windows 10 an
- Setzen Sie alle lokalen Gruppenrichtlinieneinstellungen in Windows 10 gleichzeitig zurück