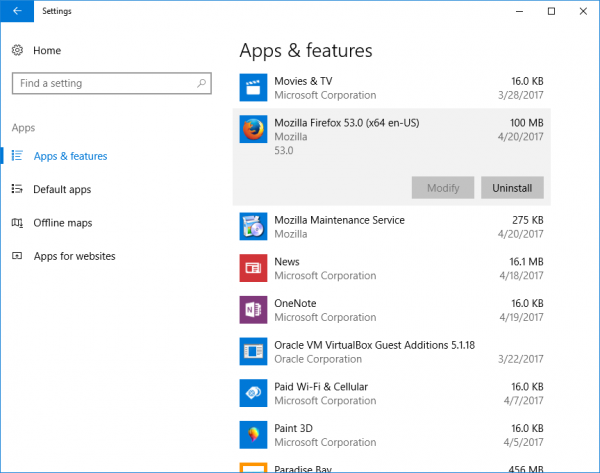In Windows 10 können Sie ein Programm mit der App Einstellungen oder dem klassischen Applet der Systemsteuerung deinstallieren. Um Zeit zu sparen, möchten Sie das Applet möglicherweise in das Desktop-Kontextmenü integrieren und sofort darauf zugreifen. Hier ist, wie.
So öffnen Sie Word-Dokumente auf einem Android-Handy
Werbung
Sie können eine App unter Windows 10 deinstallieren die Einstellungen .
- Gehen Sie zu Apps - Apps & Funktionen.
- Suchen Sie die App, die Sie entfernen möchten, in der Liste und wählen Sie sie aus.
- Die Schaltfläche Deinstallieren wird unter dem Namen der App angezeigt. Klicken Sie darauf, um die App zu entfernen.
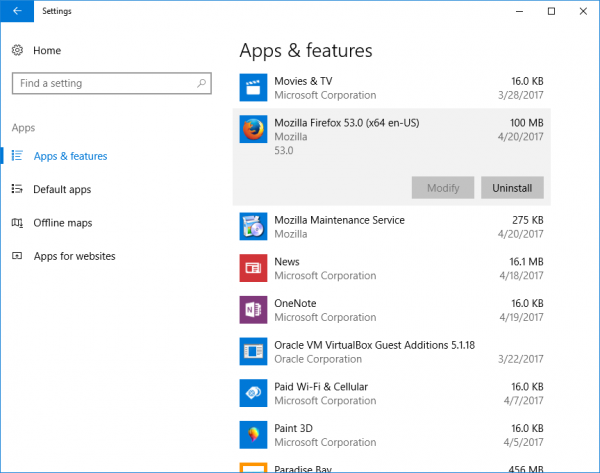
Hier erfahren Sie, wie Sie das Programmelement Deinstallieren zum Desktop-Kontextmenü hinzufügen.

So fügen Sie ein Kontextmenü 'Programm deinstallieren' in Windows 10 hinzu , Mach Folgendes.
Wenden Sie die unten aufgeführte Registrierungsoptimierung an. Fügen Sie den Inhalt in Notepad ein und speichern Sie ihn als * .reg-Datei.
Windows-Registrierungseditor Version 5.00 [HKEY_CLASSES_ROOT DesktopBackground Shell Windows.AddRemovePrograms] 'CanonicalName' = '{4E2C075C-1CC1-4E0C-BF69-D0317B8F9539}' 'CommandStateHandler' = '{E410F8A1A-0041A-007 'CommandStateSync' = '' 'Description' = '@ shell32.dll, -31328' 'FolderHandler' = '{0AC0837C-BBF8-452A-850D-79D08E667CA7}' 'Icon' = 'shell32.dll, -271' 'MUIVerb '=' @ shell32.dll, -31327 '' VerbHandler '=' {a2e6d9cc-f866-40b6-a4b2-ee9e1004bdfc} '' VerbName '=' AddRemovePrograms '[HKEY_CLASSES_ROOT DesktopBackground Shell Windows.AddR '=' {E410F8AE-00A1-4A1B-8247-924705718354} '
So sehen Sie gelöschte Nachrichten auf dem iPhone
Drücken Sie im Editor Strg + S oder führen Sie das Element Datei - Speichern im Menü Datei aus. Dies öffnet den Dialog Speichern. Geben Sie dort den Namen 'add uninstall a program context menu.reg' einschließlich Anführungszeichen ein oder kopieren Sie ihn.

Doppelte Anführungszeichen sind wichtig, um sicherzustellen, dass die Datei die Erweiterung '* .reg' und nicht * .reg.txt erhält. Sie können die Datei an einem beliebigen Speicherort speichern, z. B. in Ihrem Desktop-Ordner ablegen.
Doppelklicken Sie auf die von Ihnen erstellte Datei, bestätigen Sie den Importvorgang und Sie sind fertig.

Informationen zur Funktionsweise dieser Optimierung finden Sie in meinem vorherigen Artikel, in dem ich erklärt habe, wie Sie in Windows 10 einen Menübandbefehl zum Kontextmenü hinzufügen
Hinzufügen eines Multifunktionsleistenbefehls zum Kontextmenü in Windows 10
Kurz gesagt, alle Multifunktionsleistenbefehle werden unter diesem Registrierungsschlüssel gespeichert
HKEY_LOCAL_MACHINE SOFTWARE Microsoft Windows CurrentVersion Explorer CommandStore Shell
Sie können den gewünschten Befehl exportieren und das exportierte * .Reg ändern, um es dem Kontextmenü von Dateien, Ordnern oder anderen im Datei-Explorer sichtbaren Objekten hinzuzufügen.
Um Ihre Zeit zu sparen, habe ich gebrauchsfertige Registrierungsdateien erstellt. Sie können sie hier herunterladen:
Registrierungsdateien herunterladen
twitch lässt mich meinen Benutzernamen nicht ändern
Alternativ können Sie den Kontextmenü-Tuner verwenden. Sie können damit problemlos einen beliebigen Multifunktionsleistenbefehl zum Kontextmenü hinzufügen.
Wählen Sie 'Programm deinstallieren oder ändern' in der Liste der verfügbaren Befehle, wählen Sie 'Desktop' auf der rechten Seite und klicken Sie auf die Schaltfläche 'Hinzufügen' (siehe Abbildung oben). Sie können die App hier bekommen:
Laden Sie den Kontextmenü-Tuner herunter
Das ist es.