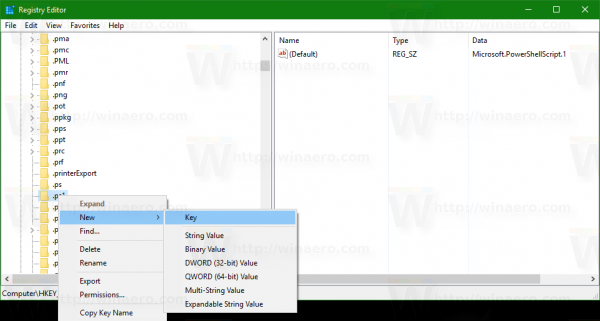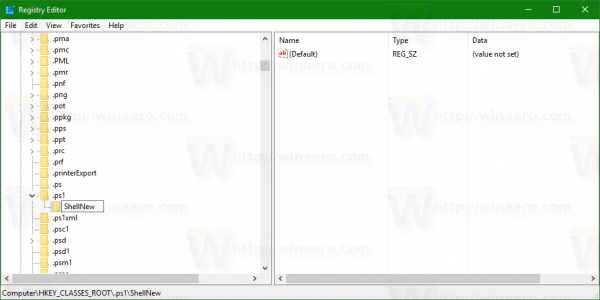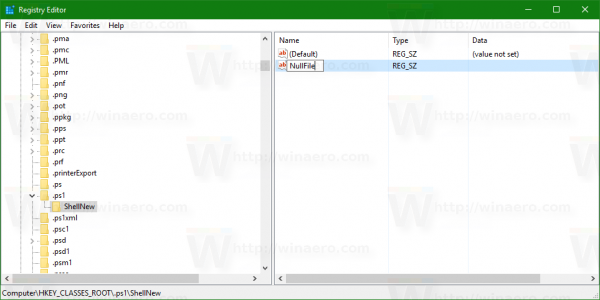In diesem Artikel erfahren Sie, wie Sie einen nützlichen Kontextmenüpunkt zum Erstellen eines neuen -> Windows PowerShell-Skripts erhalten. Sie sparen Zeit, wenn Sie sie von Zeit zu Zeit erstellen müssen. Mit einem Klick erhalten Sie sofort eine neue Datei mit der Erweiterung PS1.
Werbung
Um eine PowerShell-Datei zu erstellen, können Sie normalerweise entweder eine neue Textdatei erstellen und ihre Erweiterung jedes Mal in .ps1 umbenennen, oder Sie können Notepad verwenden. Mit Notepad können Sie den eingegebenen Text als Powershell-Datei speichern, indem Sie den Menüpunkt Datei - Speichern auswählen und den Dateinamen mit der Erweiterung ps1 in Anführungszeichen eingeben. Es ist erforderlich, Anführungszeichen hinzuzufügen, um es mit der richtigen Erweiterung zu speichern. Eine weitere Option ist die App Windows PowerShell ISE, die sehr langsam startet, Ihre Skripte jedoch direkt in .ps1-Dateien speichern kann.
Stattdessen ist das Menüelement Neu -> Windows PowerShell-Skript nützlicher. Wenden Sie die folgende einfache Registry-Optimierung an, um es zum Laufen zu bringen.
- Öffnen Sie den Registrierungseditor .
- Gehen Sie zum folgenden Registrierungsschlüssel:
HKEY_CLASSES_ROOT .ps1
Tipp: Sie können Greifen Sie mit einem Klick auf einen beliebigen Registrierungsschlüssel zu .
- Erstellen Sie hier einen neuen Unterschlüssel mit dem Namen 'ShellNew'. Sie erhalten
HKEY_CLASSES_ROOT .ps1 ShellNew
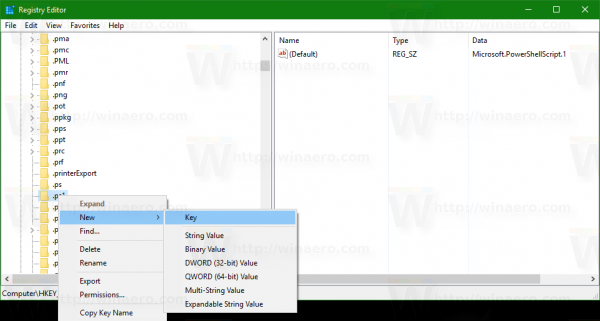
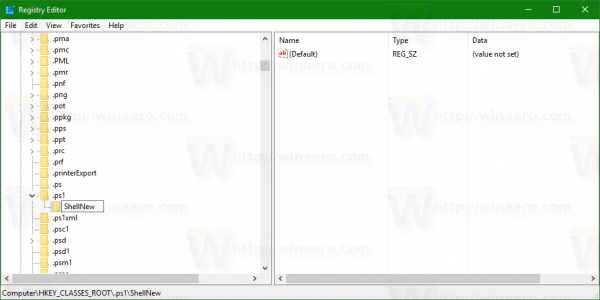
- Erstellen Sie unter dem Unterschlüssel ShellNew einen neuen Zeichenfolgenwert mit dem NamenNullFile. Stellen Sie die Wertdaten nicht ein, sondern lassen Sie sie leer. Dieser Wert gibt an, dass Windows eine leere Datei ohne Inhalt erstellen soll.
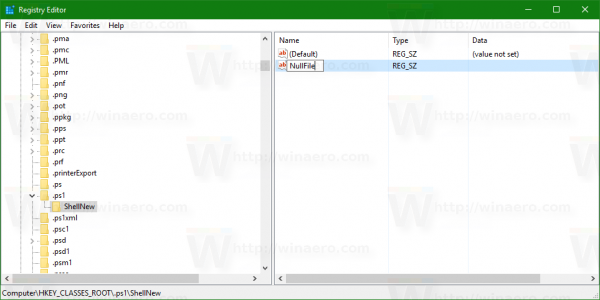
Öffnen Sie nun das Kontextmenü eines beliebigen Ordners. Sie können einfach mit der rechten Maustaste auf den leeren Bereich auf Ihrem Desktop klicken. Es wird ein neues Element im Kontextmenü 'Neu' haben: Sobald Sie darauf klicken, wird eine neue leere * .ps1-Datei erstellt:
Sobald Sie darauf klicken, wird eine neue leere * .ps1-Datei erstellt:
Wenn Sie das nächste Mal eine PowerShell-Skriptdatei erstellen müssen, können Sie diesen Kontextmenüpunkt verwenden, um Zeit zu sparen.
Ich habe gebrauchsfertige Registrierungsdateien erstellt, damit Sie die manuelle Bearbeitung der Registrierung vermeiden können. Eine Rückgängig-Datei ist ebenfalls enthalten.
Registrierungsdateien herunterladen
So importieren Sie lokale Dateien in Spotify
Das ist es. Dieser Trick funktioniert unter Windows 7, Windows 8 und Windows 10. Er sollte auch in älteren Windows-Versionen funktionieren.
Verwenden Sie Winaero Tweaker, um Zeit zu sparen. Es hat die entsprechende Option unter Kontextmenü Neues Menü im Datei-Explorer: Sie können die App hier bekommen: Laden Sie Winaero Tweaker herunter .
Sie können die App hier bekommen: Laden Sie Winaero Tweaker herunter .