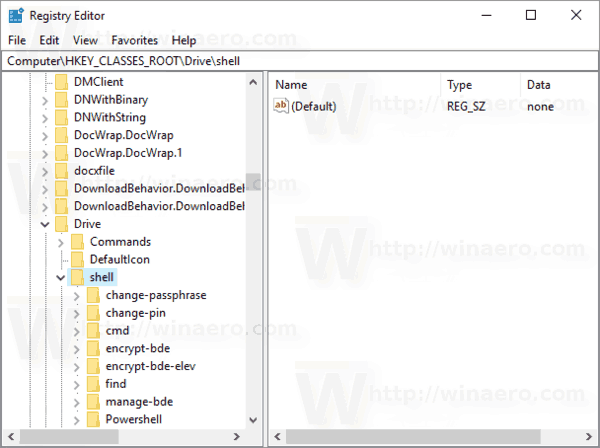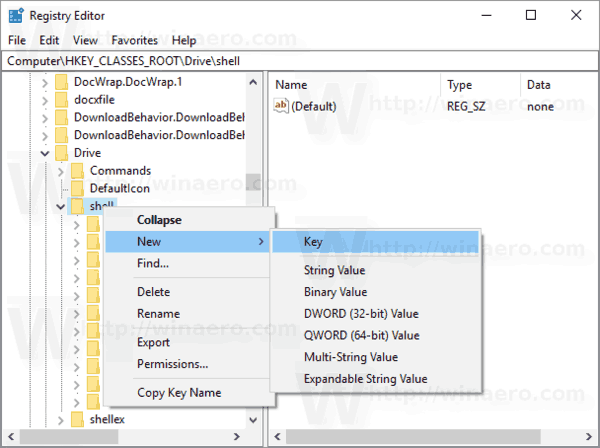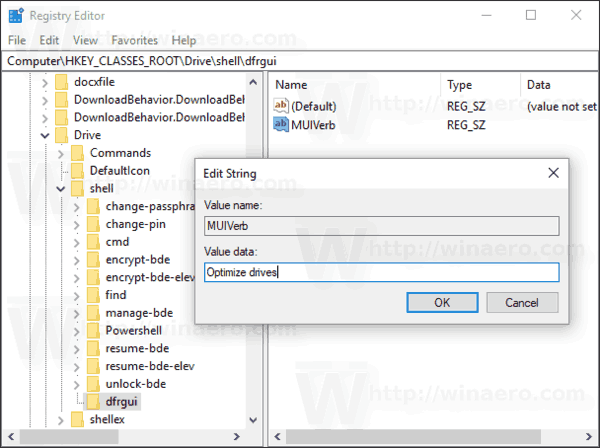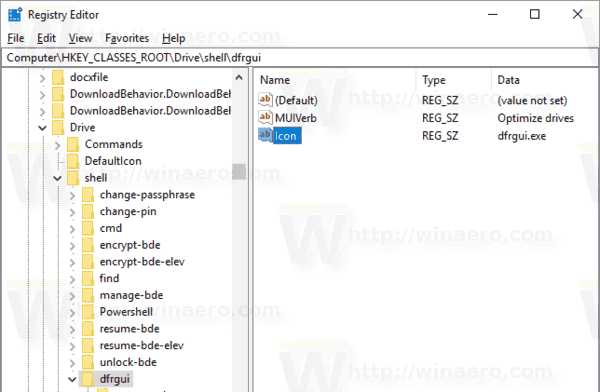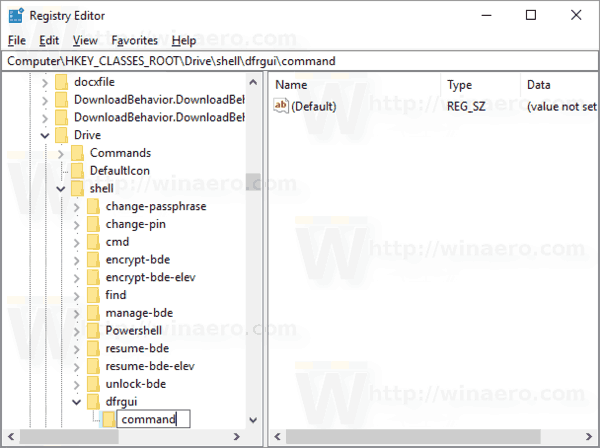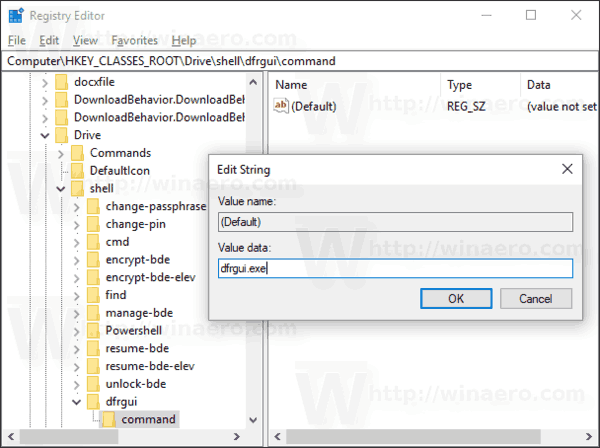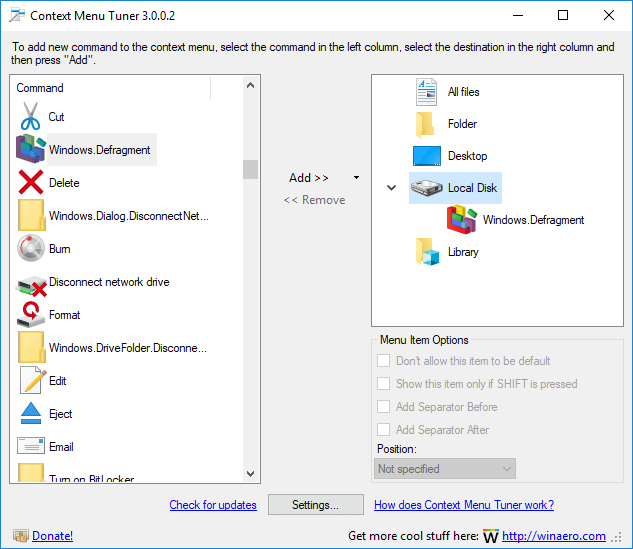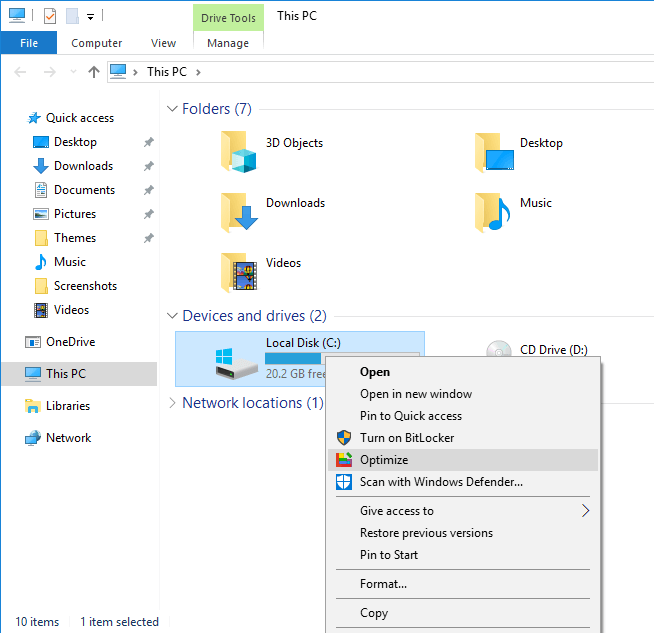Die Optimierung des internen Laufwerks Ihres PCs ist ein sehr wichtiger Prozess, der die Leistung Ihres PCs verbessert. In diesem Artikel erfahren Sie, wie Sie dem Laufwerkskontextmenü in Windows 10 'Laufwerke optimieren' hinzufügen.
Werbung
So stellen Sie Seiten in Chrome wieder her
Standardmäßig führt Windows 10 einmal pro Woche eine Defragmentierung der Festplatte für Festplatten und einen SSD-TRIM-Betrieb für SSDs durch. Während der aktiven Nutzung leidet die Festplattenleistung aufgrund der Fragmentierung des Dateisystems, was die Zugriffszeit erheblich verlangsamt. SSDs haben sehr schnelle Zugriffszeiten für Daten, die in einem beliebigen Teil des Laufwerks gespeichert sind, und müssen nicht defragmentiert werden. Sie müssen jedoch einen TRIM-Befehl erhalten, der den SSD-Controller anweist, nicht verwendete Blöcke zu löschen, die nicht mehr verwendet werden Es wird Zeit, tatsächlich neue Daten in diese Blöcke zu schreiben. Die Leistung wird nicht beeinträchtigt.
Tipp: Siehe Optimieren von Laufwerken nach Zeitplan in Windows 10 .
Moderne Windows-Versionen sind intelligent genug, um abhängig von Ihren Laufwerksspezifikationen die richtige Optimierungsmethode und den richtigen Zeitraum auszuwählen. Wenn Sie Laufwerke manuell optimieren müssen, können Sie die hinzufügenLaufwerke optimierenBefehl zum Kontextmenü des Laufwerks. So sieht es aus: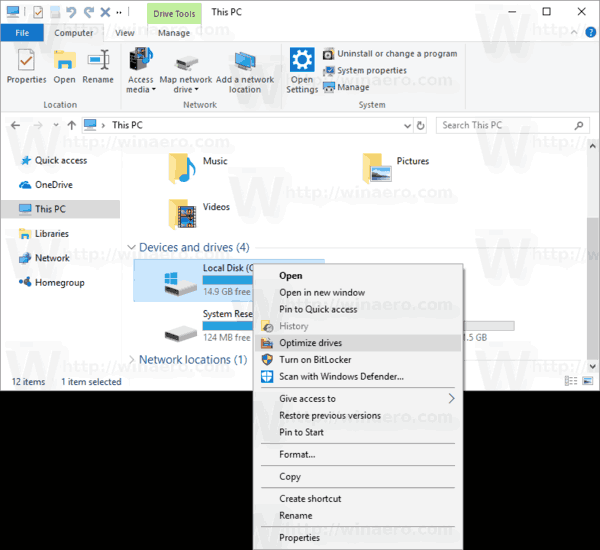
Es öffnet sich der folgende Dialog:
Dies kann mit einer einfachen Registry-Optimierung oder mit der Context Menu Tuner-App erfolgen. Stellen Sie vor dem Fortfahren sicher, dass Ihr Benutzerkonto über Folgendes verfügt Administratorrechte . Befolgen Sie nun die nachstehenden Anweisungen.
So fügen Sie das Kontextmenü 'Laufwerke optimieren' in Windows 10 hinzu , Mach Folgendes.
- Öffne das Registrierungseditor App .
- Gehen Sie zum folgenden Registrierungsschlüssel.
HKEY_CLASSES_ROOT Drive Shell
Sehen Sie, wie Sie zu einem Registrierungsschlüssel wechseln mit einem Klick .
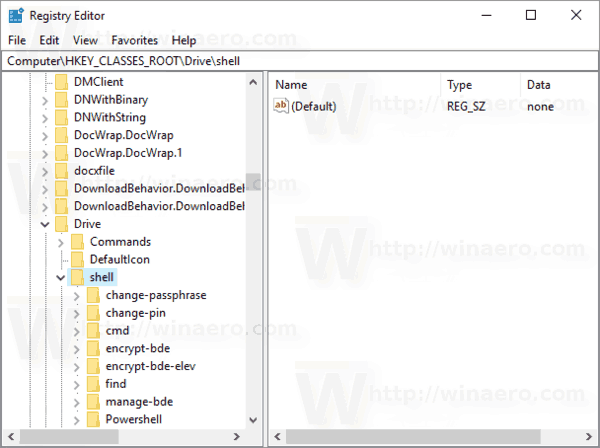
- Erstellen Sie hier einen neuen Unterschlüssel mit dem Namen 'dfrgui'. Siehe folgenden Screenshot:
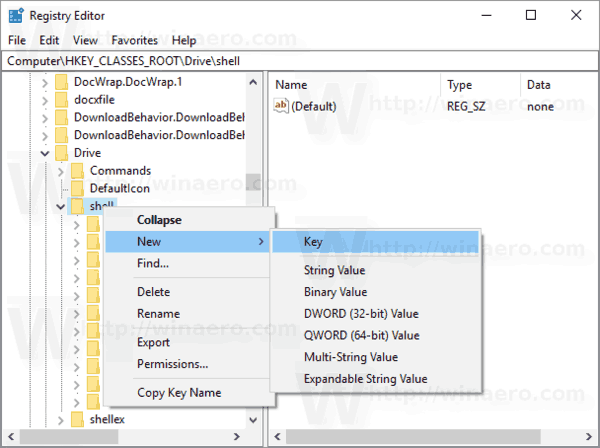
- Erstellen Sie rechts einen neuen Zeichenfolgenwert MUIVerb und setzen Sie seine Wertdaten auf die Zeile 'Laufwerke optimieren'.
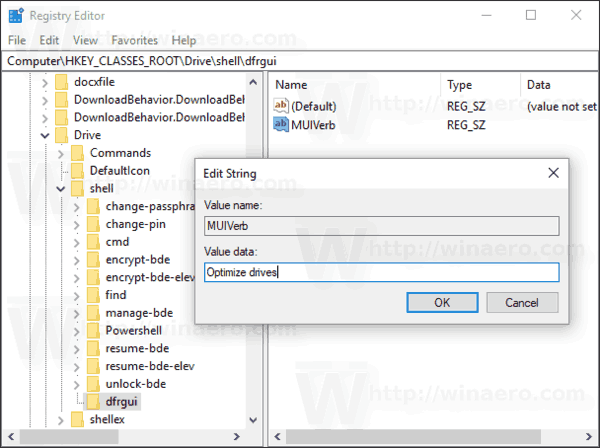
- Erstellen Sie rechts einen neuen Zeichenfolgenparameter mit dem NamenSymbolund setzen Sie seine Wertdaten aufdfrgui.exe.
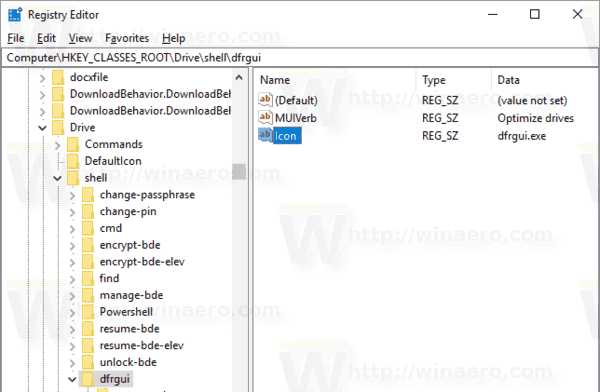
- Erstellen Sie unter dem von Ihnen erstellten Schlüssel HKEY_CLASSES_ROOT Drive shell dfrgui einen neuen Unterschlüssel mit dem Namen command (siehe unten).
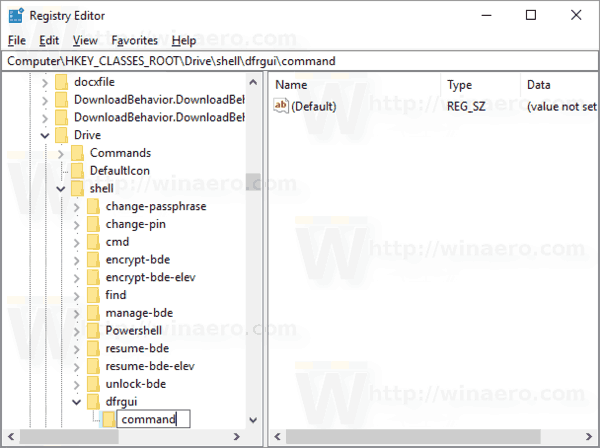
- Setzen Sie den Standardparameter auf die Zeiledfrgui.exe. Siehe folgenden Screenshot.
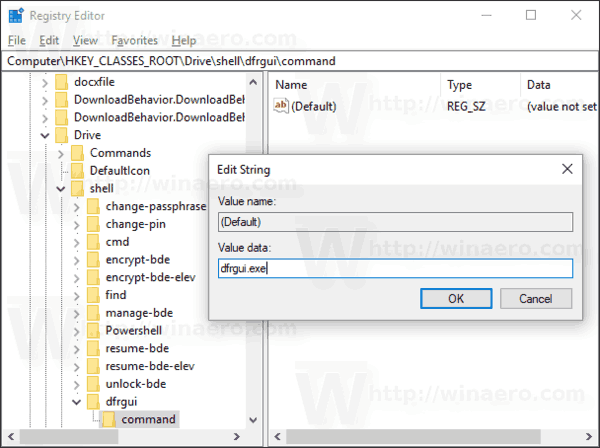
- Öffnen Sie den Datei-Explorer .
- Navigieren Sie zu Dieser PC-Ordner .
- Klicken Sie mit der rechten Maustaste auf ein Laufwerk. Sie sehen Ihr Kontextmenü.
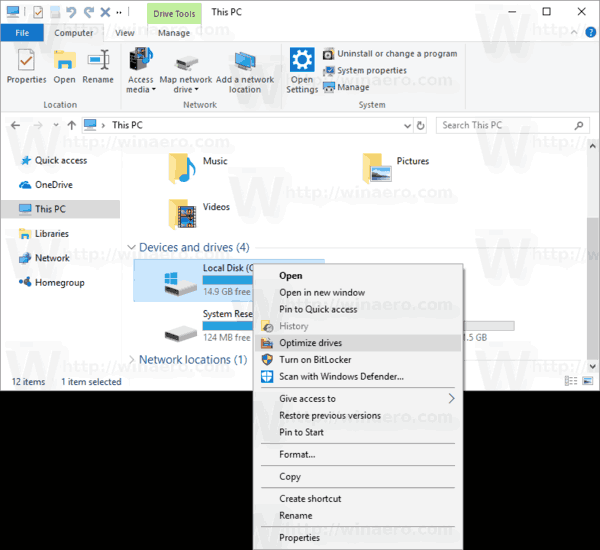
Um Zeit zu sparen, können Sie diese gebrauchsfertigen Registrierungsdateien herunterladen. Die Undo-Optimierung ist enthalten:
Registrierungsdateien herunterladen
Fügen Sie das Kontextmenü 'Laufwerke optimieren' mit dem Kontextmenü-Tuner hinzu
Es gibt einen speziellen Multifunktionsleistenbefehl 'Optimieren', der das Dialogfeld Laufwerke optimieren von diesem PC aus öffnet. Wir können dem Kontextmenü hinzufügen.
Der einfachste Weg, einen Ribbon-Befehl zum Kontextmenü hinzuzufügen, ist die Verwendung von Winaero Kontextmenü-Tuner. Es verfügt über eine benutzerfreundliche Oberfläche und ermöglicht es Ihnen, dem Kontextmenü einen beliebigen Befehl hinzuzufügen. Der Befehl heißt 'Windows.Defragment'. Siehe folgenden Screenshot:

Mach Folgendes.
- Herunterladen Kontextmenü-Tuner .
- Wählen Sie links den Befehl Verlauf wie oben gezeigt.
- Wählen Sie rechts 'Laufwerk'.
- Doppelklicken Sie links auf das Element Windows.Defragment. Es wird dem Laufwerkskontextmenü hinzugefügt. Siehe den Screenshot:
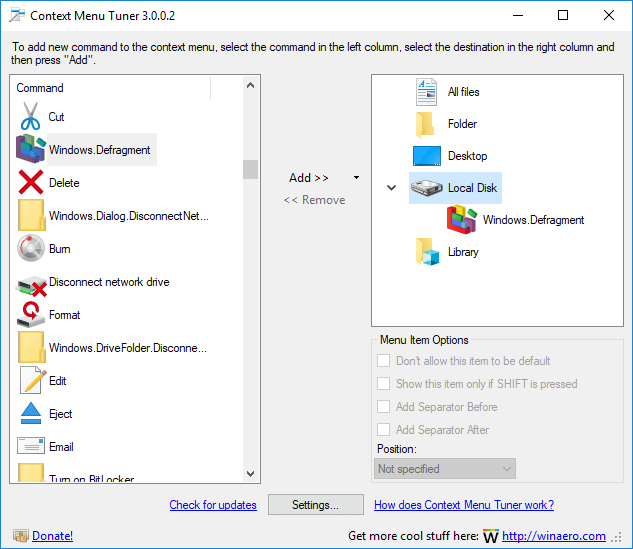
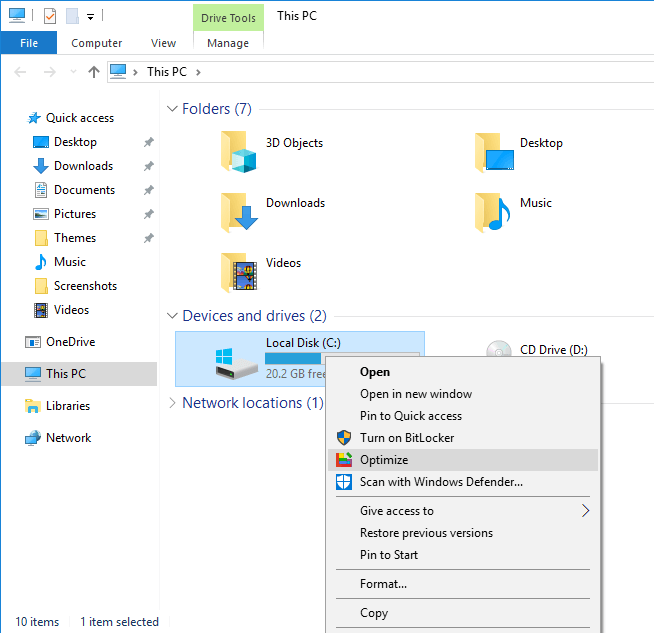
Das ist es.