Auch wenn Laptop-Lautsprecher möglicherweise nicht die beste Klangtreue bieten, ist es dennoch unglaublich frustrierend, wenn sie nicht mehr funktionieren. Werfen wir einen Blick auf die möglichen Probleme.
Die Anweisungen in diesem Artikel gelten für Windows 11, Windows 10, Windows 8 und Windows 7.
Was führt dazu, dass Laptop-Lautsprecher nicht mehr funktionieren?
Wenn Laptop-Lautsprecher nicht funktionieren, kann dies an einem Problem mit den Toneinstellungen oder der Konfiguration, den Gerätetreibern oder sogar an physischen Defekten an den Lautsprechern oder der Verkabelung liegen.
Um der Sache auf den Grund zu gehen und Ihre Lautsprecher zu reparieren, müssen Sie jedes potenzielle Problem überprüfen, alle verfügbaren Korrekturen durchführen und dann prüfen, ob die Lautsprecher funktionieren.
Hier sind die häufigsten Probleme, die dafür verantwortlich sein können, dass die Lautsprecher Ihres Laptops nicht funktionieren:
-
Stellen Sie sicher, dass Ihr Ton nicht stummgeschaltet ist. Laptops verfügen häufig über eine Stummschalttaste oder eine Tastenkombination, die Sie möglicherweise versehentlich gedrückt haben. Sie können die Stummschaltung auch durch Klicken auf das Lautsprechersymbol in der Windows-Taskleiste durchführen.
Um sicherzustellen, dass Ihr Laptop nicht versehentlich stummgeschaltet wird, klicken Sie mit der linken Maustaste auf das Lautsprechersymbol in der Taskleiste. Wenn daneben ein X steht, klicken oder tippen Sie darauf, um die Stummschaltung aufzuheben. Sie können auch versuchen, die physische Stummschalttaste zu verwenden, falls Ihr Laptop über eine verfügt, oder die Funktionstastenkombination, falls vorhanden.

-
Versuchen Sie es mit Kopfhörern. Schließen Sie einen Kopfhörer oder Ohrhörer an, wenn Sie diese zur Hand haben, und versuchen Sie, sich einen auszuleihen, wenn Sie keinen haben. Laptops sind so konzipiert, dass sie automatisch von den Lautsprechern auf die Kopfhörer umschalten, wenn Kopfhörer verfügbar sind.
Wenn Sie Ton über Ihre Kopfhörer hören, liegt entweder ein Problem mit der Software oder dem Treiber vor, die für die Umschaltung der Ausgänge verantwortlich sind, oder es liegt ein physisches Problem mit den Lautsprechern Ihres Laptops vor.
-
Stellen Sie sicher, dass der Audiosensor nicht festsitzt. Laptops verwenden einen Sensor, um zu erkennen, ob Sie Kopfhörer an die Audiobuchse angeschlossen haben oder nicht. Wenn Ihr Computer denkt, dass Kopfhörer angeschlossen sind, auch wenn dies nicht der Fall ist, sendet er keinen Ton an die Lautsprecher.
Versuchen Sie, Ihre Kopfhörer ein- und auszustecken und den Stecker beim Einstecken und Herausziehen zu drehen. Möglicherweise können Sie den Sensor auch vorsichtig mit einem Zahnstocher auslösen. Beachten Sie jedoch, dass durch physisches Zerbrechen von Gegenständen im Inneren des Wagenhebers Ihre Garantie erlöschen kann.
Wenn das Problem an Ihrem Audioeingangssensor liegt, müssen Sie Ihren Laptop zur Wartung bringen.
-
Überprüfen Sie Ihr Wiedergabegerät. Wenn Sie Geräte wie drahtlose Kopfhörer oder einen externen Monitor mit Ihrem Laptop verwenden, merkt sich Ihr Laptop diese Geräte für die zukünftige Verwendung. Wenn eines dieser Geräte dann als Ihr Wiedergabegerät eingestellt ist, hören Sie keinen Ton über Ihre Lautsprecher. Außerdem hören Sie überhaupt keinen Ton, wenn das Gerät nicht angeschlossen ist.
So ändern Sie Eigenschaften Sims 4

Um Ihre Laptop-Lautsprecher als Wiedergabegerät in Windows 10 festzulegen, klicken Sie mit der linken Maustaste auf Lautsprechersymbol in der Taskleiste und prüfen Sie, welches Wiedergabegerät eingestellt ist. Wenn es nicht Ihre Lautsprecher sind, klicken Sie auf den Namen des aktuellen Geräts und dann im Menü auf Ihre Laptop-Lautsprecher.
So finden Sie ein Lied aus einem YouTube-Video
In älteren Windows-Versionen müssen Sie stattdessen das Standard-Audiogerät festlegen. Klicken Sie mit der rechten Maustaste auf Lautsprechersymbol in Ihrer Taskleiste und klicken Sie dann auf Geräusche . Dann auswählen Lautsprecher , klicken Standard festlegen und schließlich klicken OK .
-
Führen Sie die Sound-Fehlerbehebung aus. Der integrierte Windows-Sound-Troubleshooter prüft und behebt viele Probleme automatisch. Es dauert eine Weile, bis es läuft. Lassen Sie es also einfach seine Arbeit machen und prüfen Sie dann, ob Ihre Lautsprecher funktionieren.

Um die Sound-Fehlerbehebung auszuführen, klicken Sie mit der rechten Maustaste auf Lautsprechersymbol Klicken Sie in der Taskleiste auf Beheben Sie Tonprobleme , und befolgen Sie dann die Anweisungen auf dem Bildschirm, sobald die Fehlerbehebung angezeigt wird.
-
Versuchen Sie, die Audioverbesserungen zu deaktivieren. Es ist weniger wahrscheinlich, dass Audioverbesserungen dieses Problem verursachen, und nicht alle Laptops verfügen darüber, aber es ist eine einfache Lösung, die Sie ausprobieren können.
Um die Audioverbesserungen zu deaktivieren, navigieren Sie zu Ihrem Bedienfeld > Hardware und Sound > Klang . Von dem Wiedergabe Klicken Sie mit der rechten Maustaste auf die Registerkarte Lautsprechergerät , und wählen Sie Eigenschaften . Wählen Sie dann die aus Verbesserungen Registerkarte, und überprüfen Sie die alle Erweiterungen deaktivieren Kasten.

Wenn das Problem dadurch behoben wird, lassen Sie die Verbesserungen einfach deaktiviert. Durch die Aktualisierung Ihres Audiotreibers kann das Problem möglicherweise behoben werden und Sie können die Verbesserungen wieder aktivieren. Seien Sie jedoch bereit, diese Funktion wieder auszuschalten, wenn Ihr Sound in Zukunft nicht mehr funktioniert.
Wenn Sie das nicht haben Verbesserungen können Sie diesen Schritt überspringen.
-
Suchen Sie nach Audiotreiber-Updates . Wenn Ihr Treiber veraltet ist, kann dies dazu führen, dass Ihre Lautsprecher nicht ordnungsgemäß funktionieren. Das Gleiche kann passieren, wenn Ihr Treiber beschädigt ist. In diesem Fall können Sie das Problem einfach beheben, indem Sie den Treiber löschen und dann eine Suche nach neuer Hardware durchführen.

-
Versuchen Sie, Ihre Registrierung zu bearbeiten. In einigen seltenen Fällen treten Probleme mit Ihrem auf Windows-Registrierung kann dazu führen, dass Ihre Lautsprecher nicht funktionieren. Dies tritt am häufigsten bei Asus-Laptops mit Realtek-Treibern auf und ist weniger wahrscheinlich, wenn dies nicht auf Ihren Laptop zutrifft.
Nehmen Sie keine Änderungen an der Registrierung vor, es sei denn, Sie wissen, was Sie tun, oder Sie befolgen bestimmte Anweisungen.

Öffnen Sie den Registrierungseditor und navigieren Sie dorthin spezifischen Registrierungsschlüssel :
ComputerHKEY_LOCAL_MACHINESOFTWAREMicrosoftWindowsCurrentVersionMMDevicesAudioRender
- Rechtsklick Machen , dann klick Berechtigungen .
- Klicken Benutzer .
- Drücke den Erlauben Kontrollkästchen für Volle Kontrolle Und Lesen .
- Klicken OK und überprüfen Sie, ob Ihre Lautsprecher funktionieren.
-
Suchen Sie nach körperlichen Problemen. Wenn Ihre Lautsprecher immer noch nicht funktionieren, liegt möglicherweise ein physisches Problem mit Ihrer Hardware vor. Abhängig vom Design Ihres Laptops, Ihrem Fachwissen und davon, ob Sie sich noch innerhalb der Garantiezeit des Laptops befinden oder nicht, möchten Sie ihn möglicherweise zu diesem Zeitpunkt zur Wartung bringen.
Wenn Sie lieber selbst weiter an Ihrem Laptop arbeiten möchten, müssen Sie Folgendes tun:
Öffnen Sie vorsichtig Ihre Laptoptasche . Manche Laptops lassen sich leicht öffnen, andere wiederum sind extrem schwer zu öffnen. Wenn Sie nicht über die Werkzeuge verfügen, um Ihre Laptoptasche zu öffnen, ohne sie zu zerbrechen, sollten Sie darüber nachdenken, sie zu einem Fachmann zu bringen.Untersuchen Sie die Lautsprecher . Wenn Sie physische Schäden an den Lautsprechern bemerken, wie z. B. zerrissene Membranen, kann das Problem möglicherweise durch den Austausch der Lautsprecher behoben werden. Suchen Sie genau nach Anzeichen von Schäden und versuchen Sie herauszufinden, was den Schaden verursacht haben könnte. Sind die Lautsprechergitter Ihres Laptops kaputt? Könnte etwas durch die Gitter gesteckt und die Lautsprecher beschädigt haben?Untersuchen Sie die Lautsprecherverkabelung . Folgen Sie den Kabeln, die mit den Lautsprechern verbunden sind, bis zu der Stelle, an der sie mit dem Motherboard verbunden sind. Wenn die Drähte defekt sind, wird das Problem wahrscheinlich durch eine Reparatur behoben. Überprüfen Sie, ob die Anschlüsse am Hauptplatine lose oder nicht angeschlossen sind. Hat schon einmal jemand Ihren Laptop geöffnet, um etwas zu reparieren oder zu aktualisieren? Wenn Sie den Verdacht haben, dass die Lautsprecheranschlüsse versehentlich angestoßen wurden.Wenn alles andere fehlschlägt, ziehen Sie eine professionelle Reparatur in Betracht
Wenn Sie auch nach einer physischen Untersuchung immer noch keinen Fehler an Ihren Lautsprechern feststellen können, sollten Sie darüber nachdenken, Ihren Laptop zu einem Fachmann zu bringen. Möglicherweise sind die Lautsprecher auf eine Art und Weise defekt, die man nicht sofort erkennen kann, oder es liegt ein Problem vor, das zu selten und komplex ist, als dass man es zu Hause lösen könnte.
Interessante Artikel
Tipp Der Redaktion

So finden Sie den Sumpf in Valheim
Valheims Ziel scheint einfach zu sein, zu töten und zu überleben. Die zehnte nordische Welt, Valheim, ist ein gefährlicher Ort, und Bestien im Inneren buhlen darum, dich zu töten. Es gibt viele verschiedene Biome und Orte, an denen man kämpfen kann, und einer davon ist

So entfernen Sie den Standort von einem Facebook-Beitrag
https://www.youtube.com/watch?v=BwCUk5mRMjY Das Einchecken von Ihrem aktuellen Standort aus ist eine der vielen Funktionen von Facebook. Lassen Sie alle Ihre Freunde und Familie wissen, wo Sie sind oder wo Sie waren

Amazon Fire HD 10-Zoll-Test: Ist dies das beste billige 10-Zoll-Tablet auf dem Markt?
Es ist so verlockend, Tablets wie das neue Amazon Fire HD 10in direkt mit der Konkurrenz zu vergleichen: zum Beispiel mit dem Apple iPad mini oder dem Google Nexus 9. Sogar mit dem Tesco für 99 Euro
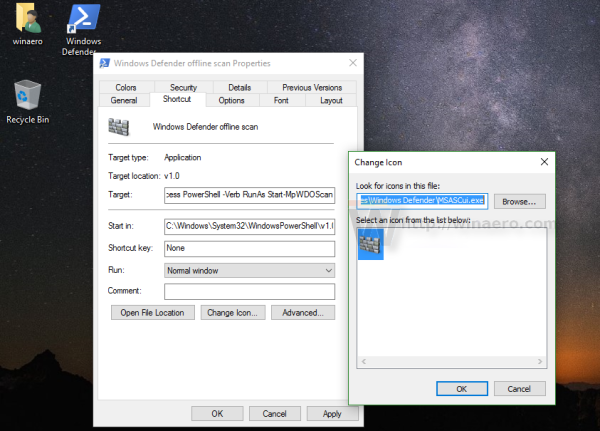
Ändern Sie das Verknüpfungssymbol einer angehefteten App in der Taskleiste in Windows 10
Sobald Sie eine Verknüpfung an die Taskleiste angeheftet haben, ist das Ändern des Symbols der angehefteten Verknüpfung nicht mehr so einfach. Windows 10 zeigt das neue Symbol nicht an! Mal sehen, wie man es behebt.

So laden Sie Apps auf Android ohne Google Play herunter
https://www.youtube.com/watch?v=hLxUHB2bMBY Wenn Sie ein Android-Nutzer sind, ist der Google Play Store die sicherste und bequemste Möglichkeit, Apps zu erhalten, aber diese Vorstellung nicht als absolut sicher und sicher zu betrachten. Google hat

So erlauben Sie Chrome den Zugriff auf Ihre Kamera
Verschiedene Apps müssen Ihre Kamera und / oder Ihr Mikrofon für bestimmte Aktionen verwenden. Sie wurden wahrscheinlich in der Vergangenheit aufgefordert, diesen Zugriff zuzulassen. Chrome ist hier keine Ausnahme. Einige Websites und Webseiten benötigen

So fügen Sie Bilder oder Videos zu einer bestehenden Instagram-Story hinzu
Instagram ist eine der beliebtesten Social-Media-Plattformen, die es Benutzern ermöglicht, Fotos und Videos mit ihren Freunden und Followern zu teilen. Um die Benutzerzufriedenheit zu erhöhen, fügt Instagram ständig neue und coole Funktionen hinzu, die die App noch besser machen
So reparieren Sie Laptop-Lautsprecher, die nicht funktionieren
Einige Probleme mit Laptop-Lautsprechern können zu Hause ohne spezielle Werkzeuge oder Fachkenntnisse behoben werden, andere erfordern ausführlichere Diagnose- und Reparaturarbeiten. Wenn Sie versuchen möchten, Ihr Problem zu Hause zu beheben, befolgen Sie diese Schritte der Reihe nach:








