Manchmal müssen Sie im Rahmen einer Fehlerbehebung oder eines Registry-Hacks irgendeine Art von „Arbeit“ im durchführen Windows-Registrierung . Vielleicht fügt es etwas Neues hinzu Registrierungsschlüssel um einen Fehler in der Art und Weise zu beheben, wie Windows mit etwas umgeht, oder um einen betrügerischen Registrierungswert zu löschen, der Probleme mit einem Teil davon verursacht Hardware oder ein Softwareprogramm.
Unabhängig davon, was Sie gerade tun, empfinden die meisten Leute die Registrierung als etwas überwältigend; Es ist riesig und scheint sehr komplex zu sein. Außerdem haben Sie wahrscheinlich schon gehört, dass selbst der kleinste Fehler Ihrerseits dazu führen kann, dass Ihr Computer unbrauchbar wird.
Fürchte dich nicht! Es ist wirklich nicht schwierig, Änderungen in der Registrierung vorzunehmen, wenn Sie wissen, was Sie tun. Führen Sie die folgenden Schritte aus, um Teile der Windows-Registrierung zu ändern, zu ergänzen oder zu löschen:
So entsperren Sie ein iPhone 5
Die Anweisungen funktionieren in jedem Fall auf die gleiche Weise welche Windows-Version Du verwendest. Nachfolgend werden alle Unterschiede zwischen diesen Registrierungsbearbeitungsaufgaben in Windows 11 erläutert. Windows 10 , Windows 8 , Windows 7 , Windows Vista , Und Windows XP .
Sichern Sie immer zuerst die Registrierung (Ja, immer)
Hoffentlich war das auch Ihr erster Gedanke, aber bevor Sie sich mit den spezifischen Aufgaben befassen, die in den nächsten Abschnitten beschrieben werden, beginnen Sie mit der Sicherung der Registrierung.
Im Wesentlichen geht es dabei darum, die Schlüssel auszuwählen, die Sie entfernen oder an denen Sie Änderungen vornehmen möchten, oder sogar die gesamte Registrierung selbst, und sie dann in eine REG-Datei zu exportieren. Wenn Sie Hilfe benötigen, lesen Sie „So sichern Sie die Windows-Registrierung“.
Wenn Ihre Registrierungsänderungen nicht erfolgreich sind und Sie Ihre Änderungen rückgängig machen müssen, werden Sie sehr froh sein, dass Sie proaktiv waren und sich für eine Datensicherung entschieden haben.
So fügen Sie neue Registrierungsschlüssel und -werte hinzu
Zufälliges Hinzufügen eines neuen Registrierungsschlüssels oder einer Sammlung von Registrierungswertenwahrscheinlichwird nichts schaden, aber es wird dir auch nicht viel nützen.
Es gibt jedoch einige Fälle, in denen Sie möglicherweise einen Registrierungswert oder sogar einen neuen Registrierungsschlüssel zur Windows-Registrierung hinzufügen, um ein ganz bestimmtes Ziel zu erreichen, normalerweise um eine Funktion zu aktivieren oder ein Problem zu beheben.
Beispielsweise führte ein früher Fehler in Windows 10 dazu, dass das Scrollen mit zwei Fingern auf dem Touchpad einiger Lenovo-Laptops nicht mehr funktionierte. Der Fix umfasste das Hinzufügen eines neuen Registrierungswerts zu einem bestimmten, bereits vorhandenen Registrierungsschlüssel.
Unabhängig davon, welches Tutorial Sie befolgen, um ein Problem zu beheben oder eine Funktion hinzuzufügen, erfahren Sie hier, wie Sie der Windows-Registrierung neue Schlüssel und Werte hinzufügen:
-
Ausführen regedit um den Registrierungseditor zu starten. Wenn Sie Hilfe benötigen, lesen Sie den Abschnitt So öffnen Sie den Registrierungseditor.

-
Navigieren Sie auf der linken Seite des Editors zu dem Registrierungsschlüssel, dem Sie einen weiteren Schlüssel hinzufügen möchten, der normalerweise als a bezeichnet wirdsalbe michoder den Schlüssel, dem Sie einen Wert hinzufügen möchten.
Sie können der Registrierung keine zusätzlichen Schlüssel der obersten Ebene hinzufügen. Dabei handelt es sich um spezielle Schlüssel, sogenannte Registry Hives, die von Windows voreingestellt sind. Sie können jedoch neue Werte und Schlüssel direkt unter einer vorhandenen Registrierungsstruktur hinzufügen.
-
Sobald Sie den Registrierungsschlüssel gefunden haben, den Sie hinzufügen möchten, können Sie den Schlüssel oder Wert hinzufügen, den Sie hinzufügen möchten:
-
Schließen Sie das geöffnete Fenster des Registrierungseditors.
-
Starte deinen Computer neu , es sei denn, Sie sind sicher, dass die neuen Schlüssel und/oder Werte, die Sie hinzugefügt haben, keinen Neustart benötigen, um das zu tun, was sie tun sollen. Tun Sie es einfach, wenn Sie sich nicht sicher sind.
-
Ausführen regedit um den Registrierungseditor zu starten. Überall dort, wo Sie Befehlszeilenzugriff haben, funktioniert es einwandfrei. Wenn Sie Hilfe benötigen, lesen Sie den Abschnitt So öffnen Sie den Registrierungseditor.
-
Suchen Sie auf der linken Seite des Registrierungseditors den Schlüssel, den Sie umbenennen möchten, oder den Schlüssel, der den Wert enthält, den Sie auf irgendeine Weise ändern möchten.
Sie können Registrierungsstrukturen, die Schlüssel der obersten Ebene in der Windows-Registrierung, nicht umbenennen.
-
Sobald Sie den Teil der Registrierung gefunden haben, an dem Sie Änderungen vornehmen möchten, können Sie dies tatsächlich tunmachendiese Änderungen:
-
Schließen Sie den Registrierungseditor, wenn Sie mit den Änderungen fertig sind.
So fügen Sie einen Bubble-Chat in Roblox 2019 hinzu
-
Starte deinen Computer neu . Die meisten Änderungen an der Registrierung, insbesondere solche, die sich auf die auswirken Betriebssystem oder seine abhängigen Teile werden erst wirksam, wenn Sie Ihren Computer neu gestartet oder sich zumindest abgemeldet und dann wieder bei Windows angemeldet haben.
-
Starten Sie den Registrierungseditor, indem Sie Folgendes ausführen regedit aus jedem Befehlszeilenbereich in Windows. Weitere Informationen finden Sie unter So öffnen Sie den Registrierungseditor.
-
Führen Sie im linken Bereich des Registrierungseditors einen Drilldown durch, bis Sie den Registrierungsschlüssel finden, den Sie löschen möchten, oder den Schlüssel, der den Registrierungswert enthält, den Sie entfernen möchten.
Sie können Registrierungsstrukturen, die Schlüssel der obersten Ebene, die Sie im Editor sehen, nicht löschen.
-
Sobald Sie es gefunden haben, klicken Sie mit der rechten Maustaste oder tippen und halten Sie es und wählen Sie es aus Löschen .
Denken Sie daran, dass Registrierungsschlüssel den Ordnern auf Ihrem Computer sehr ähnlich sind. Wenn Sie einen Schlüssel löschen, löschen Sie auch alle darin vorhandenen Schlüssel und Werte! Das ist großartig, wenn Sie das tun möchten, aber wenn nicht, müssen Sie möglicherweise etwas tiefer graben, um die Schlüssel oder Werte zu finden, nach denen Sie wirklich gesucht haben.
-
Als Nächstes werden Sie aufgefordert, die Anfrage zum Löschen des Schlüssels oder Werts zu bestätigen, entweder mit aBestätigen Sie das Löschen des SchlüsselsoderBestätigen Sie das Löschen des WertsNachricht jeweils in einer dieser Formen:
- Sind Sie sicher, dass Sie diesen Schlüssel und alle seine Unterschlüssel dauerhaft löschen möchten?
- Das Löschen bestimmter Registrierungswerte kann zu Systeminstabilität führen. Sind Sie sicher, dass Sie diesen Wert dauerhaft löschen möchten?
Unter Windows XP unterscheiden sich diese Meldungen geringfügig:
- Sind Sie sicher, dass Sie diesen Schlüssel und alle seine Unterschlüssel löschen möchten?
- Möchten Sie diesen Wert wirklich löschen?
-
Was auch immer die Nachricht sein mag, wählen Sie sie aus Ja um den Schlüssel oder Wert zu löschen.

-
Starte deinen Computer neu . Die Art von Dingen, die von einer Wert- oder Schlüsselentfernung profitieren, ist normalerweise die Art von Dingen, die einen PC-Neustart erfordern, um wirksam zu werden.
- Welcher Registrierungsschlüssel wird erstellt, wenn sich ein Windows-Benutzer anmeldet?
Registrierungsschlüssel für Windows-Benutzer werden je nach Situation unter einem anderen Namen erstellt. HKEY_CURRENT_USER (abgekürzt als HKCU ) ist für den aktuell angemeldeten Benutzer. Andere aktive (aber nicht angemeldete) Benutzerkonten werden unter gespeichert HKEY_USERS (abgekürzt HKU ), von dem HKCU ein Unterschlüssel ist.
- Wie bereinige ich meine Windows-Registrierung?
Die kurze Antwort lautet: Nicht. Microsoft unterstützt oder duldet nicht die Verwendung von Registry-Reinigungsdienstprogrammen. Registry-Reiniger können Ihr Problem im besten Fall nicht lösen oder die Situation verschlimmern und im schlimmsten Fall Ihren PC mit Malware, Spyware oder Viren infizieren. Der beste Ansatz besteht darin, die spezifischen Registrierungsprobleme herauszufinden und sie direkt zu beheben.
Um einen Registrierungsschlüssel umzubenennen , klicken Sie mit der rechten Maustaste oder tippen und halten Sie die Taste und wählen Sie Umbenennen . Geben Sie dem Registrierungsschlüssel einen neuen Namen und drücken Sie dann Eingeben .Um einen Registrierungswert umzubenennen , klicken Sie mit der rechten Maustaste oder tippen und halten Sie den Wert rechts und wählen Sie Umbenennen . Geben Sie dem Registrierungswert einen neuen Namen und drücken Sie dann Eingeben .Um die Daten eines Werts zu ändern , klicken Sie mit der rechten Maustaste oder tippen und halten Sie den Wert rechts und wählen Sie Ändern... . Weisen Sie eine neue zu Messwert und dann mit bestätigen OK Taste.
Angenommen, die Schlüssel und Werte, an denen Sie Änderungen vorgenommen haben, haben vor der Änderung etwas bewirkt, können Sie nach dem Neustart Ihres PCs mit einer Verhaltensänderung rechnen. Wenn dieses Verhalten nicht Ihren Wünschen entspricht, ist es an der Zeit, das von Ihnen erstellte Backup hervorzuholen.
So löschen Sie Registrierungsschlüssel und -werte
So verrückt es auch klingen mag, manchmal müssen Sie möglicherweise einen Registrierungsschlüssel oder -wert löschen, meistens um ein Problem zu beheben, das wahrscheinlich durch ein Programm verursacht wirdhinzugefügteinen bestimmten Schlüssel oder Wert, den es nicht haben sollte.
Zuerst fällt mir das Problem der UpperFilters- und LowerFilters-Werte ein. Diese beiden Registrierungswerte sind, wenn sie sich in einem ganz bestimmten Schlüssel befinden, regelmäßig die Hauptursache für bestimmte Fehler, die manchmal in auftreten Gerätemanager .
Vergessen Sie nicht, ein Backup zu erstellen und befolgen Sie dann genau diese Schritte, um einen Schlüssel oder Wert aus der Windows-Registrierung zu entfernen:
So erkennen Sie, ob Sie jemand in der Online-App blockiert hat
Haben Ihre Registrierungsänderungen Probleme verursacht (oder nicht geholfen)?
Hoffentlich lautet die Antwort auf beide FragenNEIN, aber wenn nicht, ist das Rückgängigmachen Ihrer Änderungen, Hinzufügungen oder Entfernungen aus der Windows-Registrierung ganz einfach, vorausgesetzt, Sie haben eine Sicherungskopie erstellt, was wir oben als erstes empfohlen haben.
Graben Sie die von Ihrem Backup erstellte REG-Datei aus und führen Sie sie aus. Dadurch werden die gespeicherten Abschnitte der Windows-Registrierung wieder an dem Ort wiederhergestellt, an dem sie sich befanden, bevor Sie etwas unternommen haben.
Weitere Informationen zum Wiederherstellen Ihrer Registrierungssicherung finden Sie unter „Wie stellt man die Windows-Registrierung wieder her“.
FAQInteressante Artikel
Tipp Der Redaktion

Vivaldi 1.16: Schwimmende Paneele
Das Team hinter dem innovativen Vivaldi-Browser hat einen neuen Schnappschuss der kommenden Version 1.16 veröffentlicht. Vivaldi 1.16.1226.3 verfügt über eine neue nützliche Funktion - schwimmende Panels. Anzeige Vivaldi hatte mit seinen ersten Versionen ein Seitenpanel, genau wie es im guten alten Opera 12-Browser implementiert wurde. Es enthielt eine Reihe von

Drei weitere 4K-Designs zum Dekorieren Ihres Windows 10-Desktops
Drei weitere 4K-Themen wurden im Microsoft Store angezeigt. Wenn Sie ein Windows 10-Benutzer sind, möchten Sie diese möglicherweise herunterladen und installieren. Sie sind wirklich wunderschön.Werbung Water Retreat PREMIUM Finden Sie Frieden im Heiligtum dieser 20 Premium 4k-Bilder, die kostenlos für Windows 10-Themen sind. Laden Sie Water Retreat PREMIUM herunter

Was ist eine VCF-Datei?
Eine VCF-Datei ist eine vCard-Datei, die Kontaktinformationen speichert. Dabei handelt es sich häufig um eine reine Textdatei. So öffnen Sie eine vCard-Datei und konvertieren VCF-Dateien.

GoPro Hero 5 Black im Test: Die beste Action-Kamera der Branche, jetzt günstiger
Neueste Nachrichten: Die 2017 GoPro Hero 5 Black hat bei Amazon einen erheblichen Teil ihrer Preissenkung erfahren, wobei der tragbare Shooter jetzt nur 299 £ kostet. Das bedeutet eine Reduzierung von über £ 100 gegenüber dem Preis von £ 399,99, was ein
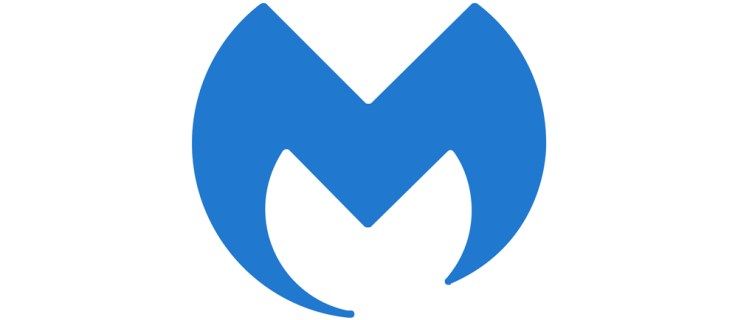
So deaktivieren Sie Malwarebytes
Es gibt kein perfektes Antiviren- oder Antimalware-Programm. Das Ziel dieser Software ist es, Sie zu schützen. Dabei kann es manchmal ein harmloses Programm als potenziell unerwünschte Software erkennen (sogenanntes False Positive),

So führen Sie eine Massenabmeldung in YouTube durch
Wenn du jahrelang dasselbe YouTube-Konto verwendet hast, hast du wahrscheinlich viele Kanäle abonniert. Dieses Szenario erleichtert das Verfolgen von Uploads Ihrer bevorzugten Ersteller von Inhalten, hat jedoch auch Nachteile. Falls Sie auf das geklickt haben

So greifen Sie in Outlook auf archivierte E-Mails zu
Das Archivieren alter (aber gewünschter) E-Mails ist eine gute Möglichkeit, Ihr Postfach sauber zu halten. So greifen Sie bei Bedarf auf archivierte E-Mails in Outlook zu.
-
Wenn Sie einen neuen Registrierungsschlüssel erstellen , klicken Sie mit der rechten Maustaste oder tippen und halten Sie die Taste, unter der sie existieren soll, und wählen Sie sie aus Neu > Schlüssel . Benennen Sie den neuen Registrierungsschlüssel und drücken Sie dann Eingeben .Wenn Sie einen neuen Registrierungswert erstellen , klicken Sie mit der rechten Maustaste oder tippen und halten Sie die Taste, in der sie enthalten sein soll, und wählen Sie sie aus Neu , gefolgt von der Art des Werts, den Sie erstellen möchten. Benennen Sie den Wert und drücken Sie Eingeben Bestätigen Sie, öffnen Sie dann den neu erstellten Wert und legen Sie ihn fest Messwert Es sollte haben.
Siehe Was ist ein Registrierungswert? Weitere Informationen zu Registrierungswerten und den verschiedenen Werttypen finden Sie hier.
Hoffentlich hat alles, was Sie mit diesen Registrierungserweiterungen erreichen wollten, geklappt. Wenn nicht, überprüfen Sie noch einmal, ob Sie den Schlüssel oder Wert zum richtigen Bereich der Registrierung hinzugefügt und diese neuen Daten richtig benannt haben.
So benennen Sie Registrierungsschlüssel und -werte um und nehmen andere Änderungen daran vor
Wie Sie oben gelesen haben, stellt das Hinzufügen eines neuen Schlüssels oder Werts, der keinen Zweck hat, normalerweise kein Problem dar, aber das Umbenennen eines vorhandenen Registrierungsschlüssels oder das Ändern des Werts eines vorhandenen Werts.werde etwas tun.
Hoffentlich dasetwasist das, wonach Sie suchen, aber wir möchten an dieser Stelle betonen, dass Sie beim Ändern bestehender Teile der Registrierung sehr vorsichtig sein sollten. Diese Schlüssel und Werte sind vermutlich aus gutem Grund bereits vorhanden. Stellen Sie daher sicher, dass die Ratschläge, die Sie zu diesem Punkt geführt haben, so genau wie möglich sind.
Solange Sie vorsichtig sind, erfahren Sie hier, wie Sie verschiedene Arten von Änderungen an vorhandenen Schlüsseln und Werten in der Windows-Registrierung vornehmen:
-






