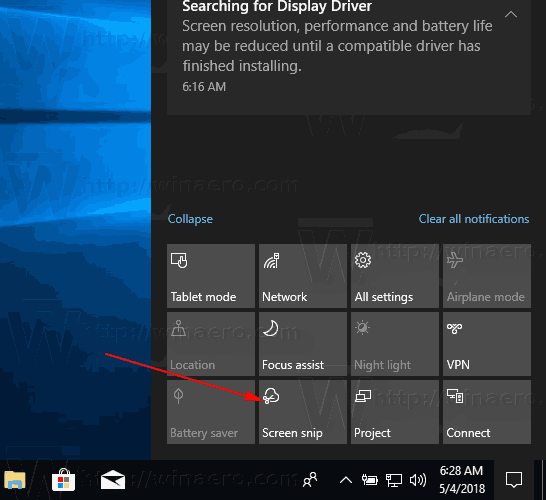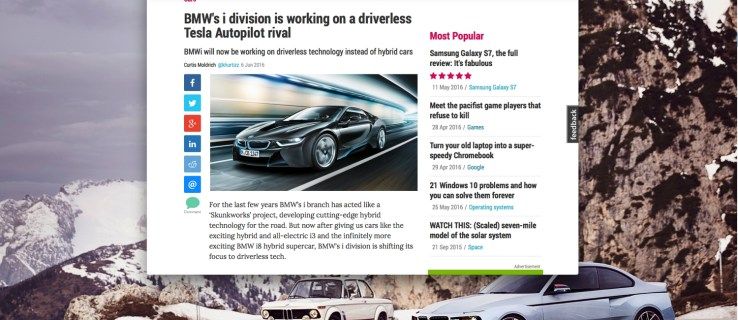Wenn Sie in den letzten 25 Jahren oder so etwas an einem Computer mit Grafik und Sound gemacht haben, dann haben Sie mit Flash gearbeitet, auch wenn Sie es nicht wussten. Flash ist der Name einer Computersoftware, die auf verschiedenen Plattformen läuft und Multimedia-Inhalte abspielt, und es ist auch der Name der Plattform zum Erstellen dieser Inhalte. Flash wurde ursprünglich in den 1990er Jahren von Macromedia entwickelt und 2005 von Adobe übernommen. Flash hat eine Reihe von positiven Eigenschaften, insbesondere die Möglichkeit, Inhalte nur einmal zu erstellen und auf einer Vielzahl von Plattformen abzuspielen. Flash hat jedoch auch einige fatale Fehler. Es stellt ein Sicherheitsrisiko dar, da es von vielen Exploits und Malware-Paketen als Infektionsvektor verwendet wird. In den letzten Jahren haben bis zu 80 % der bekannten Exploit-Kits Flash als einen ihrer Vektoren verwendet. Darüber hinaus ist es auch nach mehr als zwanzig Jahren stetiger Entwicklung ressourcenhungrig und fehlerhaft.

Aufgrund der Sicherheitsprobleme unterstützen einige Plattformen Flash überhaupt nicht. Am bekanntesten ist, dass Steve Jobs 2010 Flash für Apple-Geräte abgelehnt hat. Obwohl Flash in Bezug auf seine Benutzerbasis ein Kraftpaket war und bis zu einem gewissen Grad immer noch ist, schrumpft diese Basis schnell, da andere Tools immer häufiger verwendet werden. Adobe hat erklärt, dass es die offizielle Unterstützung für Flash im Jahr 2020 einstellen wird, und die Plattform scheint danach wahrscheinlich ziemlich schnell zu verschwinden. In der Zwischenzeit müssen Sie jedoch möglicherweise Flash verwenden, um auf Inhalte auf Ihrem Computer zuzugreifen. In Google Chrome ist Flash standardmäßig deaktiviert. In diesem Artikel zeige ich Ihnen, wie Sie Flash in Google Chrome aktivieren, damit Sie auf Flash-Inhalte zugreifen können.
Wenn Sie Flash aktivieren möchten, sollten Sie sicherstellen, dass Sie alles in Ihrer Macht Stehende getan haben, um Ihre Chrome-Erfahrung zu beschleunigen, da die Aktivierung Ihren Browser auf Flash-lastigen Seiten verlangsamen kann
Bevor Sie Flash in Google Chrome aktivieren
Sie sollten sorgfältig überlegen, ob Sie Flash in Ihrem Google Chrome-Browser aktivieren möchten. Chrome verwendet standardmäßig nicht mehr Flash und hat sich der großen Mehrheit der Browser angeschlossen, die die Verwendung von HTML5 für Multimedia-Inhalte empfehlen. Firefox, Safari, Opera und sogar Edge sind auf HTML5 ausgelegt und deaktivieren Flash standardmäßig; Internet Explorer ist der einzige Browser, der Flash noch unterstützt, da er in der Standardinstallation aktiviert ist.
Flash ist heute nicht die sicherste Engine auf dem Markt, und sie ist fehlerbehaftet, ressourcenintensiv und kann häufig abstürzen. Nach mehr als zwei Jahrzehnten hat es es nie geschafft, besonders stabil zu sein und erfordert immer noch regelmäßige Sicherheitspatches und Bugfixes. Wenn Sie Flash mit Chrome aktivieren möchten, müssen Sie sicherstellen, dass Sie alles in Ihrer Macht Stehende getan haben Beschleunigen Sie Ihr Chrome-Erlebnis , da die Ausführung von Flash auf Webseiten Ihren PC verlangsamen kann.

Flash in Google Chrome aktivieren
Wenn Sie Flash dennoch in Google Chrome aktivieren möchten, gehen Sie wie folgt vor.
- Öffnen Sie Chrome und wählen Sie die drei vertikalen Punkte und dann Einstellungen aus.
- Wählen Sie unten im Menü der linken Seitenleiste Erweitert aus.
- Wählen Sie Datenschutz und Sicherheit -> Site-Einstellungen.
- Wählen Sie Blitz.
- Schalten Sie 'Sites dürfen Flash ausführen' ein.
- Schalten Sie „Zuerst fragen“ ein.
Dies sollte die Aufgabe erfüllen, aber wenn Sie sicher sein möchten, besuchen Sie eine Website, die Flash-Inhalte bietet, und prüfen Sie, ob Sie sie abspielen können. Wenn Ihre Flash-Version aktuell ist, sollte der Inhalt einwandfrei funktionieren.
Überprüfen Sie Ihre Flash-Version in Chrome
Wenn Sie Flash verwenden möchten, müssen Sie unbedingt die neueste Version verwenden. Software-Schwachstellen, die in der neuesten Version gepatcht wurden, können in früheren Versionen weit offen sein, sodass Ihr Computer anfällig für Viren und Malware ist. Es gibt viele Updates für Flash und Sie müssen es auf dem neuesten Stand halten, wenn Sie diese Sicherheitsanfälligkeit auf Ihrem Computer belassen möchten.
- Geben Sie „chrome://components“ in die URL-Leiste ein.
- Scrollen Sie nach unten und suchen Sie Flash in der Liste der Komponenten.
- Wählen Sie Nach Updates suchen aus. Wenn Chrome 'Komponente nicht aktualisiert' sagt, bedeutet dies, dass Sie die neueste Version von Flash verwenden. Andernfalls wird die App aktualisiert.
Flash in Chrome installieren
Möglicherweise ist Flash überhaupt nicht auf Ihrem Computer installiert. Es ist kostenlose Software, aber stellen Sie sicher, dass Sie sie direkt von Adobe beziehen. Jede private Flash-Version, die Sie im Internet finden, ist mit ziemlicher Sicherheit eine riesige Virenfalle.
- Navigieren Sie zur Adobe Flash Player-Seite .
- Wählen Sie links Ihr Betriebssystem und Ihre Version aus.
- Wählen Sie rechts Download jetzt aus.
- Deaktivieren Sie alle Kontrollkästchen, die die Installation zusätzlicher Inhalte anbieten.
Dadurch wird Flash auf Ihrem Computer installiert. Möglicherweise müssen Sie Chrome neu starten, damit die Änderungen wirksam werden.
(Wenn Sie Flash auf einem Tablet-Computer wie Ihrem installieren möchten Kindle Fire , Sie können!)
So löschen Sie einen Sticker auf Snapchat
Behandeln von Fehlern 'Das folgende Plugin ist abgestürzt'
Wie oben erwähnt, ist Flash fehlerhaft. Dies bedeutet, dass es häufig, wenn nicht sogar ständig, abstürzt. Glücklicherweise ist das Neustarten des Prozesses in Chrome einfach. Wenn ein Fehler zum Absturz des Flash-Plugins angezeigt wird, erzwingen Sie eine Aktualisierung, indem Sie Strg + F5 in Windows und Cmd + Shift + R auf einem Mac auswählen. (Trotz des Widerstands von Jobs können Sie immer noch Flash für Ihren Mac erhalten.) Dies zwingt auch Flash zum Neuladen, wodurch der Fehler behoben werden sollte.
Wenn ein Neustart des Prozesses das Problem nicht behebt, versuchen Sie Folgendes:
- Wählen Sie die Drei-Punkte-Menüschaltfläche oben rechts in Chrome aus.
- Wählen Sie Weitere Tools und dann Task-Manager.
- Wählen Sie das Flash-Plugin aus dem Popup-Fenster aus. Beachten Sie, dass Chrome in den neueren Versionen die Prozessbezeichnung hilfreich aus diesem Dialogfeld entfernt hat und Sie das Adobe-Symbol finden und dann mit der Maus darüber fahren müssen, um zu bestätigen, dass es sich um Flash handelt.

- Wählen Sie Prozess beenden.
- Schließen Sie den Task-Manager und laden Sie die Webseite neu.
Wenn Flash auf einer bestimmten Seite abstürzt, wechseln Sie zu einer anderen Seite. Wenn Flash auf jeder Seite abstürzt, deinstallieren Sie Flash Player und installieren Sie ihn über den obigen Link erneut.
Ich und viele andere werden überglücklich sein, wenn Flash endgültig weg ist. In der Zwischenzeit empfehle ich immer, jede Website zu meiden, die sie verwendet. Wenn Sie eine Flash-basierte Website, ein Medium oder ein Spiel verwenden müssen, wissen Sie jetzt, wie Sie Flash in Google Chrome aktivieren.
Möchten Sie etwas Flash-bezogenes bei Amazon kaufen? Nun, nichts mit der Flash-Software zu tun – es ist problematisch und es geht weg. Aber vielleicht möchten Sie sich das neuere ansehen, viel bessere Version des Flash .