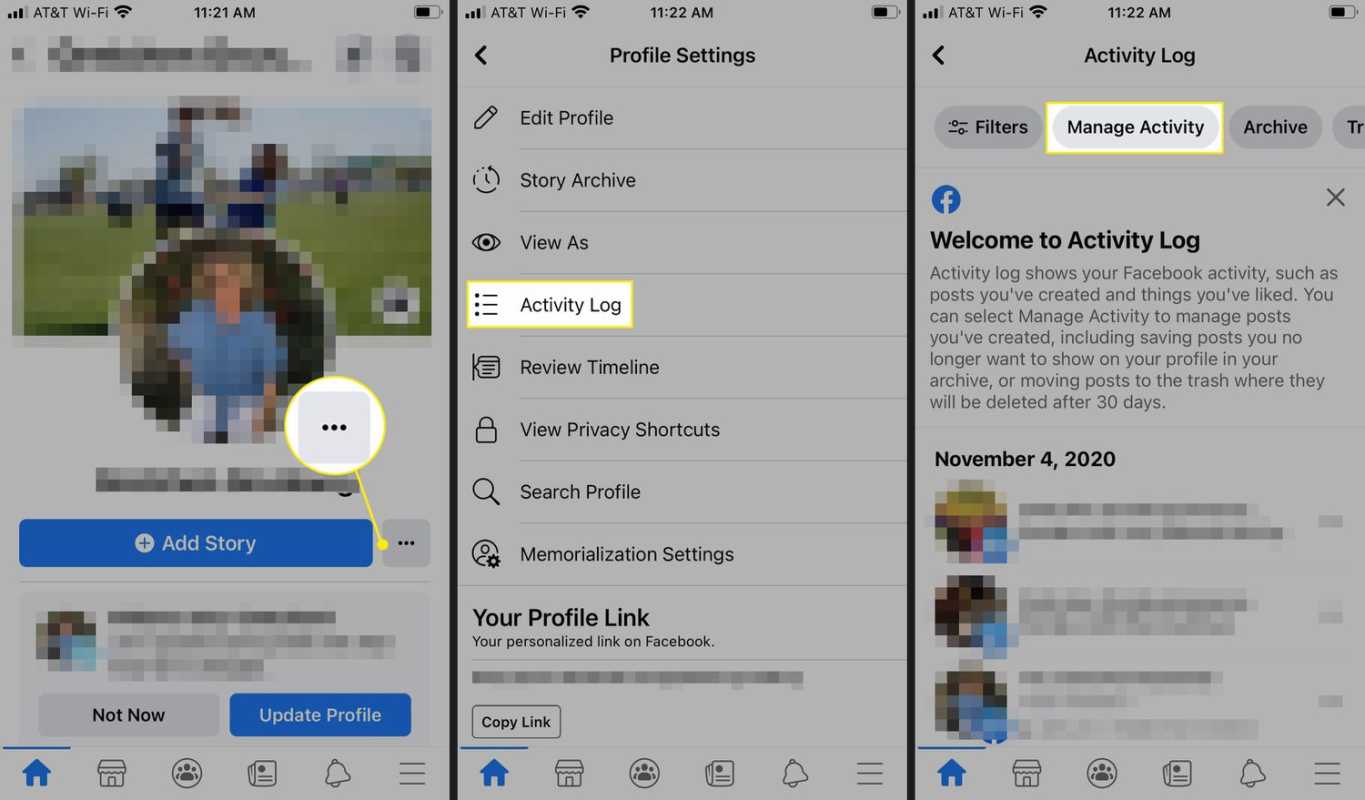Was Sie wissen sollten
- Drücken Sie die Taste Leistung Taste, auswählen Start > das Power-Symbol > Abschalten , oder drücken Sie Gewinnen + D > Alles + F4 > Eingeben .
- Eingeben Herunterfahren /s in der Eingabeaufforderung oder PowerShell.
- Erstellen Sie eine Verknüpfung zum Herunterfahren: Klicken Sie mit der rechten Maustaste auf den Desktop und wählen Sie Neu > Abkürzung . Typ Herunterfahren /s /t 0 und auswählen Nächste .
In diesem Artikel wird erläutert, wie Sie Windows 11 herunterfahren. Wenn Sie Windows aus irgendeinem Grund nicht herunterfahren können, können Sie verschiedene Methoden ausprobieren.
So fahren Sie Windows 11 über die Taskleiste herunter
Die Standardmethode zum Herunterfahren von Windows erfolgt über das Startmenü:
-
Wählen Start (das Windows-Symbol) in der Taskleiste oder drücken Sie die Windows-Taste auf Ihrer Tastatur.

Wenn Sie die Taskleiste nicht sehen, bewegen Sie die Maus an den unteren Bildschirmrand.
So finden Sie Aufkleber im Telegramm
-
Wähle aus Leistung Symbol in der unteren rechten Ecke des Startmenüs.

-
Wählen Abschalten .

So fahren Sie Windows 11 über die Tastatur herunter
Die Tastenkombination zum Herunterfahren von Windows lautet Alles + F4 , aber es funktioniert nur vom Desktop aus.
-
Drücken Sie Gewinnen + D Zu Gehen Sie zum Windows 11-Desktop .
-
Drücken Sie Alles + F4 .
-
Wenn das Menü zum Herunterfahren angezeigt wird, klicken Sie auf OK oder drücken Eingeben auf der Tastatur.

Wenn Sie geöffnete Programme haben, werden diese geschlossen. Stellen Sie daher sicher, dass Sie alles speichern, was Sie benötigen.
So fahren Sie Windows 11 mit Strg+Alt+Entf herunter
Wenn Ihr PC eingefroren ist, können Sie ihn jederzeit verwenden Strg+Alt+Entf So starten Sie Ihren Computer neu:
-
Halten Sie die Taste gedrückt Strg Und Alles Tasten gleichzeitig und drücken Sie dann die Des Schlüssel.
-
Wähle aus Leistung Symbol in der unteren rechten Ecke.

-
Wählen Abschalten .
Fahren Sie Windows 11 über den Anmeldebildschirm herunter
Sie können Ihren Computer ausschalten, sobald er hochfährt. Wählen Sie auf dem Anmeldebildschirm die Option aus Leistung Symbol in der unteren rechten Ecke und wählen Sie dann Abschalten .
Fahren Sie Windows 11 mit dem Netzschalter herunter
Sie können Ihren PC mit der Power-Taste ausschalten. Sie müssen es nicht gedrückt halten; drücken Sie einfach die Power-Taste einmal auf Ihrem Computer.
Wenn Ihr PC in den Ruhezustand wechselt, statt herunterzufahren, Öffnen Sie die Systemsteuerung und geh zu Hardware und Sound > Energieeinstellungen > Wählen Sie aus, was die Ein-/Aus-Tasten bewirken sollen , dann einstellen Wenn ich den Einschaltknopf drücke Zu Abschalten . Stellen Sie sicher, dass Sie dies für beide tun Batteriebetrieben Und Eingesteckt .

Wenn Sie einen Laptop verwenden, können Sie in den Energieoptionen auch festlegen, dass der Computer beim Schließen des Deckels heruntergefahren wird.
Fahren Sie Windows 11 mit dem Power-User-Menü herunter
Eine weitere Möglichkeit besteht darin, Ihren PC über das Windows-Power-User-Menü herunterzufahren. Klicken Sie in der Taskleiste mit der rechten Maustaste Start (das Windows-Symbol) und wählen Sie Herunterfahren oder abmelden > Abschalten .

Fahren Sie Windows 11 mit dem Befehl „Herunterfahren“ herunter
Windows verfügt über einen Befehl zum Herunterfahren, der nicht nur Ihren Computer ausschaltet, sondern auch zur Fehlerbehebung auf Ihrem PC verwendet werden kann, wenn Sie Probleme haben.
Öffnen Sie die Eingabeaufforderung oder PowerShell, geben Sie ein Herunterfahren /s , und drücke Eingeben . Es erscheint ein Popup mit der Meldung „Sie werden gleich abgemeldet“. Ihr PC wird heruntergefahren, auch wenn Sie das Popup-Fenster schließen.

Wenn Sie möchten, dass Ihr Computer ohne Wartezeit sofort heruntergefahren wird, geben Sie den Befehl ein Herunterfahren /s /t 0 .
So erstellen Sie eine Desktop-Verknüpfung zum Herunterfahren von Windows 11
Schließlich können Sie eine Verknüpfung zum Herunterfahren auf Ihrem Desktop erstellen:
-
Klicken Sie mit der rechten Maustaste irgendwo auf den Windows 11-Desktop und wählen Sie aus Neu > Abkürzung .

-
Geben Sie im Popup-Fenster Folgendes ein: Herunterfahren /s /t 0 , und wählen Sie dann aus Nächste .

-
Sie werden aufgefordert, Ihrer Verknüpfung einen Namen zu geben. Eingeben Abschalten , dann auswählen Beenden .

-
Der Abschalten Die Verknüpfung wird auf Ihrem Windows 11-Desktop angezeigt. Öffnen Sie es, um Ihren PC sofort herunterzufahren.

- Wie starte ich einen PC neu?
Windows 11, 10 und 8: Klicken Sie auf Stromsymbol von dem Startmenü zu wählen Neu starten . Windows 7 und Vista: Öffnen Sie die kleiner Pfeil von dem Startmenü , und wählen Sie Neu starten .
- Muss ich meinen Computer herunterfahren?
Moderne Computer gehen nach einer gewissen Zeit in den Energiesparmodus, wenn sie nicht verwendet werden, und es ist völlig in Ordnung, sie in diesen „Schlafmodus“ fallen zu lassen. Während dieser Zeit verbrauchen sie fast keinen Strom, sodass es keine Verschwendung ist, sie in diesem Zustand zu belassen. Wir empfehlen jedoch, Ihren PC von Zeit zu Zeit neu zu starten, um sicherzustellen, dass wichtige Updates installiert sind. Wenn Sie einen Desktop-Computer haben und ihn bewegen müssen, sollten Sie ihn herunterfahren, bevor Sie ihn vom Stromnetz trennen.