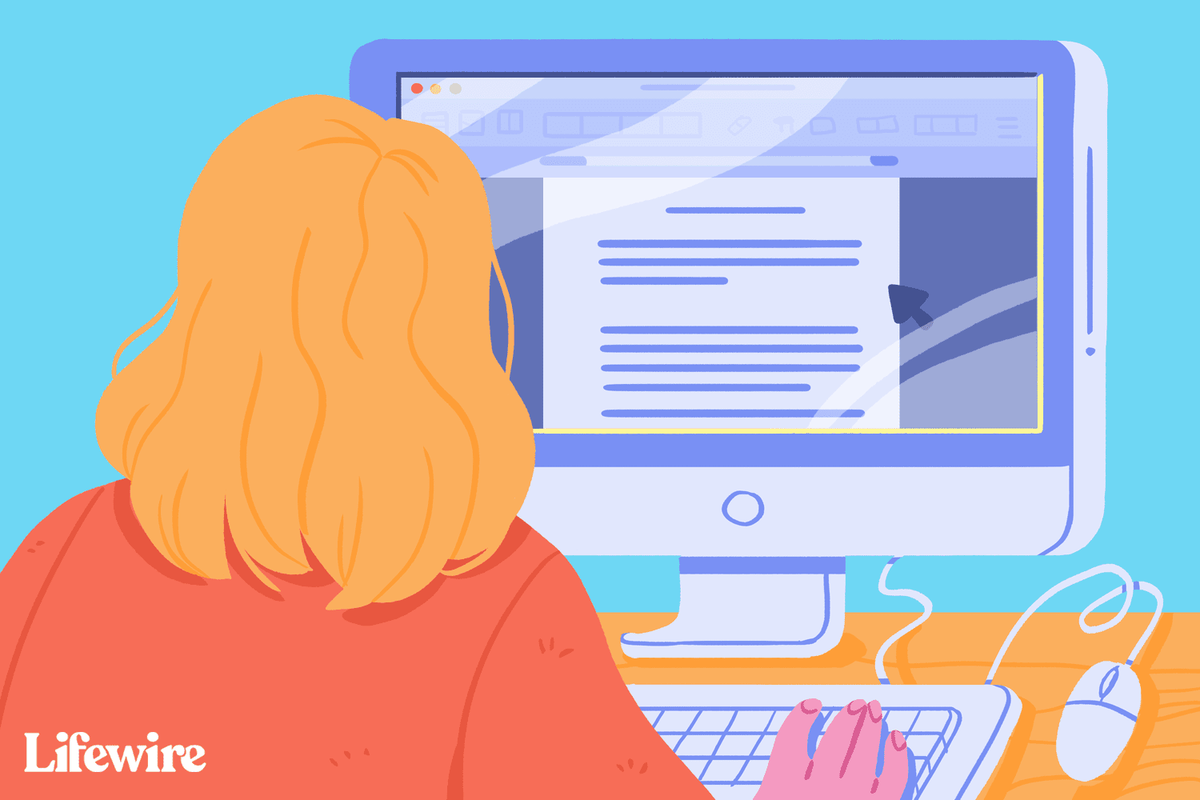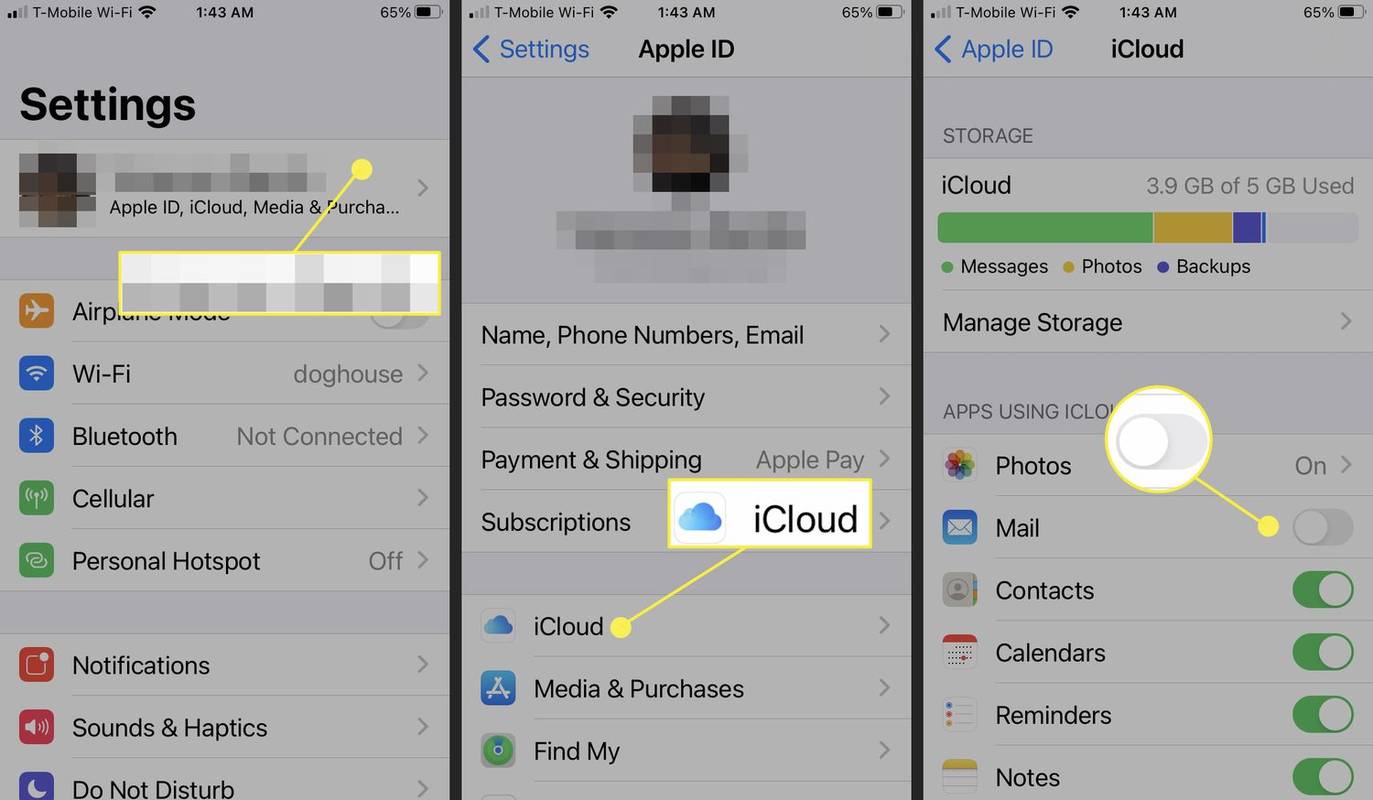YouTube Kids ist eine der besten Optionen, wenn Sie Ihren Kindern die Nutzung der Plattform ermöglichen möchten. Es ist auch eine gute Idee, Ihrem Kind ein Chromebook zu geben, um YouTube Kids zu genießen. Das Chromebook ist jedoch nicht Ihr normaler Computer. Es eignet sich hervorragend zum Surfen im Internet, zum Anzeigen von Dokumenten usw.
Daher ist die Verwendung der Webversion von YouTube Kids die einfachste Lösung. Sie können die Android-App für YouTube Kids auch auf das Chromebook herunterladen, wenn der Laptop Android-Apps unterstützt. Die App bietet mehr Optionen als die Website-Version sowie ein flüssigeres Seherlebnis.
Lesen Sie weiter, um detaillierte Anweisungen für beide Methoden zu erhalten.
Die Site-Methode
Das Anschauen von YouTube Kids über Ihren Browser ist auf jedem Gerät ein Kinderspiel. Gleiches gilt für Chromebook, insbesondere da es auf dem Chrome-Betriebssystem von Google ausgeführt wird.
Hier ist eine lustige Tatsache - Sie müssen sich nicht einmal anmelden. Das bedeutet nicht, dass Sie es nicht sollten. Wenn Sie ein jüngeres Kind haben, sollten Sie das Seherlebnis an das Alter anpassen. Lesen Sie weiter, um Anweisungen zum Ansehen von YouTube Kids auf Chromebook zu erhalten, ohne sich anzumelden:
- Besuchen Sie die YouTube Kids Website Befolgen Sie auf Ihrem Chromebook die Anweisungen auf Ihrem Bildschirm.
- Klicken Sie auf Überspringen, wenn Sie auf der Seite aufgefordert werden, sich anzumelden.
- Lesen Sie die Datenschutzbestimmungen von I Agree und stimmen Sie diesen zu.
- Wählen Sie die für Ihr Kind geeigneten Inhaltsoptionen aus (Vorschule, jünger oder älter). Die Altersempfehlungen von YouTube sind genau richtig. Sie können sie auch anhand dieser Empfehlungen auswählen.
- Klicken Sie auf Auswählen, um die Änderungen zu bestätigen.
- Aktivieren oder deaktivieren Sie die Suchleiste (besser für jüngere Kinder).
- Gehen Sie das übergeordnete Tutorial auf der Site durch.
- Tippen Sie auf Fertig, wenn Sie das Lernprogramm abgeschlossen haben.

Web Youtube Kids Anmelden
Du musst dich nicht für YouTube Kids anmelden, aber wir empfehlen dir, dies zu tun. Hier ist, wie:
- Besuch youtubekids.com
- Geben Sie Ihr Geburtsjahr ein und wählen Sie, um sich anzumelden.
- Melden Sie sich an, wenn Sie bereits ein Konto haben. Wenn nicht, klicken Sie auf Neues Google-Konto hinzufügen.
- Wenn Sie dies tun, klicken Sie auf Anmelden.
- Lesen Sie die Datenschutzbestimmungen und klicken Sie auf Weiter.
- Richten Sie ein Kontokennwort ein.
- Erstelle ein neues YouTube-Profil. Dies ist das Anzeigeprofil, das Ihr Kind verwenden wird.
- Wählen Sie die Inhaltsoptionen aus (zuvor erläutert).
- Aktivieren oder deaktivieren Sie die Suchfunktion.
- Gehen Sie den elterlichen Führer durch.
- Wählen Sie Fertig, und schon sind Sie fertig.
Die App-Methode
Die Webversion von YouTube Kids ist sehr nahtlos und intuitiv. Wenn Sie jedoch die beste Erfahrung erzielen möchten, richten Sie die Android-App auf Ihrem Chromebook ein. So geht's:
- Stellen Sie sicher, dass Sie über die neuesten Systemupdates für Ihr Chromebook verfügen.
- Anschließend müssen Sie den Google Play Store aktivieren. Klicken Sie auf die Uhr in der unteren rechten Ecke des Startbildschirms Ihres Chromebooks.
- Klicken Sie auf Einstellungen.
- Aktivieren Sie den Google Play Store (wenn Sie diesen Tab nicht sehen, ist Ihr Chromebook nicht mit ihm kompatibel und Sie können keine Android-Anwendungen verwenden).
- Klicken Sie dann auf Mehr und lesen Sie die AGB.
- Klicken Sie auf Ich stimme zu, und Sie können mit der Verwendung von Android-Apps beginnen.
Jetzt können Sie YouTube Kids im Google Play Store herunterladen. Einige Apps funktionieren nicht auf Chromebooks, YouTube Kids jedoch (wenn Ihr Gerät Android-Apps unterstützt). Folge den Schritten:
- Besuchen Sie auf Ihrem Chromebook den Google Play Store.
- Suche nach dem YouTube Kids App .
- Klicken Sie auf Installieren, das sich in der oberen rechten Ecke des Bildschirms befinden sollte.
- Die App wird heruntergeladen und auf Ihrem Chromebook installiert.
Wenn die App fertig ist, öffnen Sie sie und Sie müssen wie in der Webversion unterschreiben. Wenn Sie es noch nicht getan haben, lesen Sie die Anweisungen im vorherigen Abschnitt und melden Sie sich für ein YouTube Kids-Konto an. Passen Sie anschließend das Seherlebnis Ihres Kindes an. Die Anmeldung ist nicht obligatorisch, aber von Vorteil.
Kopieren Sie den Google Drive-Ordner in ein anderes Konto another

Einfach wie ein Kuchen
Das Anschauen von YouTube Kids auf dem Chromebook ist ein Kinderspiel. Früher war es viel schwieriger, Android-Apps zu bekommen, jetzt laufen sie auf unterstützten Chromebook-Geräten reibungslos. Das Abrufen der Software-Updates ist sehr wichtig für die Ausführung von Android-Apps, einschließlich YouTube Kids.
Wenn Sie Hilfe beim Einrichten des Google Play Store oder bei den Updates benötigen oder wissen möchten, welche Chromebooks YouTube Kids unterstützen, besuchen Sie am besten das offizielle Google Chromebook Support-Seite . Sie haben alle Antworten, die Sie brauchen, genau dort.
Nehmen Sie an der Diskussion im Kommentarbereich teil.