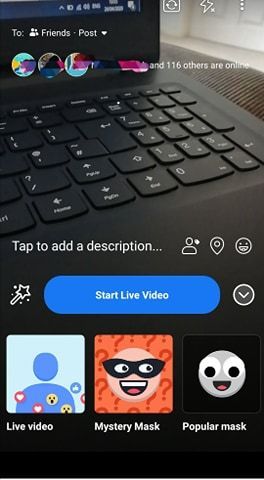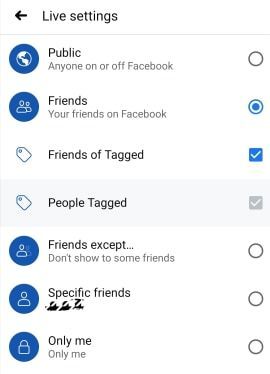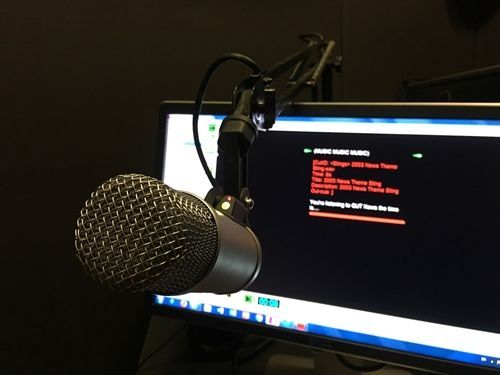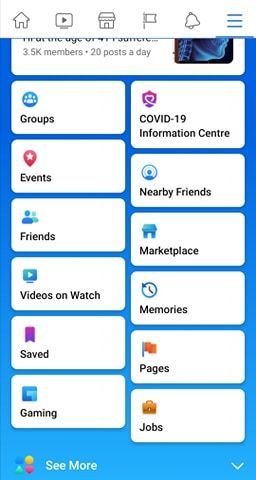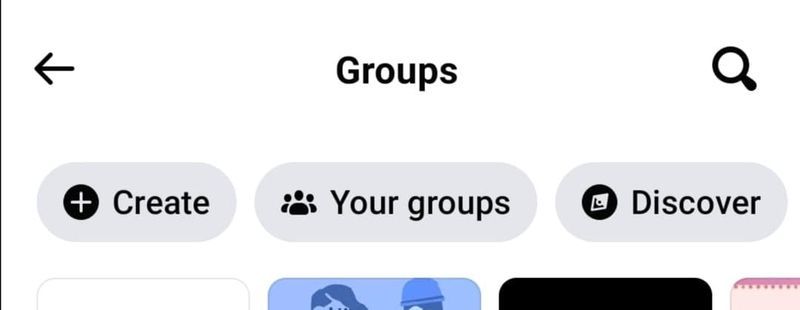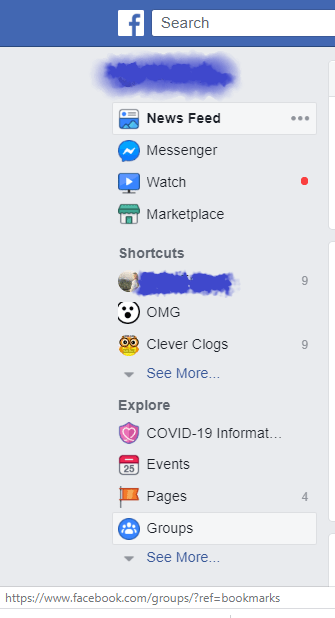Die Facebook Live-Funktion gibt es schon seit geraumer Zeit. Allerdings wird es immer besser. Beispielsweise können Sie jetzt eine andere Person als Sender zu Ihrem Live-Stream hinzufügen und gleichzeitig sowohl von Ihrem privaten Profil als auch von einer Unternehmensseite streamen.
Facebook Live unterstützt jetzt auch Dienste von Drittanbietern, aber da Facebook in diesem Fall dazu neigt, Ihre Ansichten aus Ihrem Stream zu entfernen, bleiben wir bei den nativen Facebook Live-Funktionen. Lesen Sie weiter, um zu sehen, wie Sie die wichtigsten meistern können.
Live gehen in…
Mit einer anderen Person live auf Facebook zu gehen, ist die Essenz von Splitscreen auf Facebook Live. Bevor Sie eine Person einladen können, live auf Sendung zu gehen, müssen Sie zuerst live gehen. Zum Zeitpunkt der Erstellung dieses Artikels ist die einzige Möglichkeit, ein privates Profil live zu schalten, die Facebook-App auf Ihrem Mobilgerät:
- Öffnen Sie Ihre Facebook Android- oder iOS-App.
- Gehen Sie zur Statusleiste, der gleichen Stelle, an die Sie gehen, wenn Sie einen Status schreiben. Wählen Sie im Menü unten auf dem Bildschirm Live-Video aus.
- Lassen Sie Facebook auf Ihre Kamera zugreifen, falls Sie dies noch nicht getan haben. Wenn dies der Fall ist, werden Sie vom Betriebssystem Ihres Smartphones dazu aufgefordert.

Bevor Sie live gehen
Das Starten einer Facebook-Live-Übertragung ist ganz einfach. Die Einrichtung kann jedoch von einigen zusätzlichen Optimierungen profitieren:
wie bekomme ich das gradsymbol auf dem mac
- Fügen Sie Ihrem Facebook-Live-Video eine Beschreibung hinzu, damit die Leute sofort wissen, was sie erwartet. Das Wichtigste, was Sie tun müssen, bevor Sie eine Live-Übertragung starten, ist, die Person zu markieren, die Sie später als Gast einladen möchten.
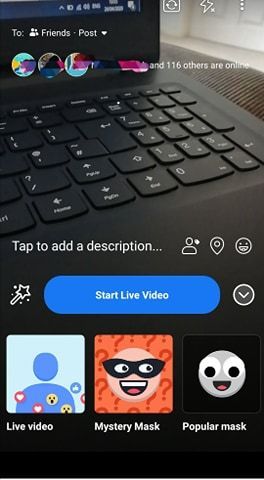
- Wenn Sie von einem Facebook-Profil aus live gehen, können Sie auswählen, wer Ihren Stream sehen kann, ähnlich wie beim Teilen von Beiträgen. In der oberen linken Ecke befindet sich eine An:-Schaltfläche, mit der Sie zwischen Öffentlich, Freunde, Freunde von Freunden oder Freunde außer … wählen können. Wenn Sie zu einer Gruppe auf Facebook streamen möchten, können Sie dies auch tun .
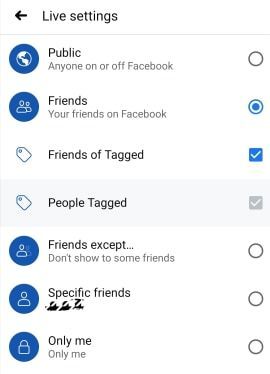
- Wenn du von einer Unternehmensseite streamst, muss dein Stream öffentlich sein, aber du kannst deine Zielgruppe anpassen, indem du die Facebook-Zielgruppenbeschränkungen verwendest. Tippen Sie auf die runde Schaltfläche mit drei Punkten in der Mitte in der unteren rechten Ecke des Bildschirms, um auf diese zuzugreifen. Hier können Sie Geokontrollen aktivieren und die Option „Standorte“ verwenden, um bestimmte Zielgruppen anhand ihres Standorts auszuschließen oder einzuschließen.
- Sie müssen die neueste Version der Facebook-App auf Ihrem Gerät installiert haben.
- Stellen Sie sicher, dass Sie Ihre Facebook-App die ganze Zeit geöffnet lassen, um technische Probleme mit der Übertragung zu vermeiden. Da Sie der Sender sind, wird der gesamte Stream beendet, wenn die Verbindung auf Ihrer Seite unterbrochen wird. Apropos Verbindung: Sie müssen Ihr Live-Video über Wi-Fi starten.
- Sobald Sie Ihre Videoausrichtung ausgewählt haben, müssen Sie sie während des gesamten Streams unverändert lassen. Dies gilt insbesondere, wenn Sie einen Gast einladen, der die gleiche Bildschirmausrichtung haben muss, bevor er zu Ihnen kommt.
Einen Gast einladen
Das Einladen eines Gastes ist einfach und kann auf zwei Arten erfolgen: durch Hinzufügen einer Person aus dem Kommentarbereich oder durch Hinzufügen aus Ihrer Live-Zuschauerliste:
- Um einen Gast hinzuzufügen, der Ihr Live-Video kommentiert hat, tippen Sie auf den Kommentar dieser Person. Sie werden feststellen, dass Sie diese Person einladen können, wenn sie zur Teilnahme an der Übertragung berechtigt ist. Sie sind zur Teilnahme berechtigt, wenn sie ein unterstütztes Gerät verwenden. Eine solche Person hat ein grünes Kamerasymbol auf ihrem Profilbild.
- Nicht alle Live-Zuschauer können Ihre Gäste sein. Abgesehen von den Personen, die Sie in der Beschreibung der Sendung markiert haben, können nur verifizierte Seiten und Profile und zufällig ausgewählte Zuschauer Ihre Gäste sein. Wenn die Person, die Sie einladen möchten, nicht verifiziert ist, müssen Sie sie zu einem Kommentar auffordern, bevor Sie sie einladen können.
Noch mehr Dinge, die Sie im Auge behalten sollten
- Es gibt keine Beschränkung hinsichtlich der Anzahl der Live-Zuschauer, aber Sie können nicht mehr als einen einzigen Gast haben.
- Um einen Gast zu entfernen, tippen Sie auf das X in der oberen rechten Ecke des Gastbereichs des Bildschirms.
- Auch wenn Sie derzeit einen Gast haben, können Sie immer noch einen anderen einladen.
- Außerdem kannst du eine Seite einladen. Allerdings muss es Sie auch live sehen.
- Sie können Filter auch dann verwenden, wenn Sie einen Gast haben.
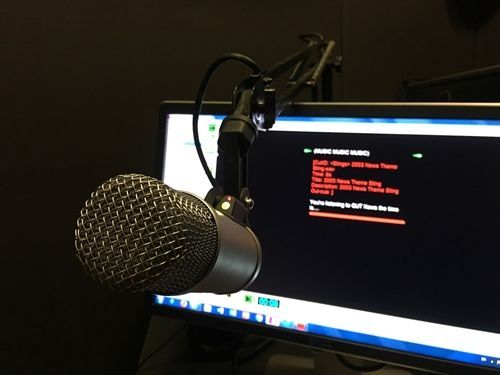
Live-Fehlerbehebung
Wenn Sie von einer Seite aus live gehen, können Sie die Schaltfläche „Ereignisprotokoll“ sehen. Dies ist eine hilfreiche Funktion, da sie hauptsächlich Fehler in Bezug auf den Stream anzeigt, aber Sie können die Anzeige ändern. Wenn Sie jedoch überhaupt keine Verbindung herstellen können, sollten Sie Folgendes überprüfen:
- Stellen Sie zunächst sicher, dass Sie tatsächlich mit einer zuverlässigen Internetverbindung verbunden sind.
- Aktivieren Sie RTMPS (Secure Real-Time Messaging Protocol).
- Überprüfen Sie, ob Ihre Firewall das Problem verursacht.
- Werbeblocker und andere Plugins und Add-Ons stören oft Videoplayer. Versuchen Sie daher, sie für die Dauer des Streams zu deaktivieren.
- Überprüfen Sie abschließend, ob die Server-URL und der URL-Schlüssel vor mehr als 24 Stunden erstellt wurden. Wenn dies der Fall ist, sind sie ungültig und Sie sollten neue erstellen.
Das Übertragen von einer Seite hat auch zusätzliche Anforderungen, die Ihr Video erfüllen muss:
- Eine Auflösung, die 1280×720 Pixel bei einer Framerate von 30 fps nicht überschreitet
- Nicht mehr als acht Stunden Länge
- 256 kbps als höchste unterstützte Bitrate
- Quadratisches Pixel-Seitenverhältnis
So gehen Sie in einer Facebook-Gruppe live
Facebook ermöglicht es Ihnen, Live-Videos auf Ihrem Profil, Ihrer Seite, Ihrem Event oder Ihrer Gruppe zu posten. Sie müssen jedoch die Datenschutzeinstellungen Ihrer Gruppe überprüfen, um festzulegen, wer Ihr Live-Video sehen kann.
Gehen Sie folgendermaßen vor, um in einer Facebook-Gruppe live zu gehen:
Verwenden der mobilen Facebook-App
- Öffnen Sie Ihr Facebook-Profil.
- Tippen Sie auf das dreizeilige Symbol oben rechts auf Ihrem Bildschirm.
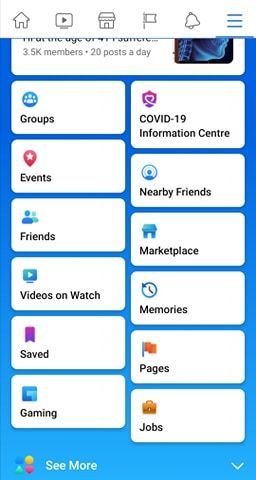
- Tippen Sie auf „Gruppen“ und wählen Sie im Menü „Ihre Gruppen“ die Gruppe aus, in der Sie live gehen möchten.
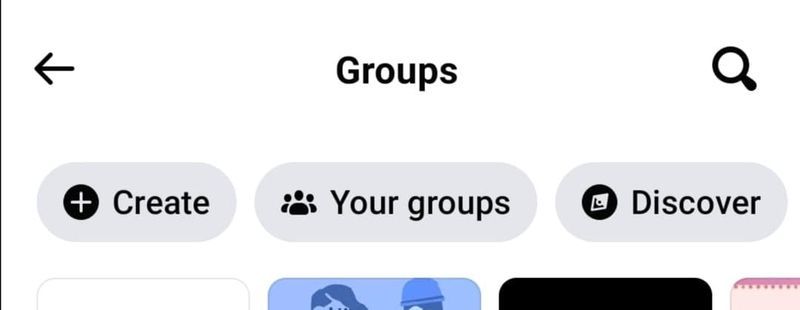
- Tippen Sie auf das Live-Symbol unter dem Statusleistenmenü.
- Fügen Sie Ihrem Video eine Beschreibung hinzu und tippen Sie auf Live-Video starten.
Verwenden von Facebook auf dem Desktop
Gehen Sie folgendermaßen vor, um mit Ihrem Desktop-Computer in einer Facebook-Gruppe live zu gehen:
- Wählen Sie in Ihrem Newsfeed Gruppen und dann die Gruppe aus, in der Sie live gehen möchten.
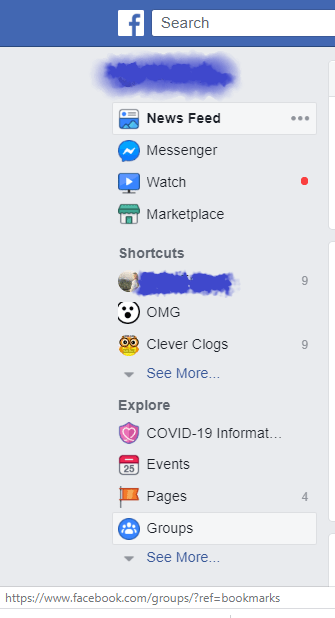
- Klicken Sie oben in der Gruppe auf Live-Video.
- Wählen Sie, ob Sie möchtenGehen Sie jetzt liveoderPlanen Sie ein Live-Videofür eine zukünftige Zeit und ein zukünftiges Datum.
- Fügen Sie Ihrem Video eine Beschreibung hinzu.
- Starten Sie Ihr Live-Video.
Lächeln für die Kamera
Facebook Live ist recht einfach einzurichten, aber es ist nicht immun gegen Störungen und Verbindungsprobleme. Auf all das sind Sie jetzt hoffentlich vorbereitet. Befolgen Sie einfach die Anforderungen und Sie werden golden sein.
Wenn Sie eine beliebige Person als Ihren Live-Übertragungsgast auswählen könnten, wen würden Sie wählen? Worum würde es in der Sendung gehen? Lassen Sie Ihrer Fantasie freien Lauf und gestalten Sie den Kommentarbereich interessanter.