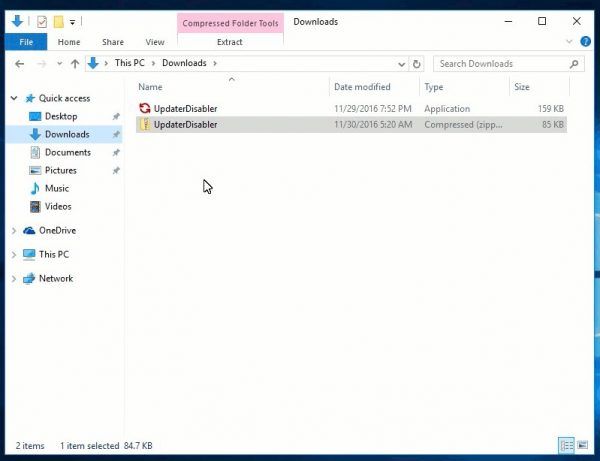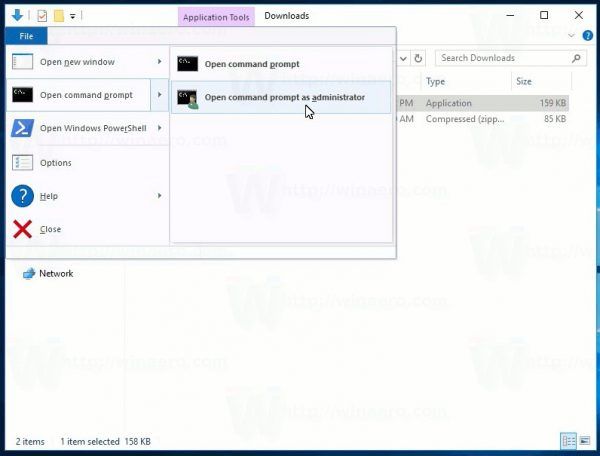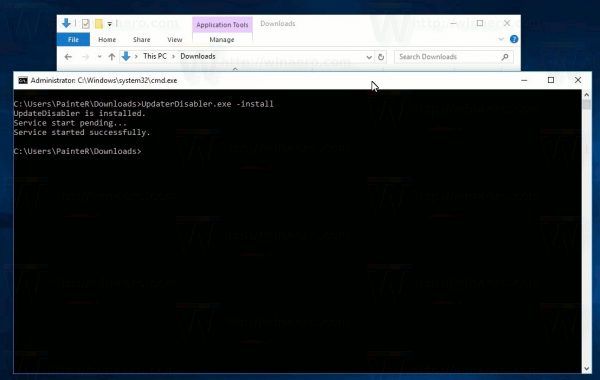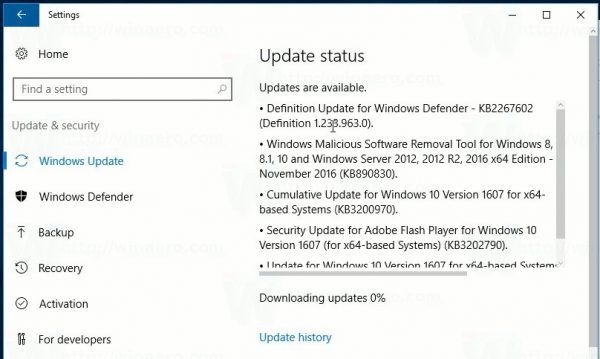Windows 10 ist bekannt für erzwungene Updates und die extrem ungünstigen Zeiten, zu denen es sie herunterlädt, installiert und Ihren PC neu startet. Nur Enterpprise-Editionen des Windows 10-Betriebssystems können steuern, wie Updates bereitgestellt und installiert werden. Home-Editionen und auch die Pro-Edition von Windows 10 sind gesperrt, um Updates zu erhalten, wenn Microsoft beschließt, sie herauszubringen. Eine große Anzahl von Benutzern ist mit diesem Verhalten nicht zufrieden. So wurde Windows 10 Update Disabler geboren.
Werbung
Windows 10 Update Disabler wird von PainteR erstellt, dem Autor vieler anderer beeindruckende Themen und Apps, einschließlich meiner Lieblings-App, Universal Watermark Disabler . Windows 10 Update Disabler ist ein spezielles Tool, um Windows 10 Updates zu vermeiden.
Was ist Windows 10 Update Disabler?
Windows Update Disabler ist nur ein Dienst, der im Hintergrund ausgeführt wird und Versuche von Windows Update beendet, etwas zu installieren. Im Gegensatz zu anderen Tools ist es sehr transparent und erfordert keine Konfiguration.

Laut dem Autor sind keine Windows-Registrierungswerte erforderlich, da Windows diese jederzeit ohne Ihr Wissen oder Ihre Zustimmung überschreiben kann. Stattdessen wird ein undokumentierter Systemaufruf verwendet, um den aktuellen Status von Windows Update zu überprüfen und zu versuchen, ihn sofort zu beenden. Nach dem Start werden auch alle geplanten Aufgaben im Zusammenhang mit Windows Update deaktiviert, einschließlich der Aufgabe, die Ihren PC automatisch neu startet, während Sie sich mitten in etwas Wichtigem befinden.

Sehen Sie sich das folgende Video an, um die App in Aktion zu sehen:
Du kannst unseren YouTube-Kanal abonnieren HIER .
Batteriesymbol fehlt in Taskleiste Windows 10 ausgegraut
Hier erfahren Sie, wie Sie die App verwenden, wenn Sie ihr eine Chance geben möchten.
Bevor Sie fortfahren: Der Autor behauptet, er habe die App für sich selbst entwickelt, um seinen PC vor unerwünschten Updates zu schützen. Sie stimmen ihm und seiner Vision des Problems möglicherweise nicht zu. Er hat es nicht ausgiebig getestet. Ich habe das Tool in meiner virtuellen Maschine überprüft und keine Probleme festgestellt. Es macht genau das, was es behauptet zu tun.
So installieren Sie Windows 10 Update Disabler
- Laden Sie die Windows Update Disabler-App hier herunter:
Laden Sie Windows 10 Update Disabler herunter
- Entpacken Sie die Datei UpdaterDisabler.exe in einen gewünschten Ordner. Die EXE-Datei dieses Tools wird in diesem Ordner ausgeführt.
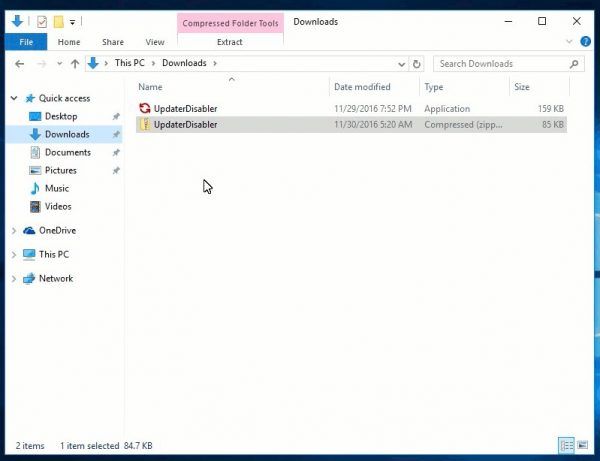
- Öffnen Sie eine Eingabeaufforderung mit erhöhten Rechten in diesem Ordner. Tipp: Siehe Artikel So öffnen Sie eine Eingabeaufforderung mit erhöhten Rechten in Windows 10 .
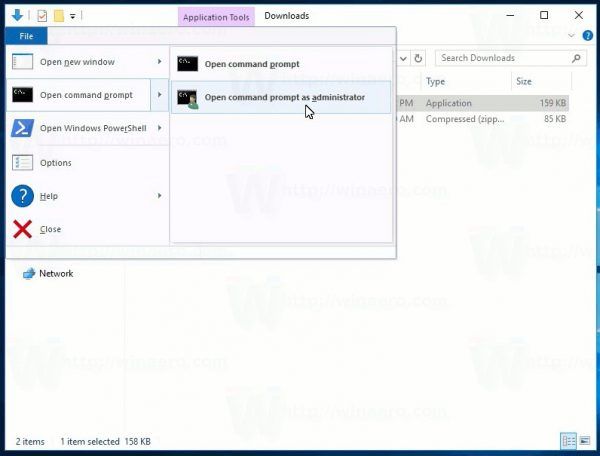
- Geben Sie den folgenden Befehl an der Eingabeaufforderung in diesem Ordner ein oder kopieren Sie ihn:
UpdaterDisabler -install
Dadurch wird der Dienst installiert und sofort aktiviert.
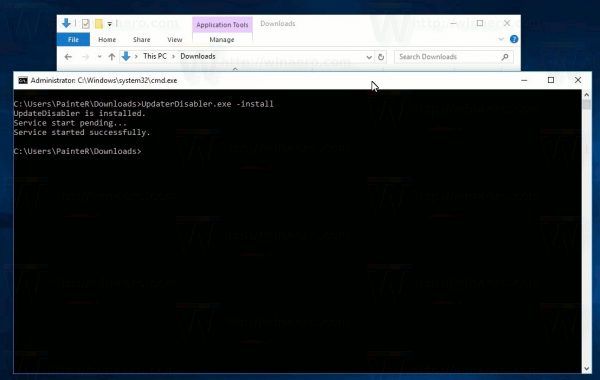
So deinstallieren Sie Windows 10 Update Disabler
- Öffnen Sie eine Eingabeaufforderung mit erhöhten Rechten in dem Ordner 'UpdaterDisabler.exe'. Siehe den Artikel So öffnen Sie eine Eingabeaufforderung mit erhöhten Rechten in Windows 10 .
- Geben Sie den folgenden Befehl an der Eingabeaufforderung in diesem Ordner ein oder kopieren Sie ihn:
UpdaterDisabler -entfernen
Dadurch wird der Dienst deinstalliert und deaktiviert.
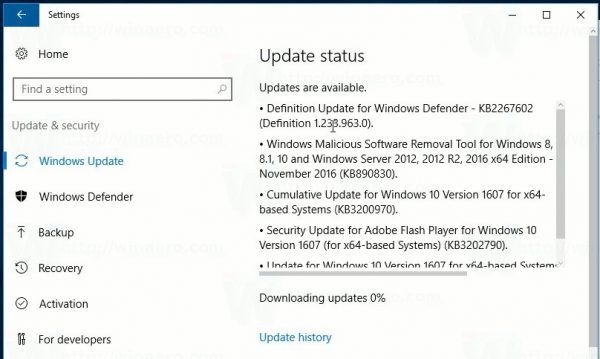
Es ist eine Schande, dass wir eine Drittanbieter-App verwenden müssen, um zu verhindern, dass Windows 10 Updates herunterlädt. Diese Option sollte sofort verfügbar sein.