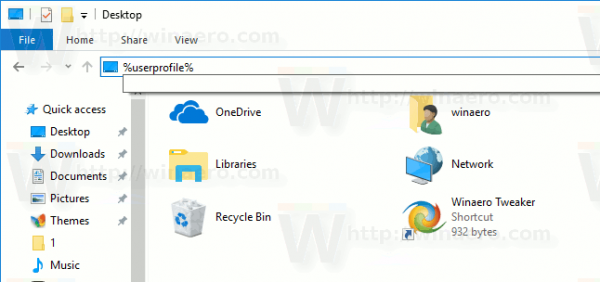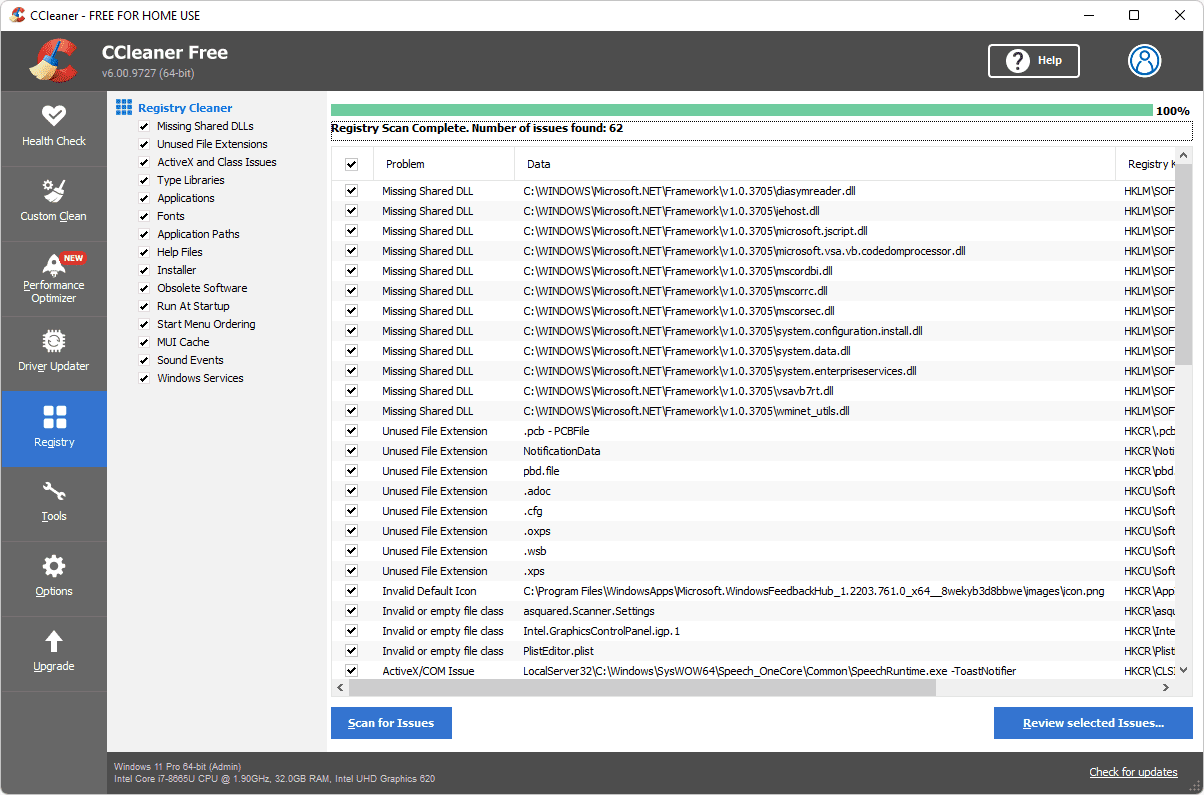Geloopte Videos sind überall. Außerdem ist es schwer, niemanden zu finden, der lustige und auffällige Looping-Videos in den sozialen Medien teilt. Wenn Sie herausfinden möchten, wie Sie Ihre eigenen Videos loopen können, sind Sie hier genau richtig.
In diesem Artikel erfahren Sie, wie Sie mit nativen und Drittanbieter-Apps Endlosvideos auf Ihrem iPhone erstellen.
Wie man ein Video auf dem iPhone wiederholt
Um ein Video zu wiederholen, müssen Sie möglicherweise integrierte Medien-Apps oder Videobearbeitungs-Apps von Drittanbietern aus dem App Store verwenden. Einige integrierte iOS-Apps, wie die Fotos-App, erledigen die Arbeit, sind jedoch in Bezug auf das, was sie mit Ihren Videos tun können, stark eingeschränkt.
So wiederholen Sie ein Video auf dem iPhone mit Live-Fotos
IOS enthält eine native Funktion namens „Live Photo“, die in der Fotos-App zu finden ist. Aus diesem Grund ist Ihrerseits keine Installation notwendig.
Mit der Live-Foto-Funktion können Sie ganz einfach atemberaubende Endlosvideos erstellen. Um ein Video mit der App zu wiederholen, müssen Sie Ihr Live-Foto bereithalten.
So nehmen Sie das Live-Foto mit Ihrer Fotos-App auf:
- Starten Sie Ihre Fotos-App.

- Finden Sie das Motivelement Ihres Videos und richten Sie Ihre Kamera darauf.

- Wählen Sie mit den beiden gekrümmten Pfeilen unten rechts auf Ihrem Bildschirm aus, ob Sie mit der vorderen oder hinteren Kamera aufnehmen möchten.

- Tippen Sie auf die Live-Foto-Schaltfläche , die konzentrischen Ringe in der oberen rechten Ecke.
.
- Halten Sie die gedrückt Aufnahmetaste um die Szene festzuhalten. Stellen Sie sicher, dass es mindestens ein bewegliches Element in der Szene gibt, um eine bessere Wirkung zu erzielen.

Was Sie gerade oben aufgenommen haben, ist sowohl ein Bild als auch ein Video. Jetzt, da Sie ein Video haben, können Sie es wie folgt wiederholen:
- Gehe zu Bibliothek in der linken unteren Ecke des Bildschirms Ihrer Fotos-App.

- Wählen Sie ein vorab aufgezeichnetes Live-Foto aus, das Sie wiederholen möchten.

- Tippen Sie oben auf das Dropdown-Menü und wählen Sie aus Schleife .
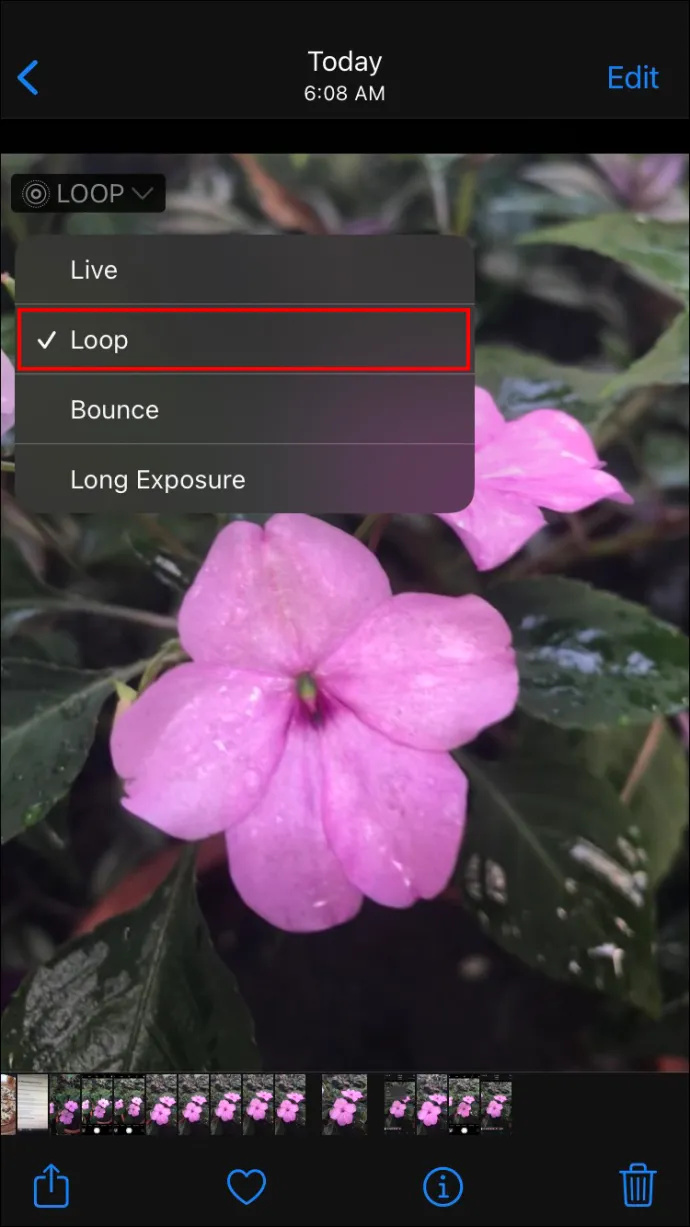
- Tippen Sie auf die Teilen-Symbol ganz links auf Ihrem Bildschirm, um das Video zu speichern oder in sozialen Medien zu teilen.

So erstellen Sie Looping-Videos mit Looper
Schleifer , wie der Name schon sagt, ist eine Drittanbieteranwendung, mit der Sie Videos mit Ihrem iPhone wiederholen können. Führen Sie die folgenden Schritte aus, um Ihre Videos in einer Endlosschleife zu wiederholen:
- Starten Sie die Looper-App und klicken Sie auf die Plus-Taste in der unteren linken Ecke.
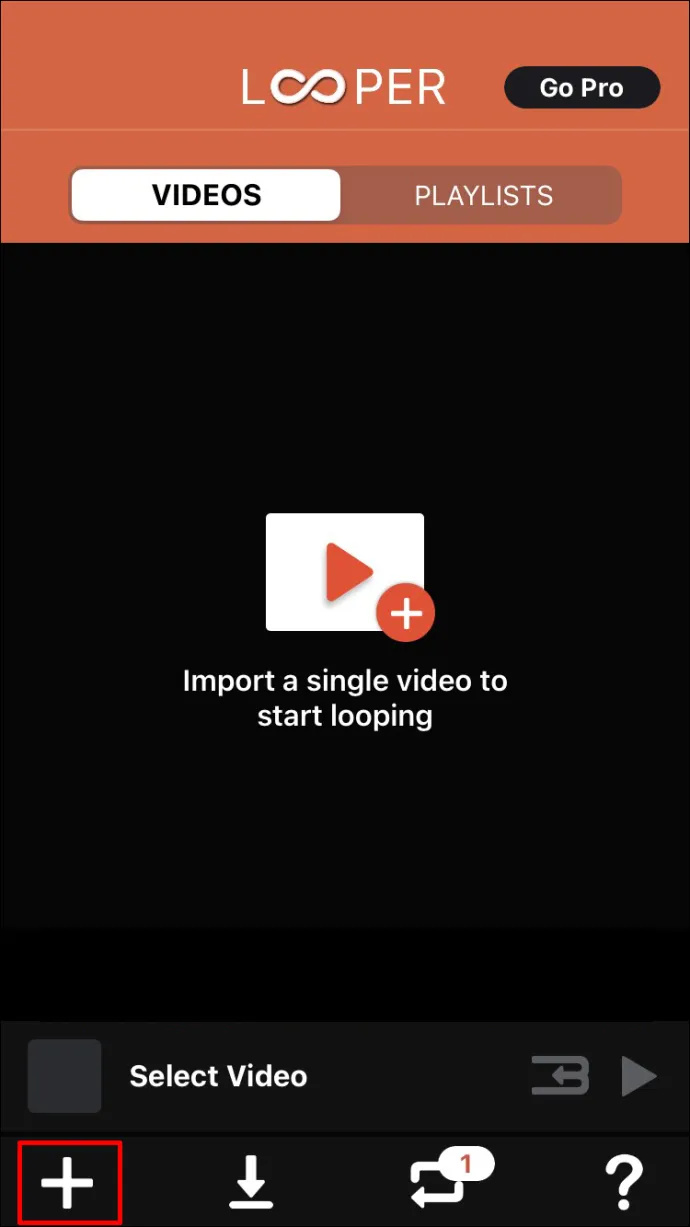
- Sie sollten ein Popup mit verschiedenen Ordnern sehen, die angeben, wo sich Ihre Dateien befinden, tippen Sie auf Filmrolle um zu all Ihren Videos und Bildern weitergeleitet zu werden.
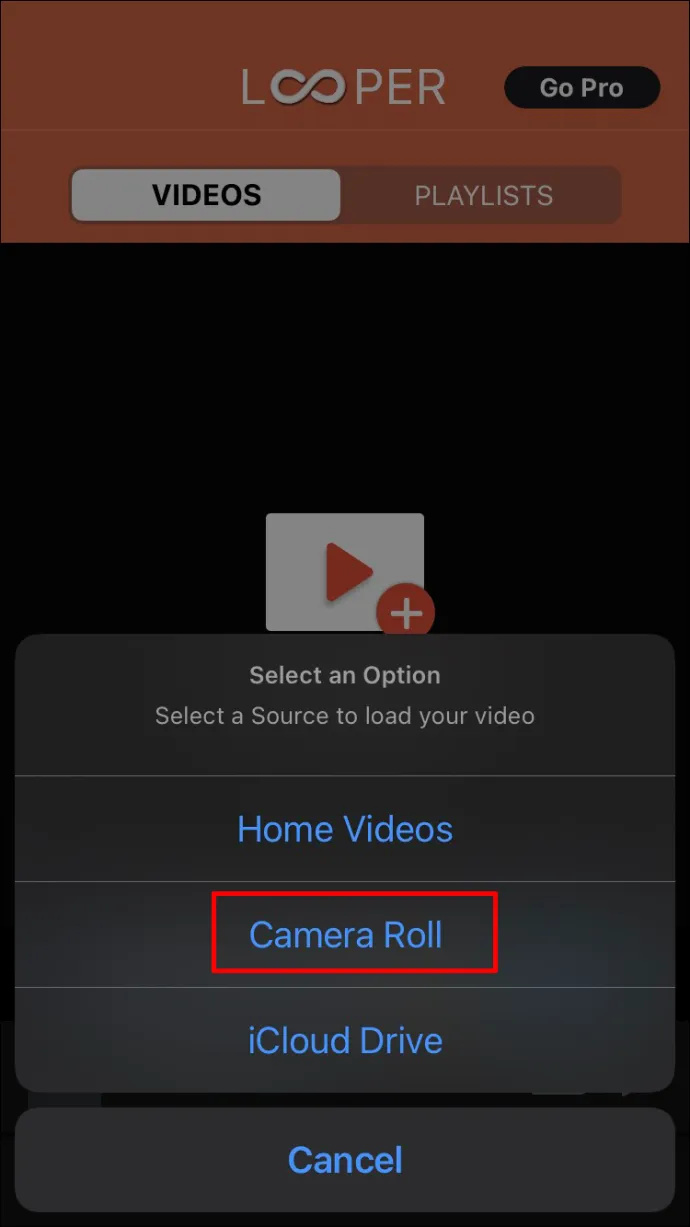
- Wählen Sie das Video aus, das Sie wiederholen möchten. Tippen Sie unten auf dem Bildschirm auf Wählen um das Video in der Looper-App zu öffnen.

- Klicken Sie in der unteren rechten Ecke des Loopers auf zwei rote Pfeile .
- Dies sollte ein neues Widget mit den Voreinstellungen für Ihr Endlosvideo öffnen, ziehen Sie das weißer Kreis ganz rechts, um das Video endlos zu wiederholen.
- Drücke den Häkchen am Ende der roten Linie, um die Änderungen auf Ihr Video anzuwenden.
- Tippen Sie auf die Download-Symbol um das Video in Ihre Galerie zu exportieren
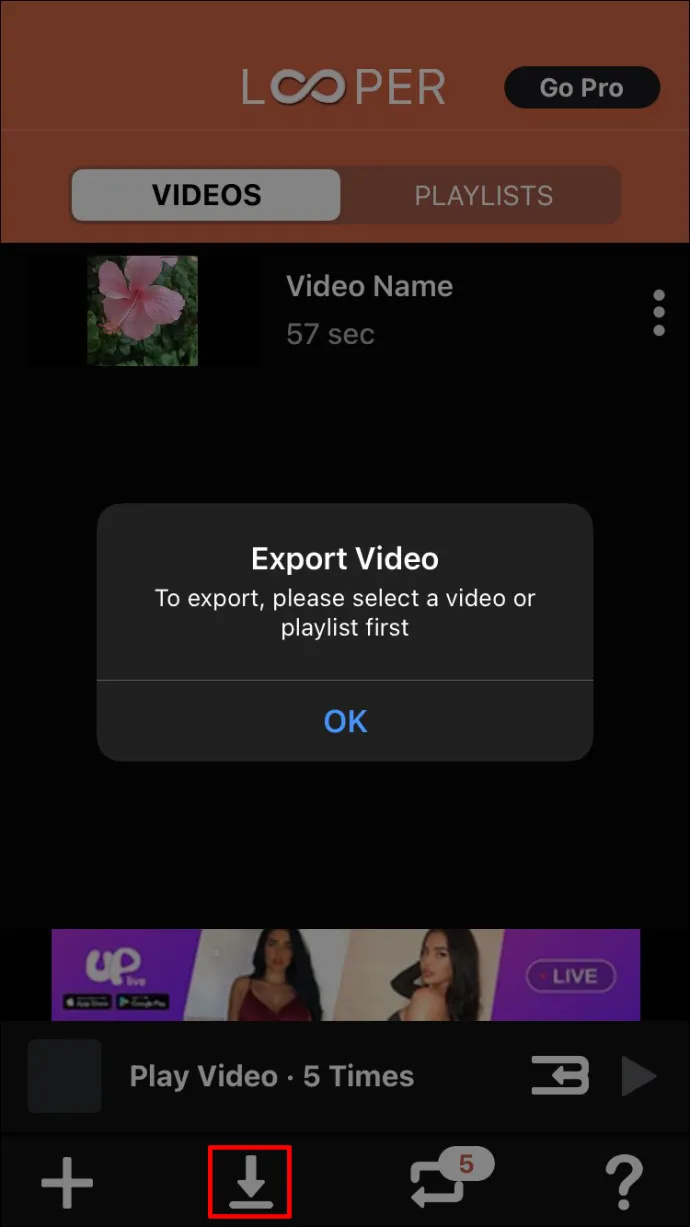
- Wählen Sie den passenden Landschaftsmodus für Ihr Video, je nachdem, ob Sie es vertikal oder horizontal gefilmt haben.
Am Ende des Vorgangs sollten Sie eine Erfolgsmeldung sehen. Wenn Sie Ihr neu gelooptes Video ansehen möchten, gehen Sie zu Ihrer Fotos-App.
So fügen Sie Musik zur Snapchat-Geschichte hinzu
Viele Apps auf dem Markt lassen Sie keine Loop-Videos mit Audio aufnehmen. Darüber hinaus müssen Sie möglicherweise bezahlen, um den Dienst zu nutzen. Aber Looper ist anders. Mit der App können Sie Videos mit Audio kostenlos loopen.
Wie jeder Videoeditor hat auch Looper seine Schattenseiten. Hier ist das nervigste:
- Auf der Kamerarolle werden die Videos vom ältesten zum neuesten sortiert. Wenn Ihr Video neu ist und Sie viele Videos und Bilder auf Ihrer Kamerarolle haben, scrollen Sie möglicherweise endlos in Richtung der Schaltfläche.
So wiederholen Sie Videos auf dem iPhone mit dem iMovie Video Editor
iMovie ist ein beliebter Video-Editor zum Wiederholen von Videos auf Ihrem iPhone. Genau wie Looper ist die App minimalistisch, aber sie erledigt die Arbeit.
So wiederholen Sie Videos mit iMovie:
- Starten Sie die iMovie-App.
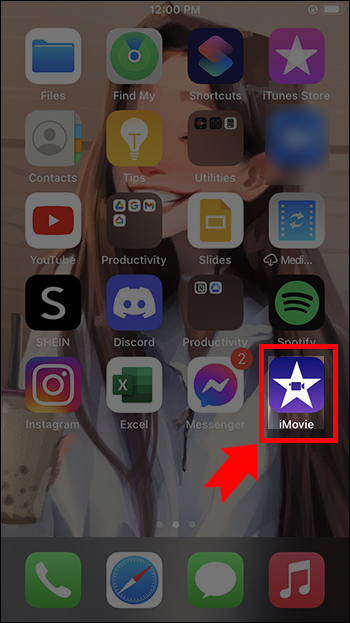
- Wenn Sie neu in der App sind, sollten Sie einen Willkommensbildschirm mit grundlegenden Informationen sehen. Klicken Weitermachen fortfahren.
- Starten Sie ein neues Projekt.
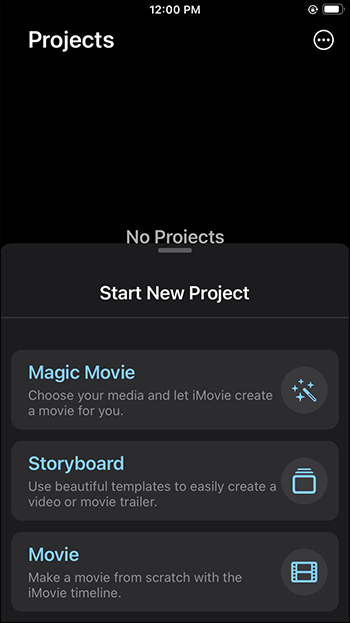
- Dies sollte Sie zu Ihrer Galerie führen, wählen Sie Video .
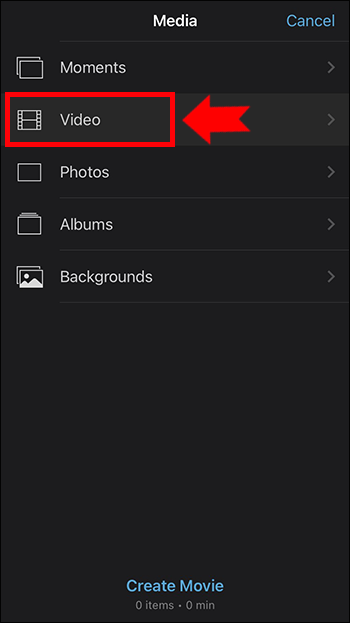
- Wählen Sie ein Video aus, das Sie wiederholen möchten, und klicken Sie darauf Film erstellen fortfahren.
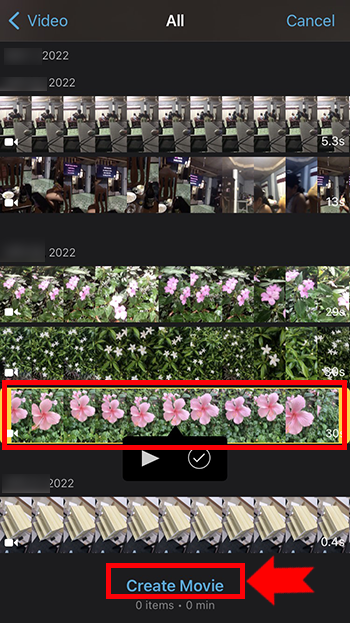
- Sie sollten jetzt Ihr Video auf der Timeline sehen, tippen Sie darauf und wählen Sie es aus Duplikat .
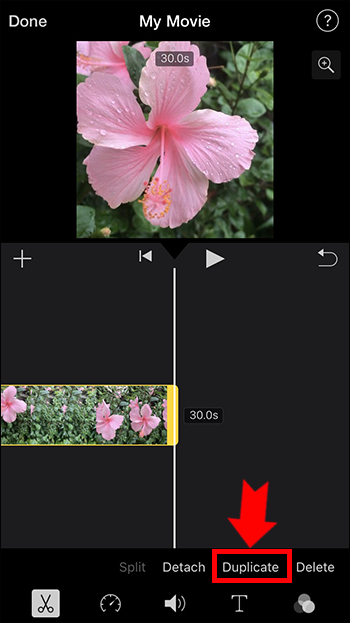
- Beachten Sie, dass sich die Gesamtdauer Ihres Videos jetzt erhöht hat. Das bedeutet, dass Ihr Video erfolgreich geloopt wurde.
- Sie können auf tippen Duplikat so oft Sie möchten, um die gewünschte Anzahl von Schleifen im Video zu erreichen.
Nachdem Sie das Video wiederholt haben, möchten Sie es vielleicht auf Ihrem Gerät speichern oder mit anderen teilen. So geht's:
- Klicken Erledigt in der oberen rechten Ecke.
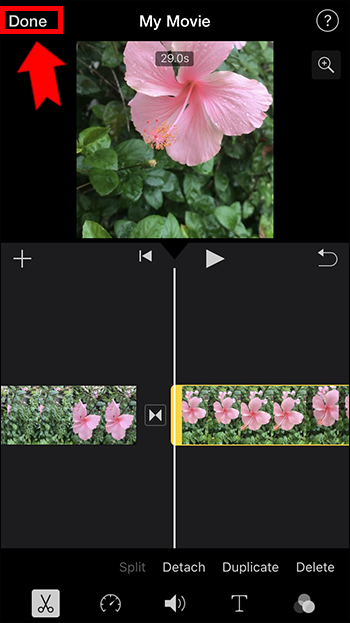
- Tippen Sie auf die Teilen Knopf am unteren Rand des Bildschirms.
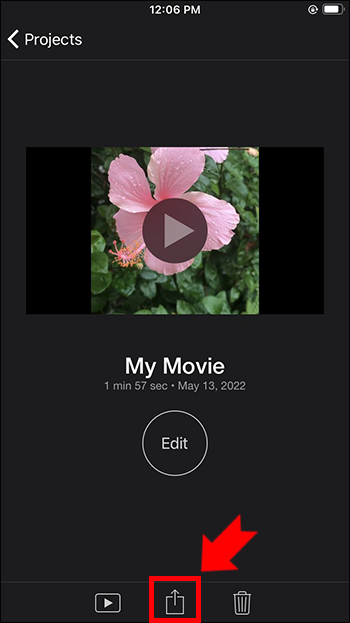
- Ein Modal sollte mit allen Freigabeoptionen für Ihr Video erscheinen. Hier können Sie Ihr Video mit anderen teilen. Wenn Sie nur Ihre lokale Speicherdatei speichern möchten, fahren Sie fort und tippen Sie auf Video speichern .
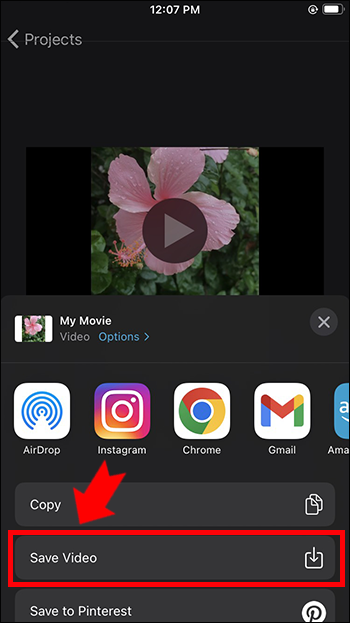
- Warten Sie etwas, bis das Video den Export abgeschlossen hat.
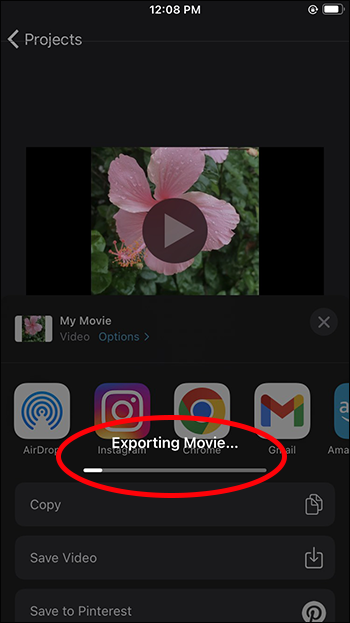
Jetzt wissen Sie, wie Sie ein Video mit iMovie wiederholen.
Um Ihr frisch gelooptes Video zu sehen, gehen Sie einfach zu Ihrer Fotos-App. Obwohl die iMovie-App in Bezug auf die Funktionen nicht besonders detailliert ist, leistet sie hervorragende Arbeit, wenn es darum geht, ein Video zu wiederholen. Außerdem ist die App kostenlos.
So wiederholen Sie Videos auf dem iPhone mit Boomerang
Boomerang ist eine weitere kostenlose App, mit der Sie Endlosvideos aufnehmen können.
So verwenden Sie Boomerang, um Videos auf einem iPhone zu wiederholen:
- Starten Sie die Boomerang-App.
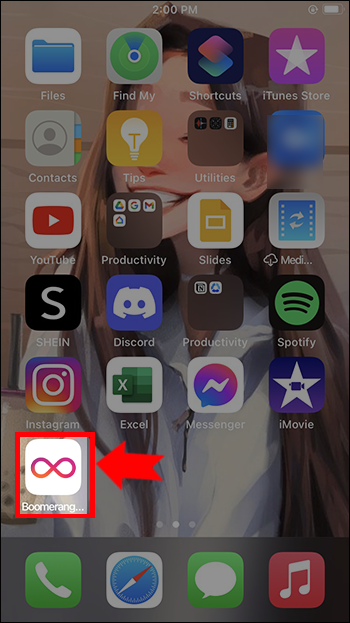
- Tippen Sie auf dem Willkommensbildschirm auf Loslegen und tippen Sie dann auf OK wenn Boomerang anfordert, auf Ihre Kamera zuzugreifen.
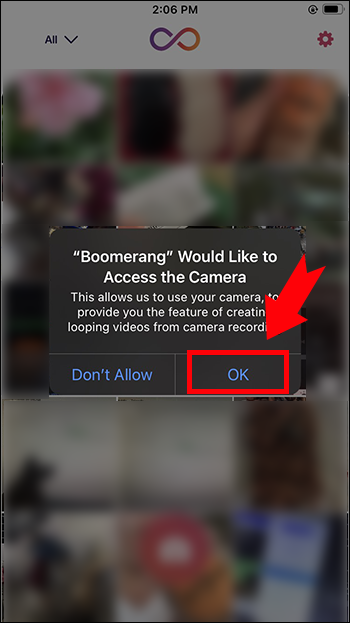
- Fahren Sie fort und legen Sie die restlichen Berechtigungen wie im obigen Schritt fest.
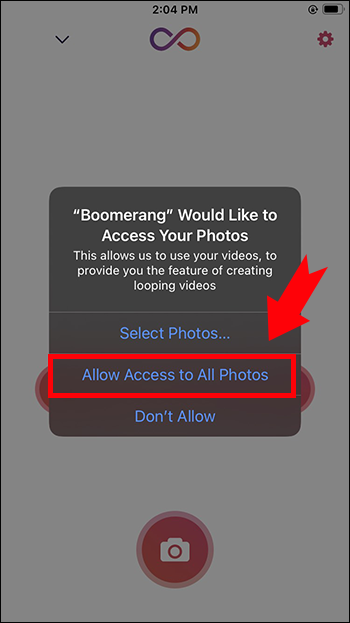
- Fahren Sie mit der Aufnahme Ihres ersten Endlosvideos fort.
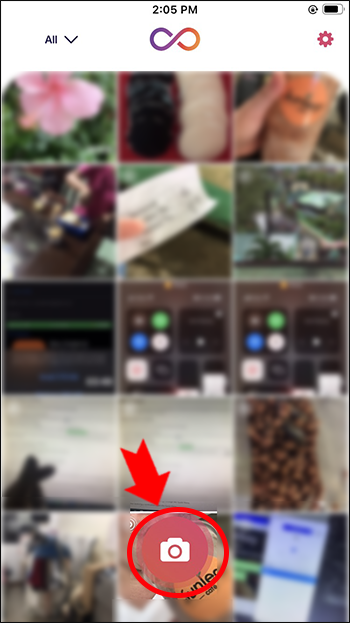
- Wählen Sie, ob Sie das Selfie oder die hintere Kamera verwenden möchten.

- Fahren Sie fort und fokussieren Sie das betreffende Video auf Ihrem Aufnahmebildschirm.

- Klopfen Speichern in der oberen rechten Ecke, um Ihr Video in der Galerie zu speichern.
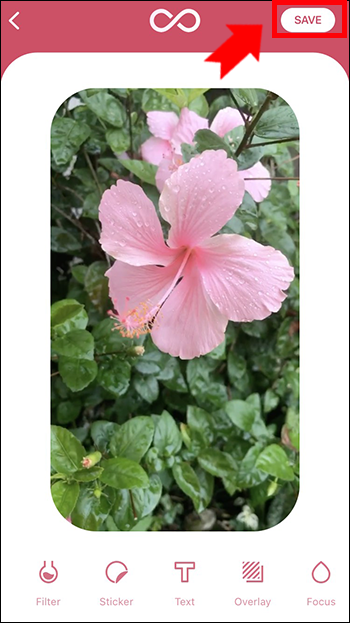
- Ebenso können Sie auf die Apps auf der Schaltfläche tippen, um Ihr Video in sozialen Medien zu teilen.
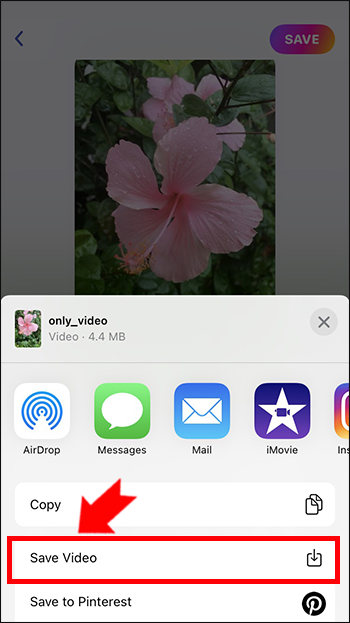
FAQ
Können Sie Videos auf dem iPhone mit YouTube wiederholen?
Ja, können Sie verwenden Youtube als vorübergehende Lösung zum Wiederholen von Videos.
So gehen Sie vor:
1. Laden Sie das Video hoch, das Sie wiederholen möchten, und legen Sie es als privat fest.
2. Spielen Sie das Video ab.
3. Tippen Sie auf die Loop-Symbol unten im Video, um diesen Schleifeneffekt zu erzielen.
Genießen Sie die Zufriedenheit eines geloopten Videos
Das Wiederholen eines Videos auf einem iPhone ist nicht schwierig. Einige Apps wie Looper helfen dabei, die Arbeit zu erledigen. Auch native Medien-Apps können Schleifenfunktionen für ein Video bereitstellen, aber sie sind eingeschränkt.
Mit welchen Programmen haben Sie Ihre Videos auf Ihrem iPhone wiederholt? Wie war die Erfahrung? Lassen Sie es uns im Kommentarbereich unten wissen.
Fire HD 10 Bildschirmspiegelung der 7. Generation