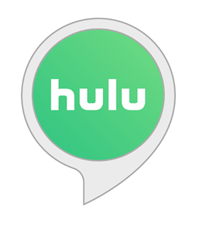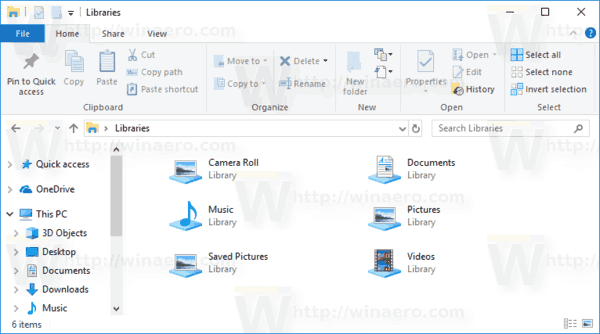Die Echo Show ist als schlanke Maschine mit mittlerem Medienverbrauch konzipiert. Musik hören, Anrufe tätigen / empfangen, das Wetter überprüfen, eine schnelle Suche über Alexa - Sie nennen es, Echo Show hat alles. Das Coolste ist, dass Sie mit dem Gadget einen der beliebtesten Streaming-Dienste installieren können.

In diesem Artikel erfahren Sie, wie Sie Hulu installieren und aktivieren. Die Echo Show bietet jedoch einige andere Optionen für TV- und Video-Streaming-Dienste. Die erforderlichen Aktionen sind so ziemlich die gleichen wie bei Hulu. Lassen Sie uns also direkt eintauchen.
Video-Fähigkeiten erklärt
Aktivieren von Hulu über Sprachbefehle
Hulu ist Teil des Video Skills-Anzugs in der Echo Show. Wenn Sie es noch nie zuvor verwendet haben, werden Sie von Alexa aufgefordert, die Option zuerst zu aktivieren. Wenn Sie beispielsweise sagen: Alexa, spielen Sie ESPN auf Hulu, und die KI führt Sie automatisch zum Menü Video Skills.

Dort müssen Sie auf Hulu tippen und Ihre Anmeldeinformationen eingeben. Sobald der Hulu-Bildschirm angezeigt wird, tippen Sie oben rechts auf Anmelden, geben Sie Ihr Passwort und Ihren Benutzernamen ein und klicken Sie erneut auf Anmelden.

Sobald das System Ihre Anmeldeinformationen erkennt, wird ein Benachrichtigungsfenster angezeigt, in dem Sie darüber informiert werden, dass Hulu aktiviert wurde. Klicken Sie im Benachrichtigungsfenster auf OK und wechseln Sie zum Hulu-Startbildschirm.

Jetzt können Sie die Sprachbefehle verwenden und Alexa bitten, einen beliebigen Kanal oder eine Fernsehsendung auf Hulu abzuspielen. Das Wichtigste ist, geduldig zu sein, da das System einige Sekunden benötigt, um den Befehl auszuführen. Normalerweise dauert es eine kurze Pufferzeit, bis das Video startet. Etwa drei Sekunden, nachdem Sie gesagt haben: Alexa, hör auf, schaltet es sich aus.
So verschieben Sie Bilder in einem Ordner Windows 10
Nützliche Hulu-Sprachbefehle
Wenn die Hulu-Fertigkeit aktiviert wurde, können Sie sagen: Alexa, öffne Hulu, um zum Hauptmenü der App zu gelangen. Aber wie angedeutet, können Sie zu einem bestimmten Kanal oder einer bestimmten Show springen. Hier ist eine Liste der Befehle, die Sie möglicherweise nützlich finden.
- Alexa, stelle + den Namen eines Kanals ein.
- Alexa, spiele + den Namen eines Programms / einer Serie.
- Alexa, suche nach + dem Namen des Hulu-Inhalts.
- Alexa, ändere auf + den Kanalnamen.
- Alexa, zeig mir Episoden mit dem Namen der + Serie.
- Alexa, zeig mir Kanäle.
- Alexa, spule zum Anfang zurück.
- Alexa, spiele die nächste Folge.
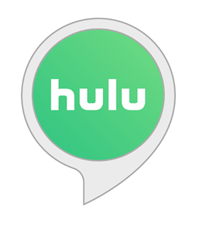
Dinge, die man beachten muss
Das Tolle an der Verwendung von Hulu ist die supereinfache Einrichtung. Tatsächlich müssen Sie die Fertigkeit nicht herunterladen und installieren, bevor Sie sie aktivieren. Angenommen, Sie haben die Software kürzlich aktualisiert, sollte das Hulu-Symbol unter 'Video Skills' angezeigt werden.
Das klingt alles nach Spaß und Spiel, aber Hulu ist nicht mit allen Echo-Shows kompatibel. Nach Angaben des Unternehmens können Sie den Service nur für die Echo Shows der ersten und zweiten Generation nutzen. Dies sind die Modelle 7 und 10.1.
Einige Benutzer beschweren sich, dass sie nach einem Software-Update Schwierigkeiten haben, eine Verbindung zu Hulu herzustellen. Versuchen Sie in diesem Fall, das Gerät neu zu starten, und melden Sie sich dann bei Hulu an und wieder ab. Beachten Sie, dass ein ähnliches Problem auftreten kann, wenn Sie zwei Alexa-fähige Geräte verwenden - beispielsweise Fire Stick und Echo Show.
Vergessen Sie nicht, dass Alexa jeweils eine Verbindung zu einem Gerät herstellt und Befehle nur für ein Gerät entgegennehmen kann. Seien Sie daher nicht überrascht, wenn Sie mit Ihrer Echo-Show sprechen und Alexa den Fire Stick auslöst.
Können Sie Hulu über die Alexa App installieren und aktivieren?
Die schnelle Antwort lautet: Ja, das können Sie. Außerdem gibt es eine Reihe weiterer Streaming- oder TV-Dienste, die Sie über die App installieren und aktivieren können. Natürlich müssen Sie zuerst prüfen, ob sie mit Ihrer Echo-Show kompatibel sind. Davon abgesehen ist der Prozess ein Spaziergang im Park. Hier sind die notwendigen Schritte.
So speichern Sie Gifs aus der Twitter-App
Schritt 1
Starten Sie die Alexa-App, öffnen Sie Einstellungen und navigieren Sie unter Alexa-Einstellungen zu TV & Video. Im folgenden Fenster werden alle verfügbaren Anbieter aufgelistet. Sie müssen ein wenig nach unten wischen, um nach Hulu zu gelangen.
Schritt 2
Tippen Sie auf Hulu und melden Sie sich an. Der Vorgang ist fast der gleiche, wenn Sie ihn in Ihrer Echo-Show ausführen. Sie müssen jedoch auch das Hulu-Konto mit dem physischen Gerät verbinden. Dazu tippen Sie unten auf dem Bildschirm auf Ihr Alexa-Gerät verknüpfen und wählen die Echo-Show aus der Liste aus.
Wenn dies erledigt ist, sollte in Ihrer Echo-Show ein Bestätigungsbildschirm angezeigt werden, der Ihnen mitteilt, dass Hulu aktiviert ist. Jetzt können Sie Sprachbefehle verwenden, um Ihre Lieblingsinhalte abzuspielen und Hulu zu durchsuchen.
Installieren anderer Streaming-Dienste
NBC, DirectTV oder Dish, die Methode zum Aktivieren der Dienste ist dieselbe wie bei Hulu. Wählen Sie den Dienstanbieter in der Alexa-App aus, geben Sie Ihre Anmeldeinformationen ein und stellen Sie eine Verbindung zur Echo-Show her. Diese werden auf dem Gerät selbst unter Videokompetenzen angezeigt, und Sie können jeden Dienst über das Menü 'Einstellungen' oder die Alexa-App abmelden oder trennen.
Alexa, beende diesen Artikel.
Es ist davon auszugehen, dass mehr Dienstanbieter die Integration von Echo Show ermöglichen. Außerdem funktionieren Amazon Prime Movies auf allen Echo-Geräten mit einem Bildschirm, selbst auf dem kleinsten Spot.
Welchen Kanal auf Hulu schaust du am meisten? Welche anderen Videofähigkeiten haben Sie in Ihrer Echo-Show aktiviert? Teilen Sie Ihre Präferenzen mit dem Rest der TechJunkie-Community im Kommentarbereich unten.