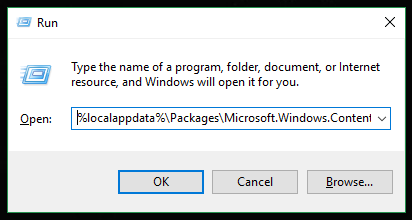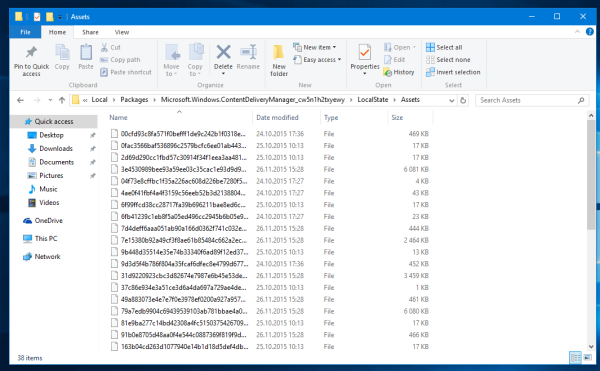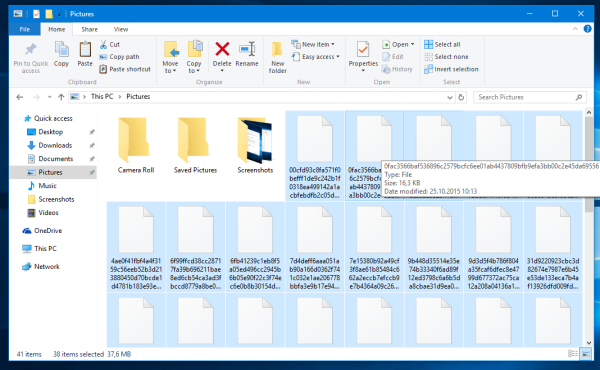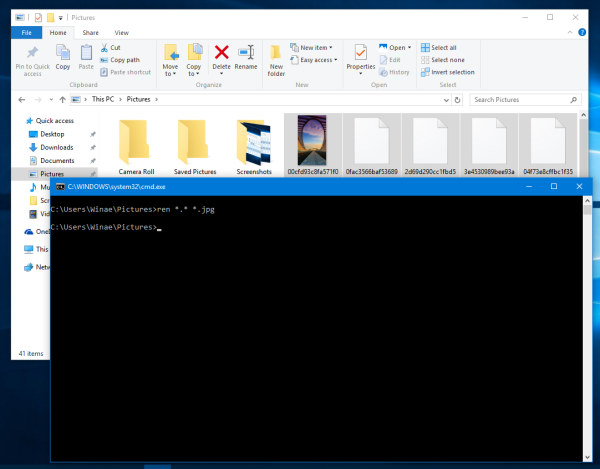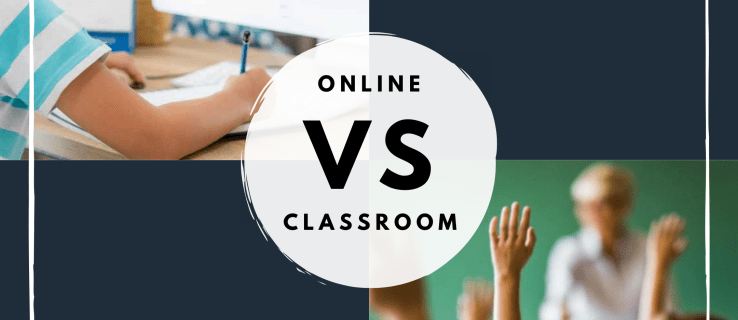Windows Spotlight ist eine ausgefallene Funktion, die in Windows 10 November Update 1511 vorhanden ist. Es lädt wunderschöne Bilder aus dem Internet herunter und zeigt sie auf Ihrem Sperrbildschirm an! Jedes Mal, wenn Sie Windows 10 starten oder sperren, sehen Sie ein neues schönes Bild. Microsoft hat die heruntergeladenen Bilder jedoch für den Endbenutzer ausgeblendet. Hier erfahren Sie, wie Sie diese Bilder finden und als Hintergrundbild oder an einem anderen Ort verwenden können.

Befolgen Sie die nachstehenden Anweisungen, um Zugriff auf Bilddateien zu erhalten, die von der Windows Spotlight-Funktion heruntergeladen wurden.
- Drücken Sie gleichzeitig die Tastenkombinationen Win + R auf der Tastatur, um das Dialogfeld Ausführen zu öffnen. Tipp: Siehe die vollständige Liste von Sieg Tastenkombinationen verfügbar in Windows.
- Geben Sie Folgendes in das Feld Ausführen ein:
% localappdata% Packages Microsoft.Windows.ContentDeliveryManager_cw5n1h2txyewy LocalState Assets
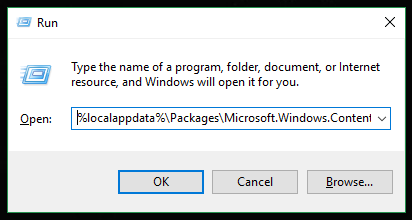
Drücken Sie Enter - Ein Ordner wird im Datei-Explorer geöffnet.
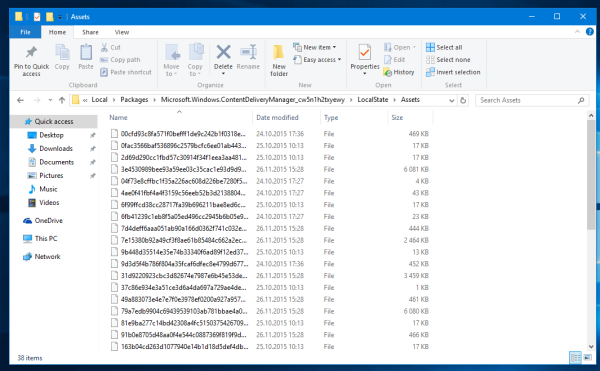
- Kopieren Sie alle angezeigten Dateien in einen beliebigen Ordner. Dieser PC Pictures ist geeignet.
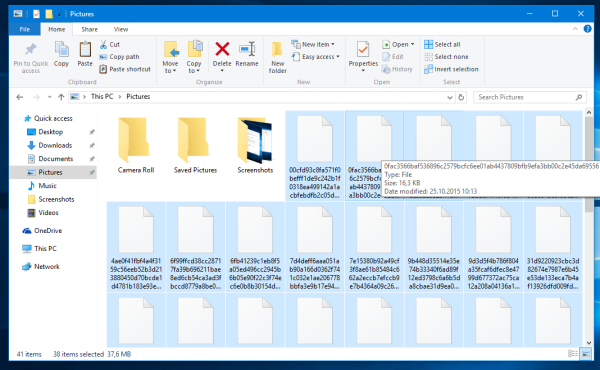
- Benennen Sie jede kopierte Datei um, um eine '.jpg'-Erweiterung hinzuzufügen. Sie können dies tun, indem Sie entweder jede Datei auswählen und F2 und dann Tab drücken, um Dateien schnell umzubenennen. Oder noch schneller können Sie eine Eingabeaufforderung im ausgewählten Ordner öffnen und diesen Befehl eingeben:
Ren *. * * .Jpg
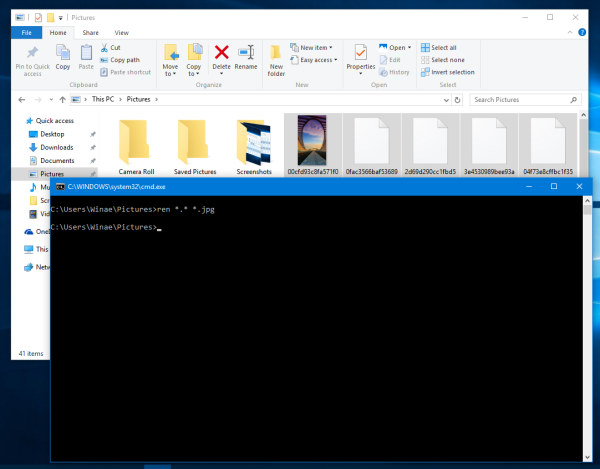
Du bist fertig:
 Alternativ können Sie Winaero Tweaker verwenden. Es wurde ein Tool hinzugefügt, mit dem Sie Ihr aktuelles Sperrbild finden oder die gesamte Spotlight-Bildersammlung abrufen können, die Windows 10 heruntergeladen und auf Ihrem Laufwerk gespeichert hat. Im Gegensatz zu Skripten, die Sie möglicherweise dafür verwenden, sammelt das Tool keine 'Müll' -Dateien wie bereitgestellte App-Symbole und hochgestufte App-Kacheln. Außerdem werden Bilder nach ihrer Bildschirmausrichtung (Querformat und Hochformat) sortiert. Sie finden es unter Extras Sperrbildschirmbilder suchen:
Alternativ können Sie Winaero Tweaker verwenden. Es wurde ein Tool hinzugefügt, mit dem Sie Ihr aktuelles Sperrbild finden oder die gesamte Spotlight-Bildersammlung abrufen können, die Windows 10 heruntergeladen und auf Ihrem Laufwerk gespeichert hat. Im Gegensatz zu Skripten, die Sie möglicherweise dafür verwenden, sammelt das Tool keine 'Müll' -Dateien wie bereitgestellte App-Symbole und hochgestufte App-Kacheln. Außerdem werden Bilder nach ihrer Bildschirmausrichtung (Querformat und Hochformat) sortiert. Sie finden es unter Extras Sperrbildschirmbilder suchen:
So löschen Sie alle Konversationen auf Snap
 Sie können die App hier bekommen: Laden Sie Winaero Tweaker herunter .
Sie können die App hier bekommen: Laden Sie Winaero Tweaker herunter .
Werbung
Außerdem können Sie hier eine sehr große Sammlung von Spotlight-Bildern herunterladen:
- Laden Sie neue Lock Screen-Hintergründe von Windows 10 Version 1511 herunter
- Laden Sie Windows 10 Lockscreen-Bilder von Windows 10 RTM herunter
 Das ist es. Jetzt können Sie diese Bilder wie jedes andere Bild verwenden - legen Sie sie als Desktop-Hintergrund fest, zeigen Sie sie mit Windows Photo Viewer an usw. (Übrigens, hier ist, wie Sie können Aktivieren Sie Windows Photo Viewer in Windows 10 ).
Das ist es. Jetzt können Sie diese Bilder wie jedes andere Bild verwenden - legen Sie sie als Desktop-Hintergrund fest, zeigen Sie sie mit Windows Photo Viewer an usw. (Übrigens, hier ist, wie Sie können Aktivieren Sie Windows Photo Viewer in Windows 10 ).
So löschen Sie Ihr Netflix-Konto