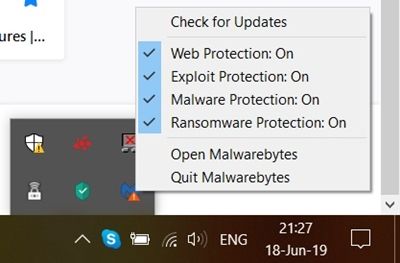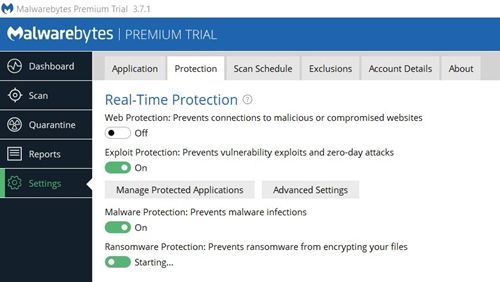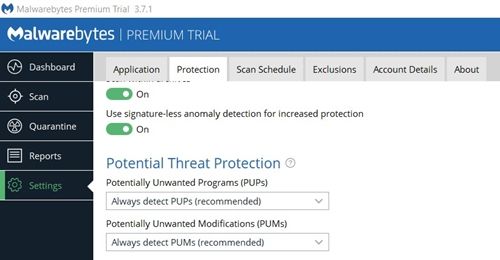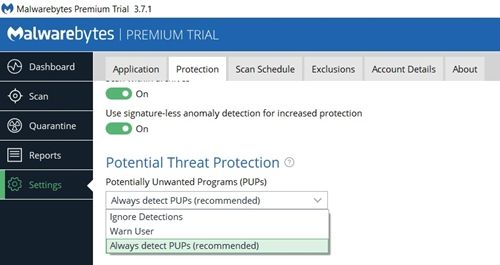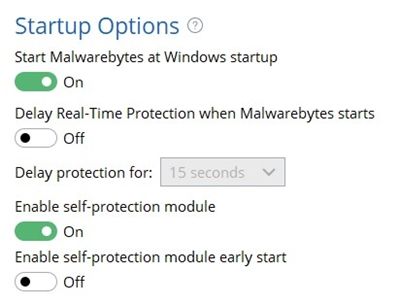Es gibt kein perfektes Antiviren- oder Antimalware-Programm. Das Ziel dieser Software ist es, Sie zu schützen. Dabei kann es manchmal ein harmloses Programm als potenziell unerwünschte Software (bekannt als falsch positiv) erkennen, indem es es entweder löscht oder Sie daran hindert, darauf zuzugreifen.
So erhalten Sie den Google-Suchverlauf

Die meisten Virensuchprogramme, einschließlich Malwarebytes, haben normalerweise einen integrierten Webschutz, was bedeutet, dass sie den Zugriff auf bestimmte Websites blockieren. Wenn Sie jemals Probleme mit Malwarebytes hatten, das erkannte, was Sie als falsch positiv betrachten würden, fragen Sie sich höchstwahrscheinlich, ob es eine Möglichkeit gibt, es vorübergehend zu deaktivieren oder nicht.
Machen Sie sich keine Sorgen, denn es gibt eine Vielzahl von Möglichkeiten, diese Anti-Malware zu deaktivieren, und wir zeigen Ihnen, wie.
Deaktivieren des Echtzeitschutzes
Es gibt Fälle, in denen Leute unbewusst Malwarebytes auf ihren Computern installieren, weil es manchmal zusammen mit bestimmter Software installiert wird, es sei denn, Sie erlauben es. Wenn Sie nicht zu diesen Personen gehören und damit zufrieden sind, deaktivieren Sie den Schutz bei Bedarf einfach.
Sie können dies entweder über die Taskleiste tun, die der rechte Teil der Taskleiste ist (mit der Uhr, den Lautstärkeeinstellungen usw.) oder dem Programm selbst. Letzteres kann sich als nützlich erweisen, wenn Sie Malwarebytes nicht in Ihrer Taskleiste finden.
Deaktivieren des Schutzes über die Taskleiste
- Suchen Sie das Malwarebytes-Symbol in Ihrer Taskleiste. Wenn das Symbol fehlt, überprüfen Sie, ob es im Tray versteckt ist, indem Sie zuerst auf seinen Pfeil klicken.
- Klicken Sie mit der rechten Maustaste auf das Symbol. Es erscheint ein kleines Popup-Menü.
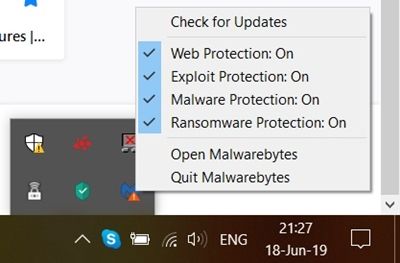
- Beachten Sie, dass sich neben Web Protection ein Häkchen befindet, das besagt, dass es aktiviert ist. Deaktivieren Sie diese Option, indem Sie darauf klicken. Es wird dann Web Protection: Off und kein Häkchen mehr angezeigt.
Deaktivieren des Schutzes innerhalb des Programms
Wenn sich in Ihrer Taskleiste kein Malwarebytes-Symbol befindet, versuchen Sie, das Programm über Ihre Desktop-Verknüpfung auszuführen und gehen Sie wie folgt vor:
- Wählen Sie in der Seitenleiste, die die linke Seite des Bildschirms bedeckt, die Option Einstellungen.
- In den Einstellungen befinden sich Registerkarten oben auf dem Bildschirm. Klicken Sie auf die Registerkarte Schutz.
- Die erste Option, die Sie ändern können, ist der Echtzeitschutz. Deaktivieren Sie den Webschutz.
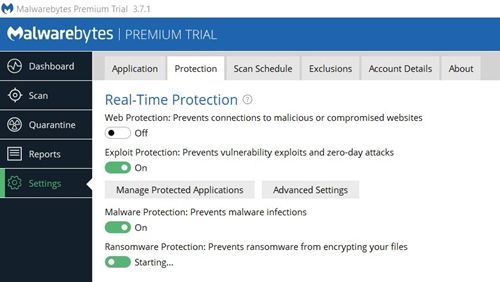
Deaktivieren des Schutzes vor potenziellen Bedrohungen
Wenn Sie eine Anwendung ausführen müssen und Malwarebytes dies nicht zulässt, deaktivieren Sie am besten den Bedrohungsschutz. Sie können dies nicht über die Taskleiste tun, geben Sie also Malwarebytes ein. Hier sind die nächsten Schritte:
- Geben Sie die Option Einstellungen aus der Seitenleiste auf der linken Seite ein.
- Rufen Sie im Menü Einstellungen die Registerkarte Schutz auf.
- Nach den Echtzeitschutz- und Scan-Optionen gibt es eine Option mit der Bezeichnung potenzieller Bedrohungsschutz. Möglicherweise möchten Sie die Erkennung potenziell unerwünschter Programme (PUPs) deaktivieren, klicken Sie also auf die aktuelle Einstellung (Standardmäßig immer PUPs erkennen (empfohlen), um sie zu ändern.
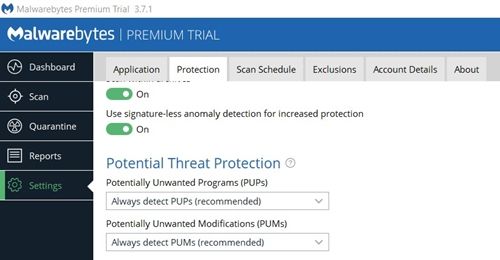
- Beide anderen Optionen reichen aus, aber Sie sollten nur Erkennungen ignorieren auswählen, wenn Sie ein erfahrenerer Computer- und / oder Internetbenutzer sind.
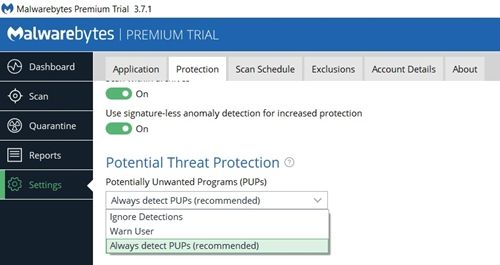
Beenden des Programms
Wenn Sie Aufgaben ausführen, die mehr Hardwareleistung erfordern, ist es möglicherweise eine gute Idee, das Programm vollständig zu beenden. Noch wichtiger ist, dass das Schließen von Malwarebytes die effektivste Lösung ist, wenn Sie beispielsweise mit mehreren falsch positiven Ergebnissen arbeiten müssen.
Sie müssen das Symbol des Programms in Ihrer Taskleiste haben, um es schließen zu können. Sie müssen lediglich mit der rechten Maustaste auf das Symbol klicken und auf Malwarebytes beenden klicken.
Verhindern des automatischen Startens des Programms
Einige Leute ziehen es vor, Antiviren- und/oder Antimalware-Software nur dann zu verwenden, wenn eine Systemüberprüfung erforderlich ist. Dies ist eine legitime Möglichkeit, die Hardwarenutzung zu reduzieren, insbesondere wenn Sie einen älteren Computer haben. Wenn diese Beschreibung zu Ihnen passt, befolgen Sie diese Schritte, um zu verhindern, dass Malwarebytes mit Ihrem Betriebssystem startet:
Wie verbinde ich zwei Monitore mit einem Laptop?
- Gehen Sie in Malwarebytes in der Seitenleiste zu Einstellungen.
- Rufen Sie die Registerkarte Schutz auf.
- Scrollen Sie ganz nach unten, um die Startoptionen zu finden, und deaktivieren Sie dann die Option Malwarebytes beim Windows-Start starten.
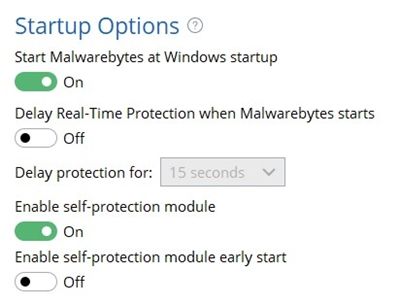
Alternativ können Sie einfach die Option darunter aktivieren, Echtzeitschutz beim Start von Malwarebytes verzögern, wenn Sie verhindern möchten, dass das System Ihres Computers beim Hochfahren verlangsamt wird. Wenn Sie diese Option aktivieren, können Sie auch auswählen, wie lange die Schutzverzögerung dauern soll.
Zurücksetzen der Änderungen
Wann immer Sie den Schutz von Malwarebytes in irgendeiner Weise deaktivieren, stellen Sie sicher, dass Sie ihn wieder aktivieren, sobald Sie mit allem fertig sind, was Sie gezwungen hat, ihn zu deaktivieren. Ihr Computer kann leichter infiziert werden, wenn der Web- und/oder PUPs-Schutz ausgeschaltet ist.
Beachten Sie auch, dass Sie eine blockierte Website nur besuchen sollten, wenn Sie sich sicher sind, dass es sich um eine vertrauenswürdige Adresse handelt. Das gleiche gilt für PUPs. Sie deaktivieren diese Schutzmethoden auf eigene Gefahr.
Um den Webschutz und/oder die PUPs-Erkennung wieder einzuschalten, müssen Sie nur zu den jeweiligen Einstellungen zurückkehren und die Standardwerte wiederherstellen.
Geschützt bleiben
Wenn Sie ein erfahrener Computer- und Internetbenutzer sind, benötigen Sie wahrscheinlich nicht einmal Software von Drittanbietern, um Ihre Sicherheit zu gewährleisten. Wenn nicht, verwenden Sie den Schutz weiterhin und deaktivieren Sie ihn nur, wenn es unbedingt erforderlich ist oder wenn Sie sicher sind, dass er weiterhin ein falsch positives Ergebnis erkennt.
Haben Sie es geschafft, zu verhindern, dass Malwarebytes Sie abhört? Sind Sie mit den Schutzfunktionen der Software im Allgemeinen zufrieden? Erzählen Sie uns von Ihren Erfahrungen in den Kommentaren unten.