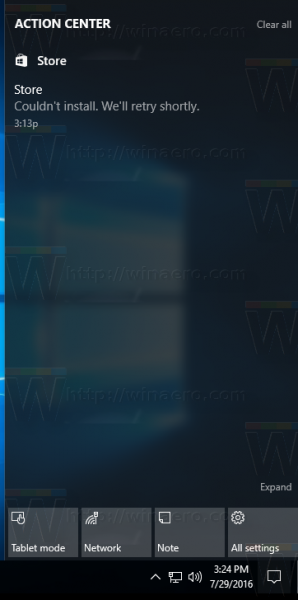Ein rotes Licht auf Ihrem Motherboard bedeutet, dass die interne Hardware entweder falsch angeschlossen ist oder nicht funktioniert.
- Beispiele für interne Hardware sind CPU, RAM oder eine Grafikkarte.
- Manchmal kann eine leere CMOS-Batterie die Ursache sein.
- Startfehler auf der Festplatte, auf der das primäre Betriebssystem installiert ist, können ebenfalls zu einem roten Licht führen.
Das rote Licht erscheint immer, nachdem der Computer eingeschaltet wurde, aber im Allgemeinen startet er nicht, ruft das BIOS nicht auf und zeigt keine Inhalte auf dem Monitor an.
Der spezifische Fehler hängt vom Motherboard ab und davon, wo sich das rote Licht befindet. Einige Motherboard-Hersteller bringen Etiketten auf der Platine an, um zu erklären, was falsch ist. Ältere Motherboards verfügen möglicherweise über eine einzelne, unbeschriftete rote LED, was es schwieriger macht, zu erkennen, was vor sich geht.
Wenn Sie nicht auf den ersten Blick erkennen können, was falsch ist (etwas ist nicht richtig angeschlossen usw.), können Sie jederzeit im Benutzerhandbuch Ihres Motherboards nachschlagen.
So lesen Sie ein rotes Licht auf einem Motherboard

Neuere Boards verfügen über vier Hauptanzeigen und das rote Licht befindet sich neben jedem Etikett. Jene sind:
BOOT: Ein rotes Licht in der Nähe der BOOT-Anzeige bedeutet, dass mit den Startgeräten, bei denen es sich um die Festplatte handelt, etwas nicht stimmt. Genauer gesagt handelt es sich um die Festplatte, auf der das Betriebssystem gespeichert ist.
VGA: Ein rotes Licht in der Nähe der VGA- oder GPU-Anzeige bedeutet, dass die Grafikkarte nicht erkannt wird oder nicht richtig sitzt.
DRAM: Ein rotes Licht neben der DRAM-Anzeige bedeutet, dass ein RAM-Modul nicht richtig eingesetzt ist. Wenn Sie sehen, dass die seitlichen Klemmen auf beiden Seiten eines RAM-Sticks nicht verriegelt sind, liegt wahrscheinlich das Problem daran.
CPU: Ein rotes Licht in der Nähe dieser Anzeige bedeutet, dass das Motherboard die CPU nicht erkennt CPU , was viele Dinge bedeuten könnte. Möglicherweise ist die CPU nicht richtig eingesteckt oder einer der Stifte ist verbogen. Es könnte auch sein, dass der CPU-Lüfter nicht angeschlossen ist. Schließlich kann auch eine leere CMOS-Batterie dazu führen, dass das rote Licht aufleuchtet.
Wichtig:
Die meisten Motherboards verfügen über eine einzelne rote LED, die eine Hardwarefehlfunktion anzeigt, sie enthalten jedoch keine Informationen darüber, was falsch ist. Einige ältere Motherboards verfügen über einen Lautsprecher, der bei Systemfehlern hilft. Wenn Ihr Motherboard über einen Lautsprecher verfügt, stellen Sie sicher, dass dieser angeschlossen ist, da das Motherboard, sofern vorhanden, Töne abspielen kann, um anzuzeigen, wo das Problem liegt. Sie müssen im Handbuch Ihres Motherboards nachschlagen, um zu erfahren, welcher Ton welchem Problem entspricht.
Was bedeutet ein rotes Licht in der CPU?
Jede Motherboard-LED zeigt Ihnen an, wo das Problem liegt, aber nicht unbedingt, um welches Problem es sich handelt.
Das rote Licht neben dem CPU-Etikett zeigt an, dass etwas mit dem Prozessor nicht stimmt, und dies ist einer der häufigsten Gründe, warum Sie auf das rote Licht stoßen.
Hier sind einige Gründe, warum die CPU-Anzeige ausgelöst wird:
- Möglicherweise sitzt es nicht richtig, was bedeuten kann, dass es nicht richtig eingesteckt ist oder die Stifte verbogen sind.
- Es kann auch bedeuten, dass das Netzkabel des Motherboards nicht richtig angeschlossen ist.
- Das CPU-Lüfterkabel ist nicht vollständig im Header eingesteckt.
- Die CMOS-Batterie ist leer.
- Die von Ihnen verbaute CPU ist defekt.
So beheben Sie Rotlichtfehler auf einem Motherboard
Diese Schritte gelten für alle Motherboard-Modelle, einschließlich älterer Boards ohne beschriftete LED-Anzeigen.
Stellen Sie immer sicher, dass der Computer ausgeschaltet ist Stromversorgung Stellen Sie den Schalter auf 0, bevor Sie interne Hardware trennen oder anschließen.
-
Trennen Sie die betroffene Hardware und setzen Sie sie erneut ein, um sicherzustellen, dass sie richtig angeschlossen ist . Wenn Sie ein älteres Board haben, können Sie diesen Schritt überspringen.
-
Setzen Sie das BIOS Ihres Motherboards zurück. Meistens handelt es sich um einen Jumper, den Sie kurzschließen können (indem Sie einen Jumper einstecken). Wenn Sie die Schritte dazu nicht kennen, benötigen Sie die Bedienungsanleitung Ihres Boards. Sie können auch die offizielle Support-Website des Herstellers Ihres Motherboards besuchen. Alternativ können Sie Entfernen Sie die CMOS-Batterie und lassen Sie es mindestens fünf Minuten lang stehen.
-
Ersetzen Sie die CMOS-Batterie. Eine leere Batterie löst eine rote LED-Anzeige aus, was dazu führen kann, dass Sie sich die Haare ausreißen. Sie können sogar darüber nachdenken, dies zuerst auszuprobieren, bevor Sie etwas anderes tun.
-
Wenn alles andere fehlschlägt, trennen und trennen Sie die gesamte Hardware, beginnend mit der GPU, allen Festplatten, dem RAM und der CPU. Überprüfen Sie die Anschlüsse und Stifte auf Beschädigungen oder Ablagerungen. Auf einem alten Motherboard können sich Schmutz und Staub ansammeln, die Probleme verursachen können. Sie können es entfernen, indem Sie die Anschlüsse vorsichtig mit einem weichen Radiergummi reinigen. Sie sollten auch alle externen Peripheriegeräte entfernen, einschließlich Maus, Tastatur, externe Treiber, Drucker und Ethernet-Kabel.
-
Schließen Sie die Geräte nacheinander an Ihren Computer an und versuchen Sie, ihn hochzufahren. Zu den kritischen Hardwarekomponenten gehören CPU und RAM. Wenn Sie über mehrere RAM-Module verfügen, können Sie eines angeschlossen lassen und den Rest nicht anschließen. Wenn der Computer scheinbar hochfährt und kein rotes Licht leuchtet, auch wenn kein Video vorhanden ist, haben Sie das Problem wahrscheinlich gefunden. Versuchen Sie, ohne GPU (Grafikkarte) und einen einzelnen RAM-Stick zu booten.
-
Wenn Sie alle Teile überprüft haben und das Problem weiterhin besteht, liegt das Problem möglicherweise entweder an einem defekten Motherboard oder an einem kaputten oder defekten Netzteil. In einigen Fällen, wenn das Netzteil ausfällt, versorgt es das Motherboard und die Komponenten weiterhin mit Strom und alles, einschließlich der Systemlüfter, schaltet sich ein, der Computer startet jedoch nicht.
Wie können Sie feststellen, ob Ihr Motherboard kaputt geht?
Der beste Weg, um festzustellen, ob Ihr Motherboard kaputt geht oder ausfällt, besteht darin, die hier beschriebenen Schritte zur Fehlerbehebung zu befolgen. Trennen Sie alle kleineren Hardwareteile von der Platine und versuchen Sie, mit minimalen Verbindungen zu booten.
Wenn sich der Computer immer noch nicht einschaltet oder keinen POST durchführt, ist wahrscheinlich die Platine oder das Netzteil die Ursache. Meistens ist die Stromversorgung das Problem. Wenn Sie jedoch das Netzteil austauschen und der Computer immer noch nicht startet, wissen Sie, dass es am Motherboard liegt.
In seltenen Fällen können Sie möglicherweise Schäden auf der Platine feststellen, darunter verbrannte oder defekte Header, Transistoren und andere Komponenten. Ein Board, das durch einen statischen Schock zerstört wurde, weist jedoch keine Anzeichen einer Beschädigung auf.
So überprüfen Sie, ob ein Motherboard defekt istWarum leuchtet auf meinem Motherboard ein orangefarbenes Licht?
Ein orangefarbenes Licht, das normalerweise dauerhaft leuchtet, bedeutet, dass das Motherboard mit Strom versorgt wird, was normal ist. Bei einigen Motherboards kann es sein, dass das Licht dauerhaft orange leuchtet, bei anderen jedoch nicht.
Bei bestimmten Computern blinkt der Netzschalter möglicherweise in verschiedenen Farben, um auf ein Problem hinzuweisen. Ein durchgehend orangefarbenes Licht bedeutet, dass ein Problem mit der Hauptplatine vorliegt, während ein blinkendes orangefarbenes Licht bedeutet, dass mit der Stromversorgung etwas nicht stimmt.
wav zu mp3 windows media playerFAQ
- Was bedeutet ein rotes Blinklicht auf einem AMD-Motherboard?
Ein rot blinkendes Licht könnte aufgrund eines Grafikkartenproblems, angesammelter Ablagerungen oder eines CPU-Erkennungsfehlers erscheinen. Wenn dies beschriftet ist, prüfen Sie, welche Anzeige aufleuchtet, und führen Sie die oben genannten Schritte aus. Konsultieren Sie das Benutzerhandbuch oder wenden Sie sich an den Kundendienst, wenn in der Dokumentation nicht angegeben ist, was die blinkenden oder durchgehend leuchtenden Muster bedeuten.
- Warum leuchtet auf dem Motherboard eine rote LED, nachdem ich RAM installiert habe?
Dieses Licht könnte bedeuten, dass Ihr RAM fehlerhaft ist oder nicht richtig sitzt. Überprüfen Sie, ob es sicher ist, und stellen Sie sicher, dass Sie es in den richtigen Steckplatz einsetzen oder den vom Hersteller empfohlenen Konfigurationen entsprechen. Überprüfen Sie außerdem noch einmal, ob Sie kompatiblen RAM für Ihren Computer erworben haben.