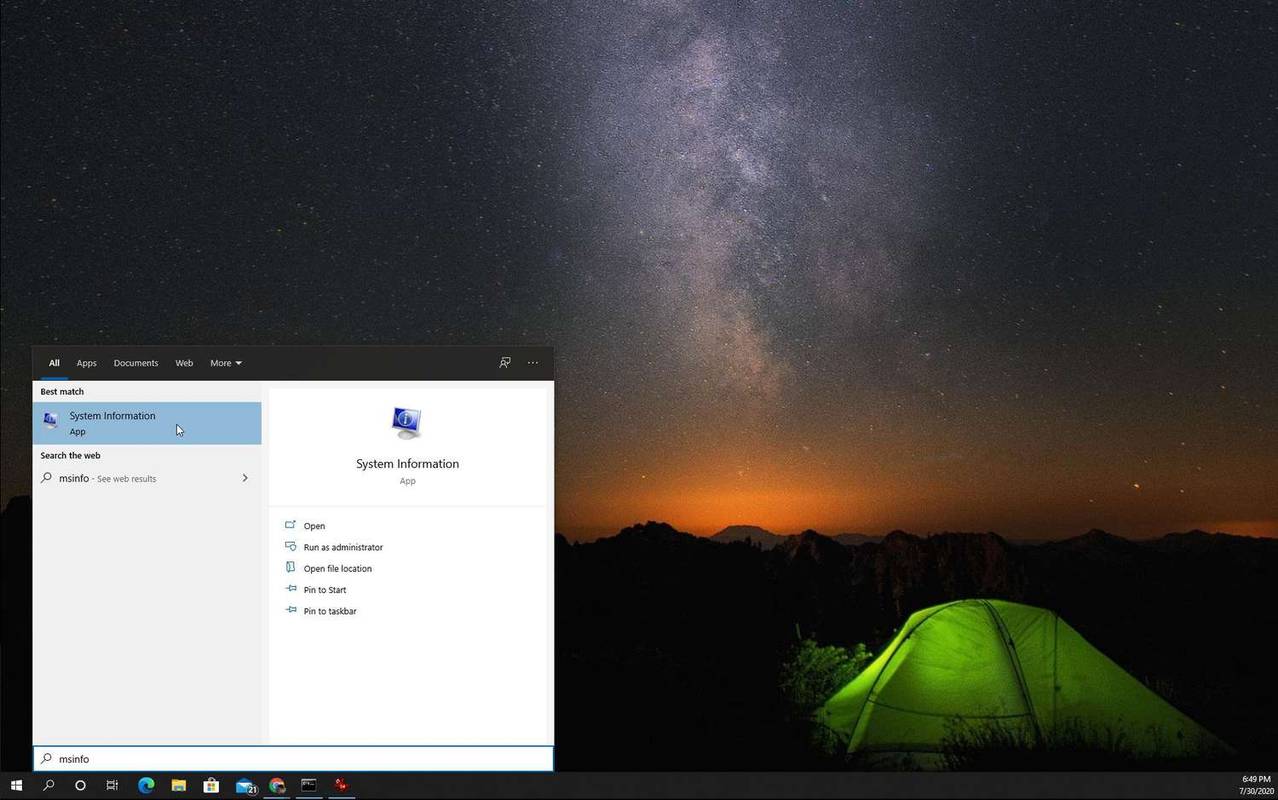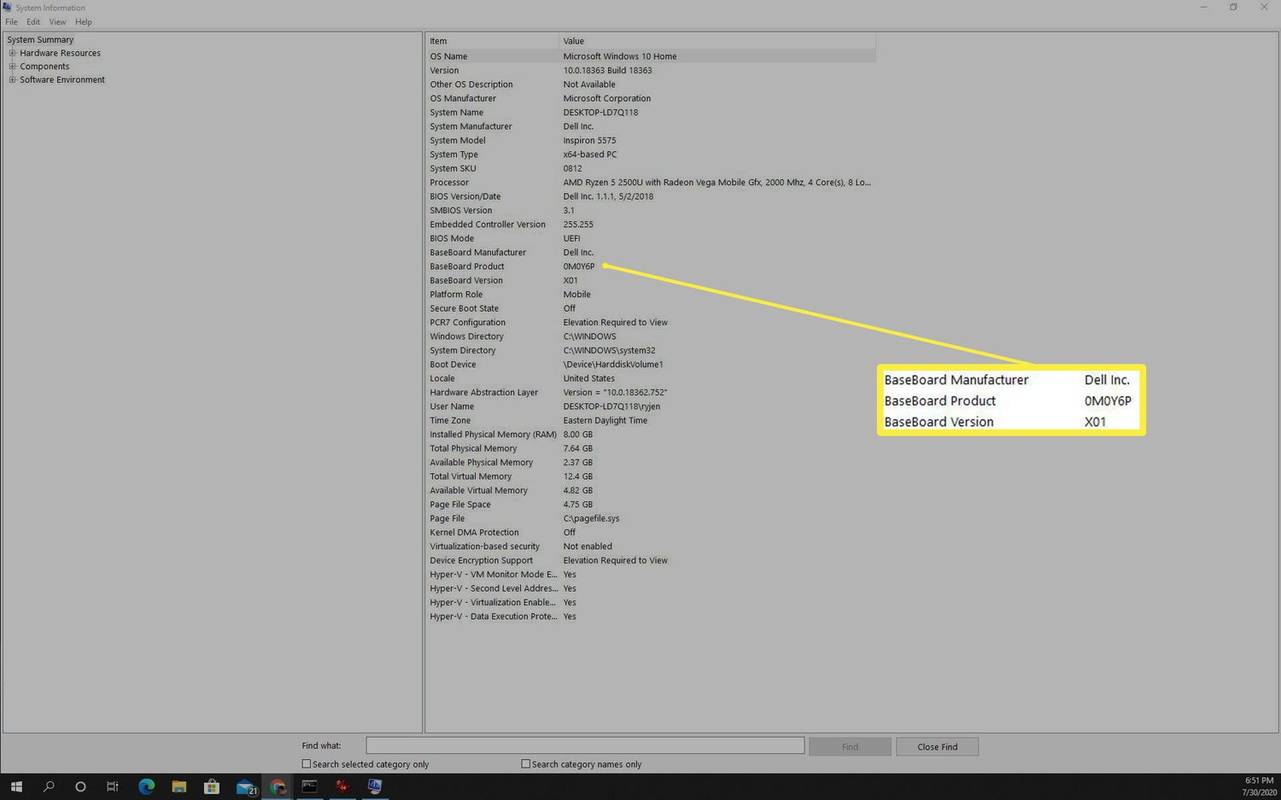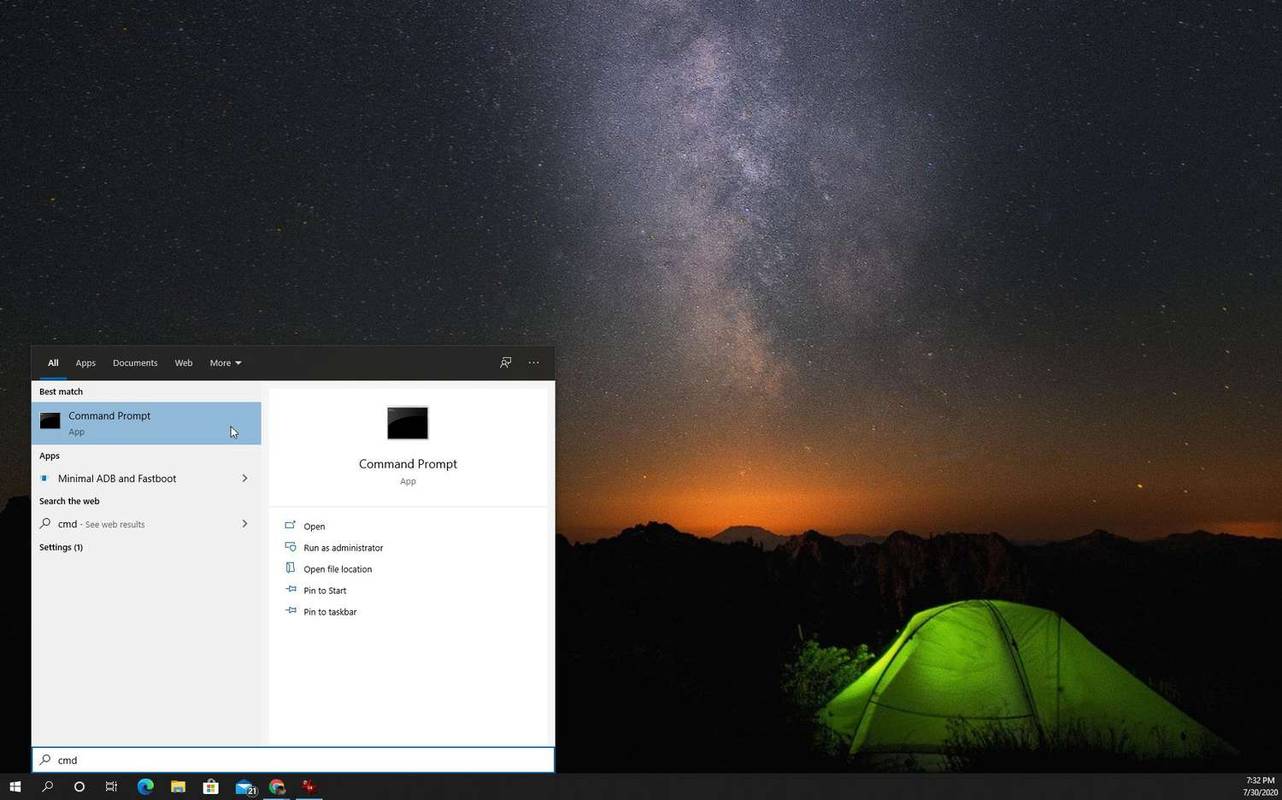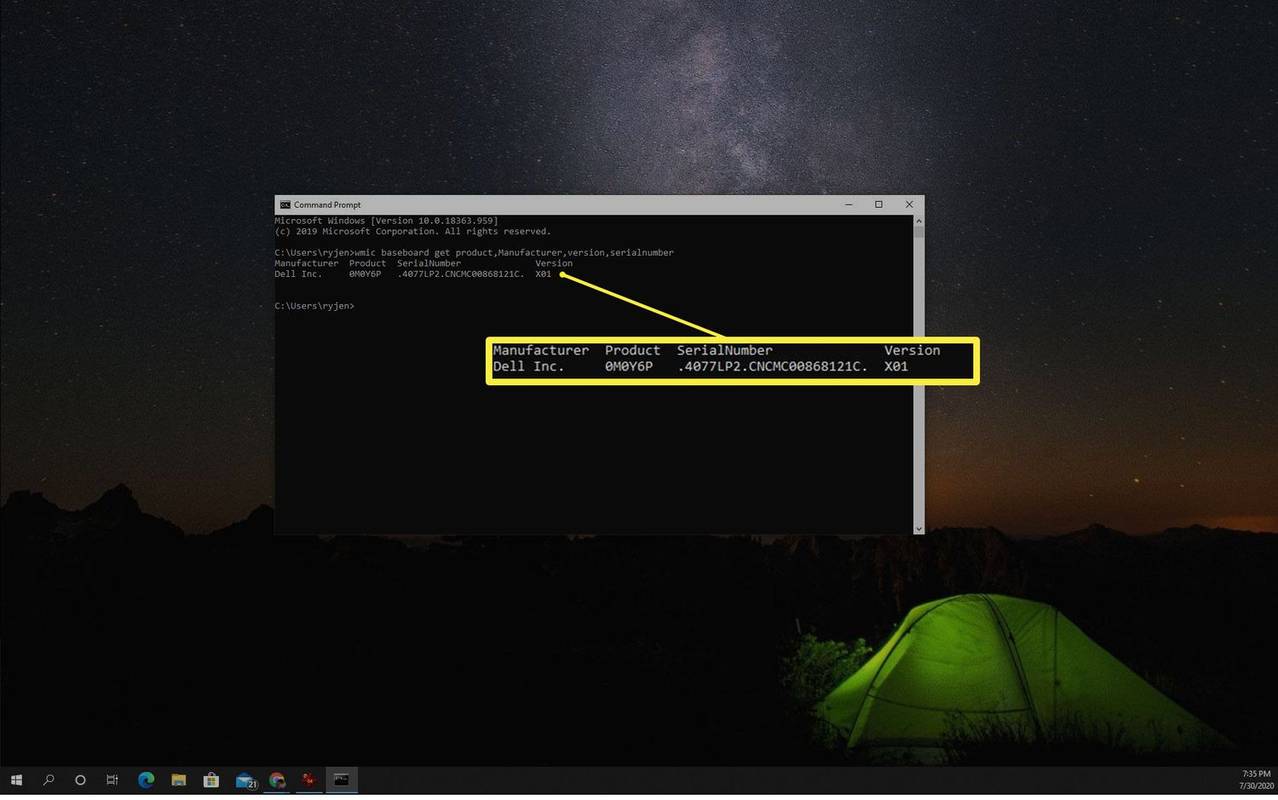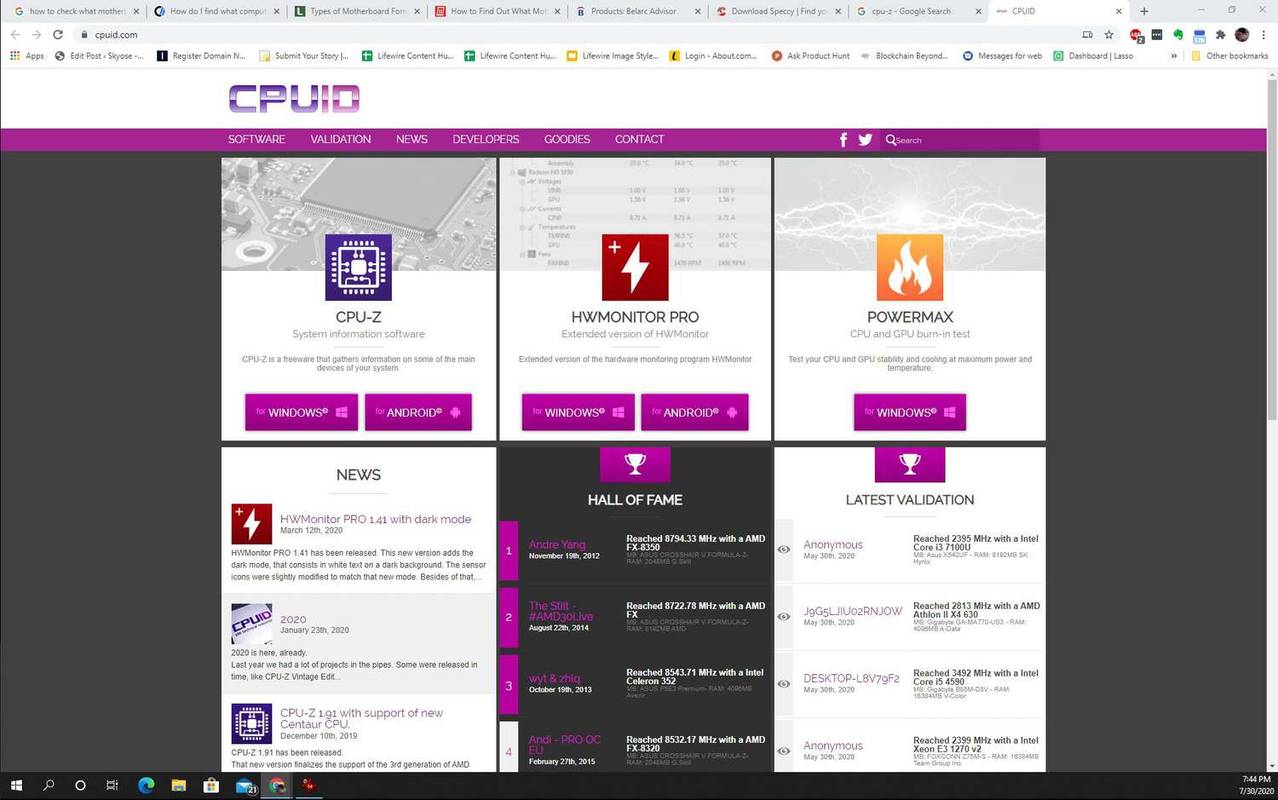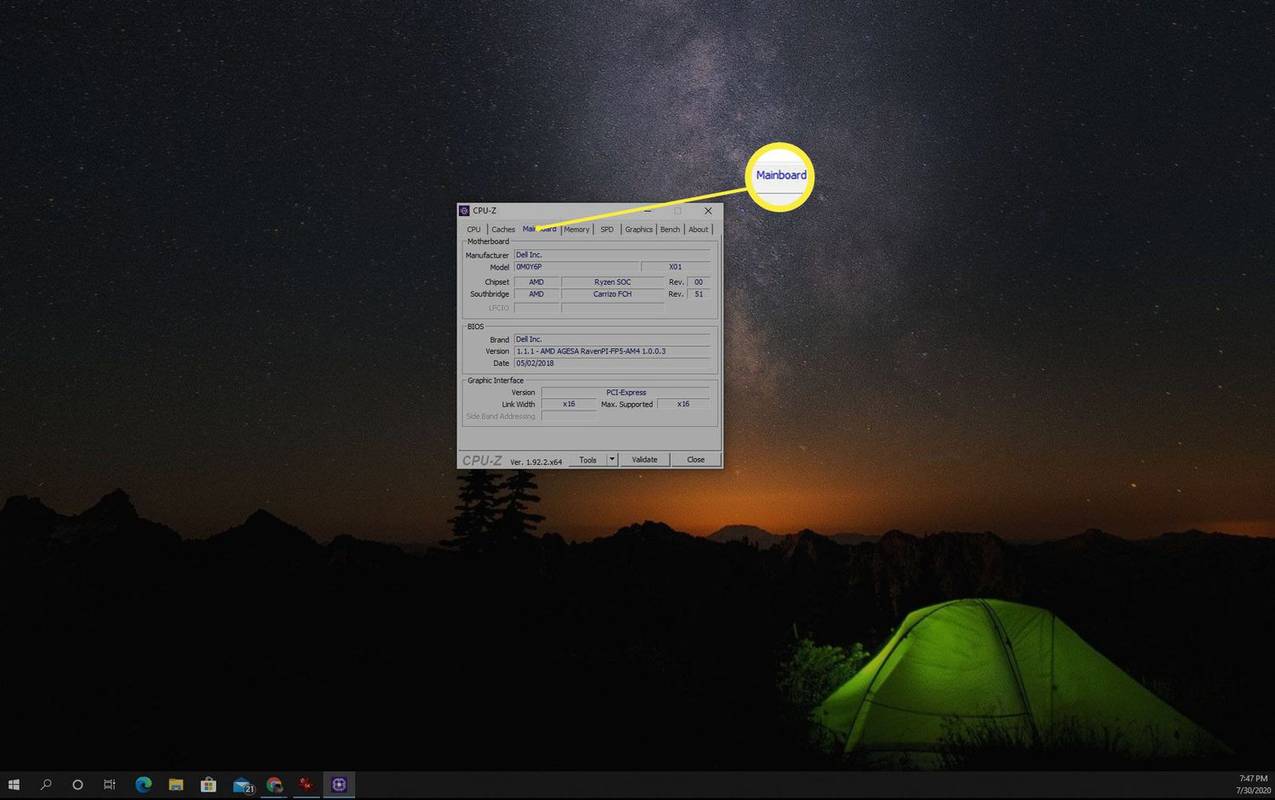Es gibt vier Möglichkeiten, die Marke und die Seriennummer Ihres Geräts zu überprüfen Hauptplatine . Dies kann hilfreich sein, wenn Sie versuchen, Ihren Computer zu erweitern, denn wenn Sie die Marke Ihres Motherboards kennen, können Sie Hardware-Erweiterungssteckplätze, wie viel Speicher Sie hinzufügen können und mehr überprüfen.
Arten von Motherboards
Motherboard-Typen werden normalerweise anhand ihres Formfaktors (Form und Größe) und der auf dem Board enthaltenen Technologie definiert.
- Hersteller
- Produkt
- Seriennummer
- Ausführung
-
Wählen Sie das Startmenü und geben Sie ein msinfo32 . Wähle aus System Information App.
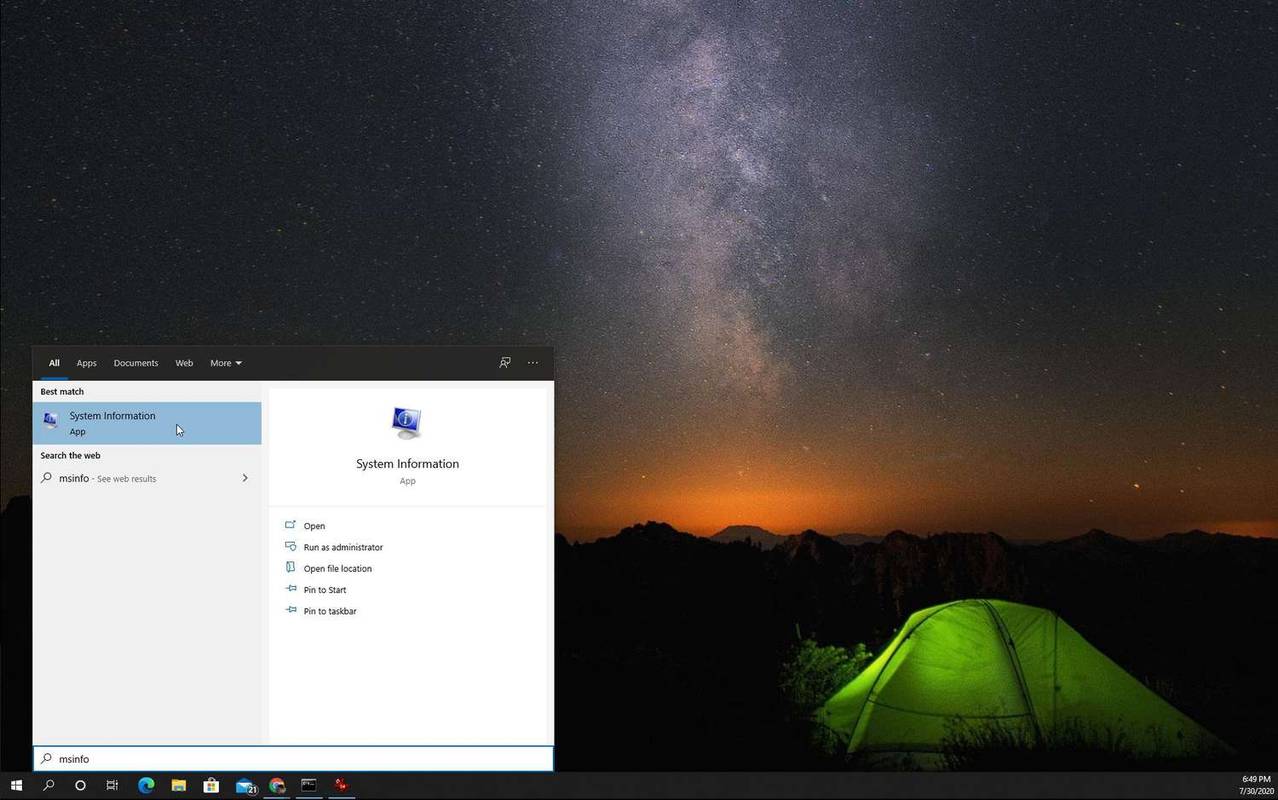
-
Auf der System Information Auf der Seite sehen Sie eine lange Liste mit Informationen. Suchen Sie nach dem Abschnitt mit Informationen, die mit „BaseBoard“ beginnen, um Ihre Motherboard-Informationen anzuzeigen.
-
Zu den Motherboard-Informationen, die Sie hier sehen, gehören:
-
Wählen Sie das Startmenü und geben Sie ein cmd . Wähle aus Eingabeaufforderung App.
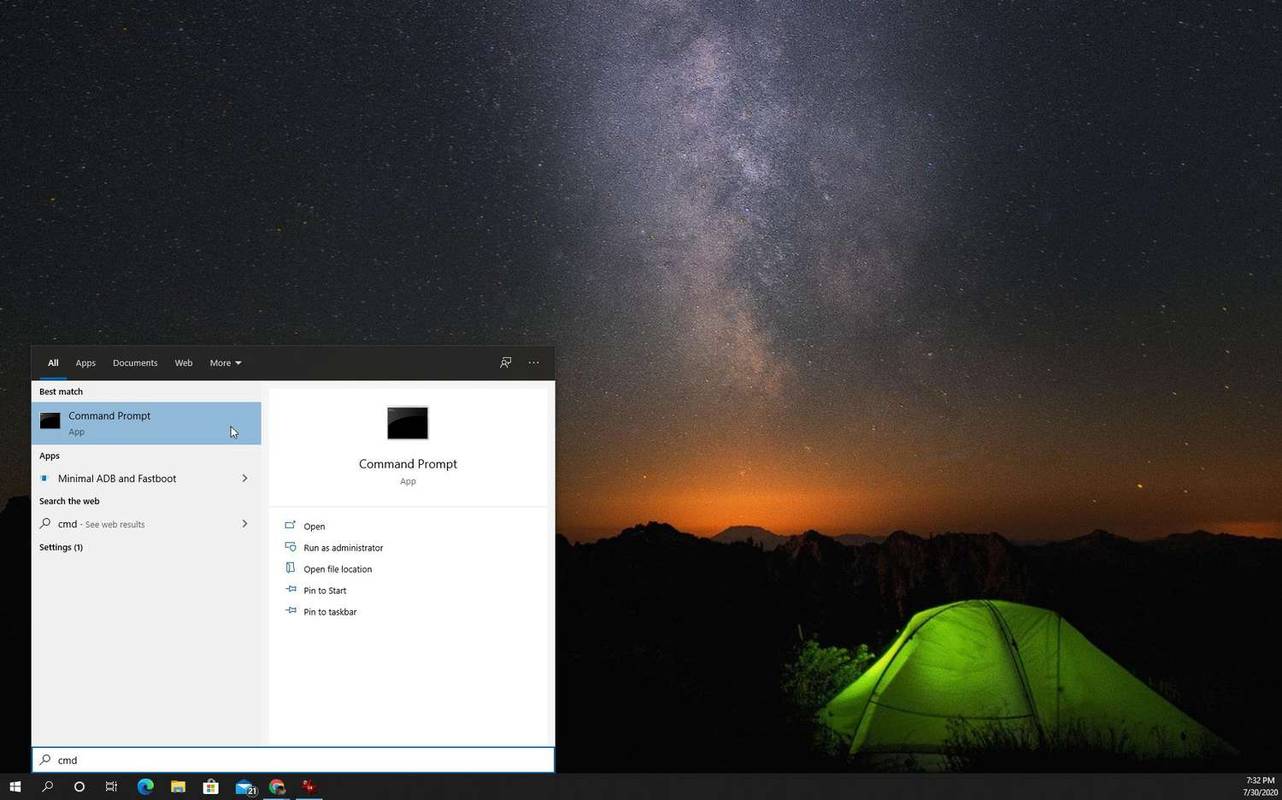
-
Geben Sie an der Eingabeaufforderung den folgenden Befehl ein und drücken Sie Eingeben auf der Tastatur:
|_+_| -
Wenn Sie drücken Eingeben , sehen Sie diese vier Informationen über Ihr Motherboard.
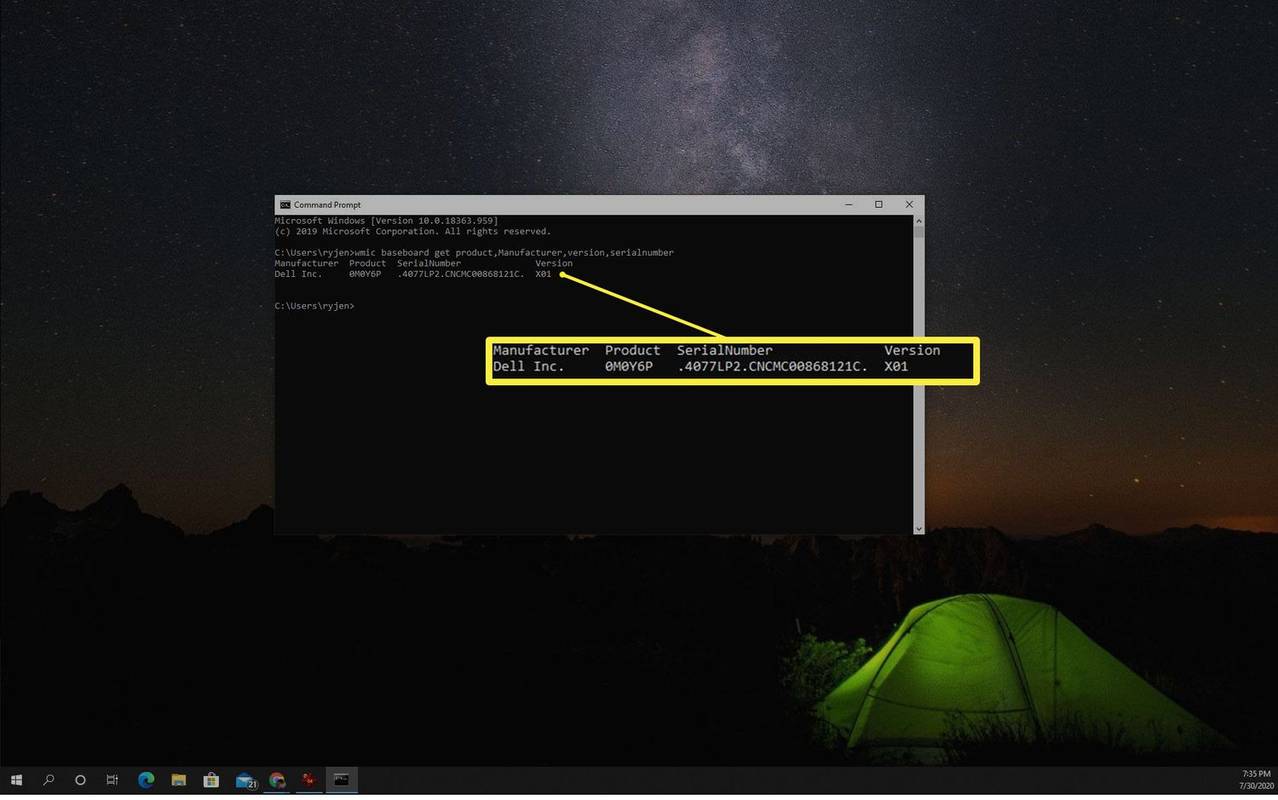
-
Wie Sie sehen, finden Sie dieselben Informationen zu Ihrem Motherboard wie in den Systeminformationen. Dieser WMIC-Befehl zeigt Ihnen jedoch auch die Seriennummer Ihres Motherboards an.
-
Laden Sie CPU-Z von der CPUID-Website herunter und führen Sie das Installationsprogramm aus.
Laden Sie instagram mehrere Fotos in einem Beitrag herunter
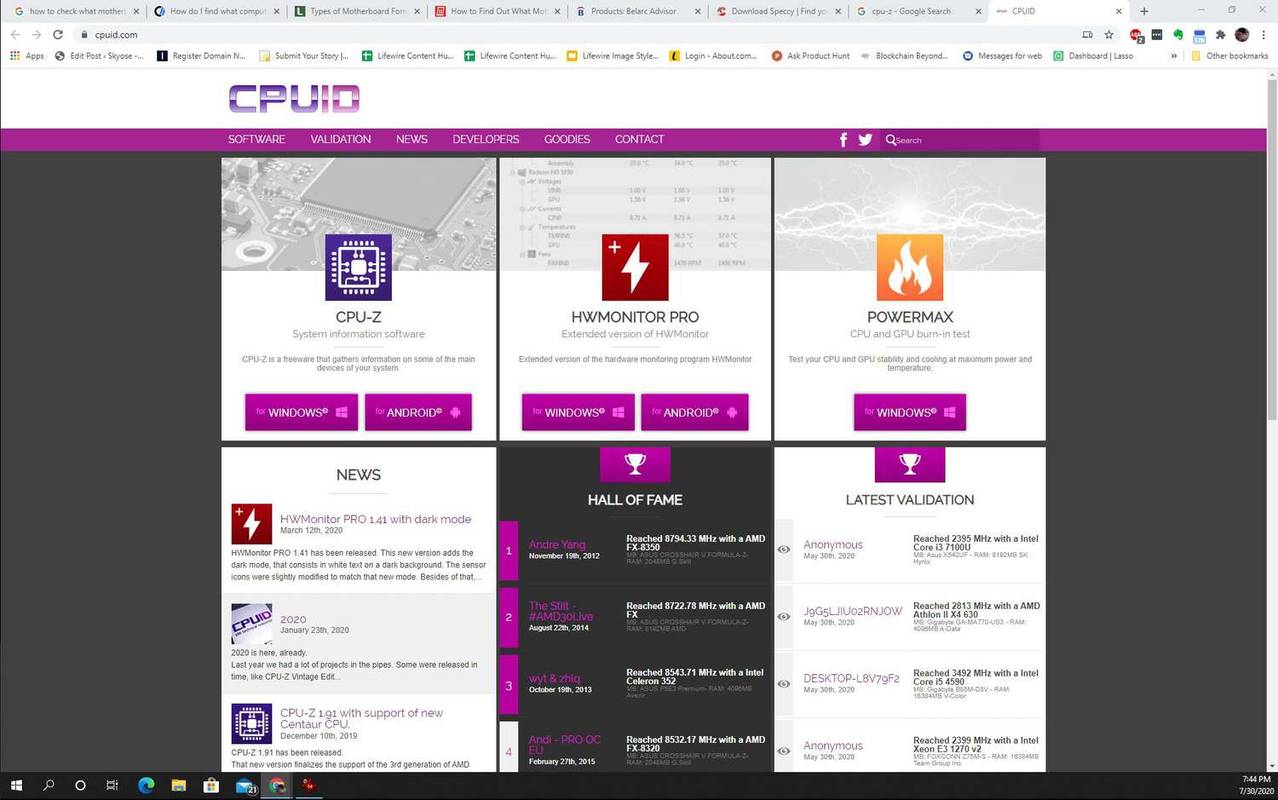
-
Wenn Sie CPU-Z zum ersten Mal starten, wird standardmäßig die Registerkarte „CPU“ angezeigt und Informationen zu Ihrem Systemprozessor angezeigt. Siehe die Mainboard Tab, um zu sehen, welches Motherboard Sie haben.
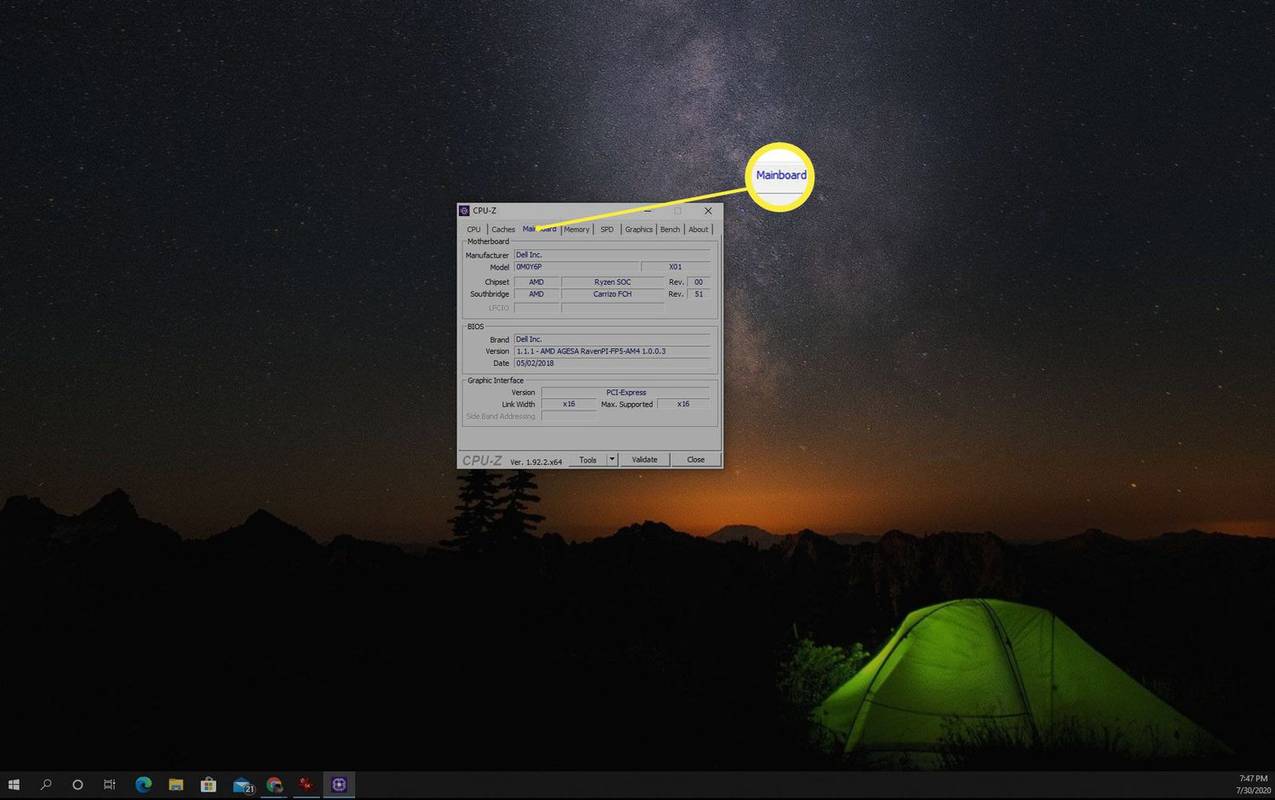
-
Das Schöne an Software wie CPU-Z ist, dass sie Ihnen zusätzliche Informationen wie den Chipsatztyp, das BIOS und Informationen zum Grafikkartensteckplatz anzeigt.
- Speccy : Systeminformationstool, bereitgestellt von den Herstellern von CCleaner
- Belarc-Berater : PC-Informationen, einschließlich installierter Software und Hardware, Sicherheitsinformationen, Netzwerkdetails und mehr
BaseBoard-Hersteller : Der Motherboard-Hersteller ist normalerweise derselbe Hersteller wie der Computer selbst.BaseBoard-Produkt : Dies ist die Produktnummer des Motherboards.BaseBoard-Version : Motherboard-Versionsnummer. Alles, was mit „01“ endet, ist normalerweise ein Motherboard der ersten Generation für dieses Modell.Sie werden feststellen, dass hier keine Seriennummer angezeigt wird. Wenn Sie die Seriennummer Ihres Motherboards benötigen, müssen Sie die Lösung in den nächsten Abschnitten ausprobieren.
wie man Origin-Spiele auf Dampf setzt
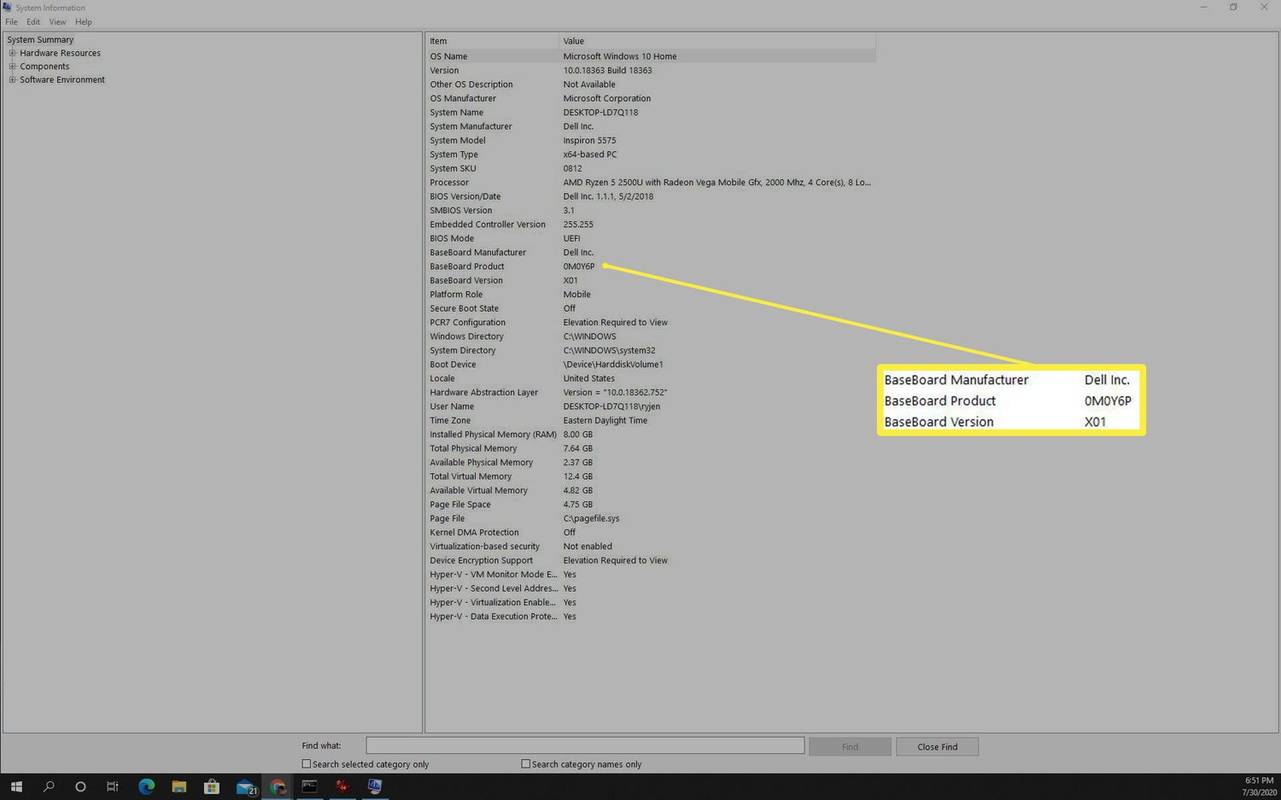
Finden Sie Motherboard-Details mit der Eingabeaufforderung
Sie können auf alle diese Informationen sowie auf die Seriennummer zugreifen, indem Sie in der Windows-Eingabeaufforderung den Befehl „wmic“ (Windows Management Instrumentation Commandline) verwenden.
Finden Sie Motherboard-Informationen mit Apps von Drittanbietern
Es gibt eine Reihe kostenloser Software-Apps, die Sie auf Ihren Windows 10-PC herunterladen können und die Ihnen Informationen darüber liefern, welches Motherboard Sie haben.
Eines der beliebtesten davon ist CPU-Z.
Im Folgenden finden Sie einige weitere kostenlose Anwendungen, die Ihnen ebenfalls Informationen zu Ihrem Motherboard liefern. Diese wurden als sicher und wirksam bewertet.
Öffnen Sie Ihr Gehäuse, um Ihr Motherboard zu überprüfen
Wenn alles andere fehlschlägt, müssen Sie möglicherweise Ihr Computergehäuse öffnen, um Ihr Motherboard zu untersuchen und seine Details herauszufinden.

Suriya Desatit / EyeEmGetty Images
Manchmal finden Sie die Motherboard-Informationen am äußersten Rand einer der Seiten des Motherboards oder ganz in der Mitte in der Nähe der CPU. Zu den dort gedruckten Informationen können auch der Chipsatz, das Modell und die Seriennummer gehören.
So wählen Sie ein Motherboard aus: 7 zu berücksichtigende FaktorenInteressante Artikel
Tipp Der Redaktion

Was ist externes SATA (eSATA)?
Mit der Entwicklung der Serial-ATA-Standards ist ein externes Speicherformat, External Serial ATA, auf den Markt gekommen. Folgendes sollten Sie über eSATA wissen:

Windows 10-Kalender erhält neue, schöne Benutzeroberfläche
Es sieht so aus, als würde Microsoft ein umfangreiches Update für die Benutzeroberfläche der integrierten Kalender-App in Windows 10 vorbereiten. Eine Reihe von Screenshots zeigen eine neue Version der Software (die sich derzeit in der aktiven Entwicklung befindet). Es enthält mehr fließende Designelemente und sieht einfach wunderschön aus. In Windows 10 ist eine Kalender-App vorinstalliert
![Die besten Charaktere – Genshin Impact Tier List [Juli 2021]](https://www.macspots.com/img/games/42/best-characters-genshin-impact-tier-list.png)
Die besten Charaktere – Genshin Impact Tier List [Juli 2021]
Wer sind die besten spielbaren Charaktere in Genshin Impact? Es hängt davon ab, wen Sie fragen. Oft sind die mächtigsten Charaktere – diejenigen, die in Bezug auf Basisstatistiken, Elementarfähigkeiten und wie gut sie für ihre Rolle geeignet sind – gut abschneiden.

So erhalten Sie Hilfe in Windows 10: Der Online-Support von Microsoft kann Ihre Probleme beheben
Windows 10 ist die beste Version des von uns verwendeten Microsoft-Betriebssystems und mit Sicherheit auch die ausgefeilteste. Dank brandneuer Funktionen wie vorgebackenem Cortana, dem schnelleren Edge-Webbrowser und der Möglichkeit dazu

So erkennen Sie, wann es Zeit für ein neues Netzteil ist
Treten ungelöste PC- oder Laptop-Abstürze auf? Hier sind einige Tipps zur Diagnose eines möglichen Netzteilproblems!

Klingeln Sie die optimale Höhe der Türklingel
Ring-Türklingeln sind eine hervorragende Ergänzung zum Sicherheitssystem eines Hauses. Sie sind auch sehr praktisch, da sie Hausbesitzer auf Besucher aufmerksam machen, indem sie eine Benachrichtigung senden, wenn ein Besucher an der Tür klingelt. Diese intelligenten Geräte sind mit ausgestattet

So diagnostizieren und beheben Sie einen Xbox-Controller, der nicht aufgeladen wird
Gamer lieben Xbox-Konsolen wegen ihrer Abwärtskompatibilität, was bedeutet, dass Spieler älteres Zubehör auf den neueren Konsolen verwenden können. Mit der Veröffentlichung der Xbox-Serie X/S hat der neue Wireless Controller das Lob der Fans für sein Upgrade erhalten
-
Informationen, die Sie über Ihr Motherboard finden können
Sie sollten in der Lage sein, die Informationen zu sammeln, die Sie zum Bestellen von Erweiterungskarten, zusätzlichem Speicher und mehr benötigen, indem Sie einen der folgenden Schritte ausführen.
Zu diesen Informationen gehören:
Textnachrichten automatisch an E-Mail-iPhone weiterleiten
Schauen wir uns einige Möglichkeiten an, wie Sie diese Informationen finden können, ohne Ihr Computergehäuse öffnen zu müssen.
So überprüfen Sie das Motherboard anhand der Systeminformationen
Das Dienstprogramm „Systeminformationen“ bietet zahlreiche Informationen über Ihren Computer. Motherboard-Details sind enthalten.