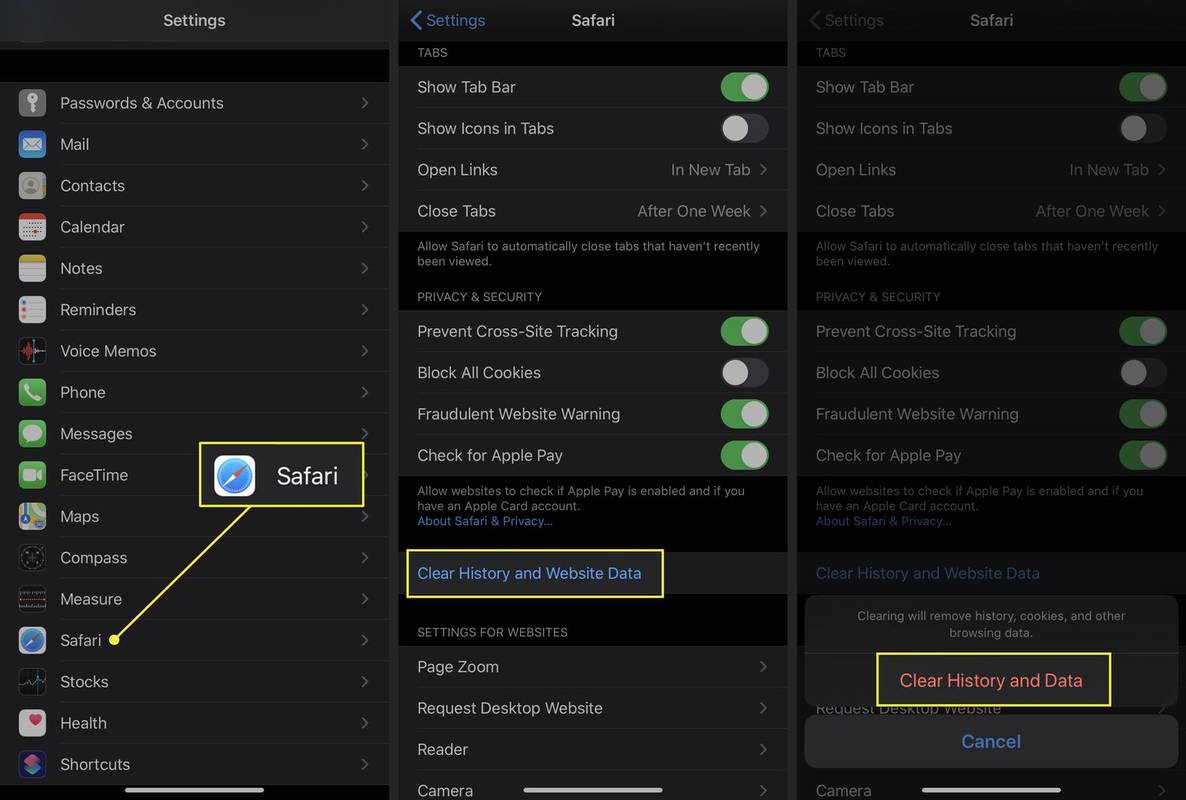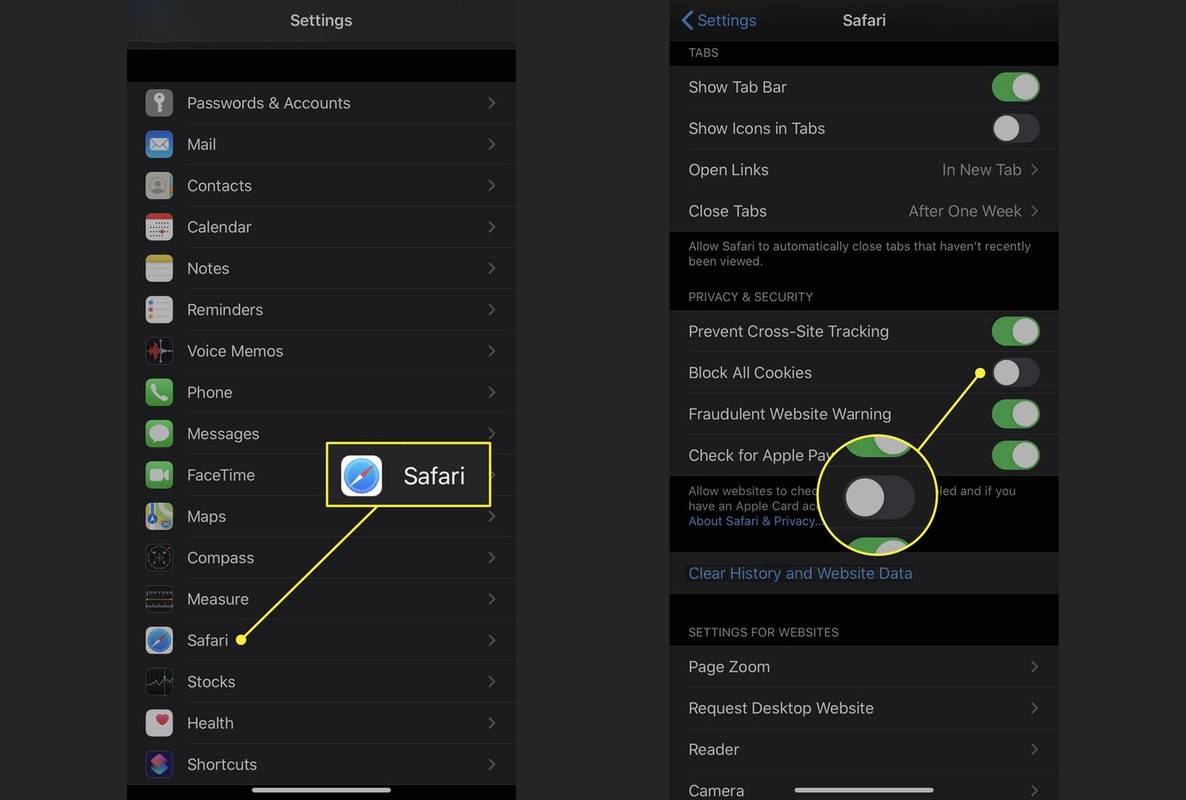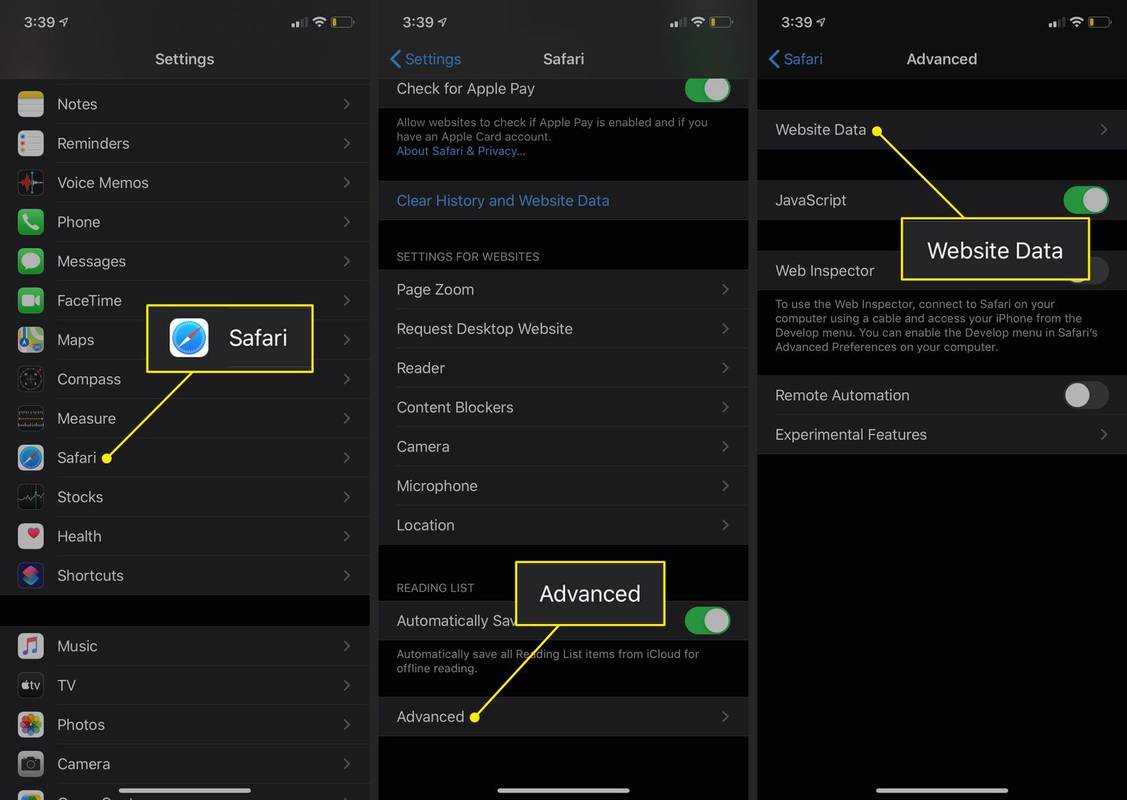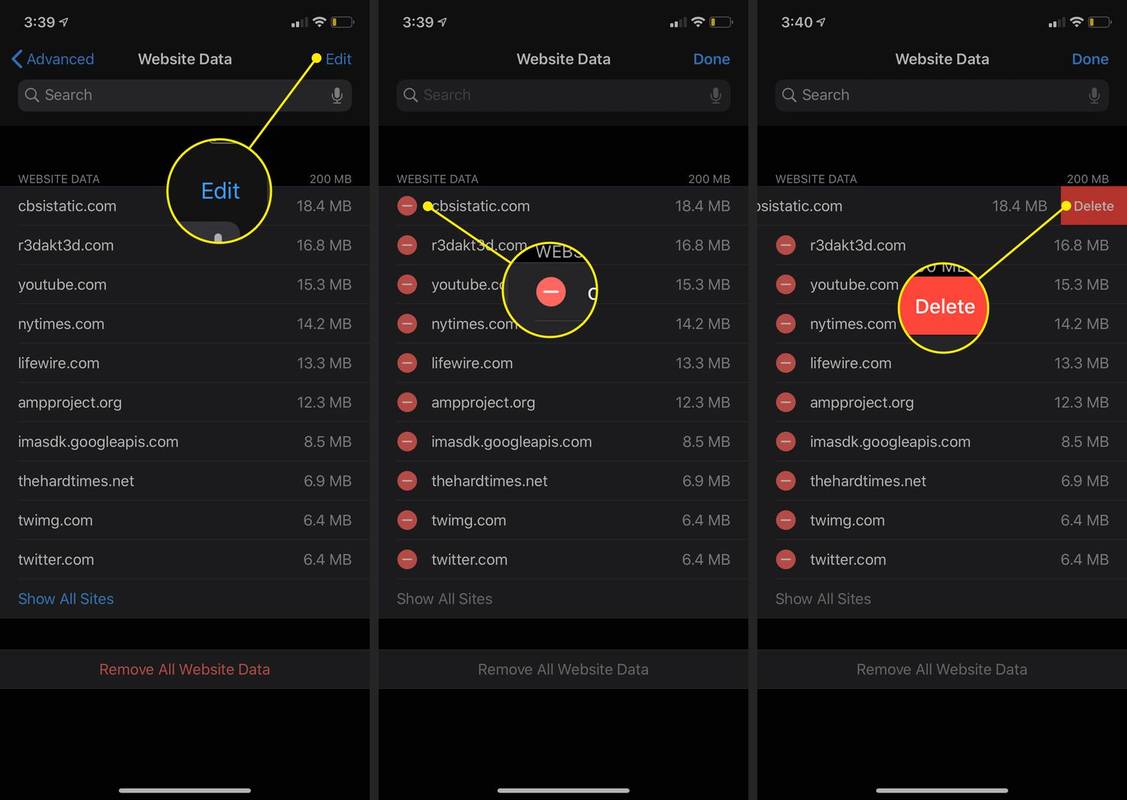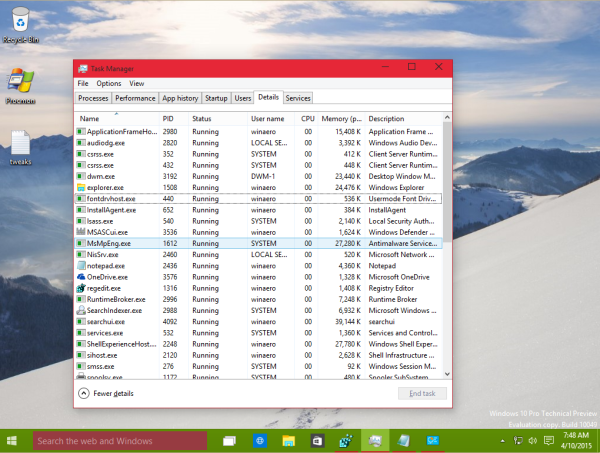Was Sie wissen sollten
- Um Ihren Browserverlauf zu löschen, gehen Sie zu Einstellungen > Safari > Verlauf und Website-Daten löschen .
- Um alle Cookies zu blockieren, gehen Sie zu Einstellungen > Safari > Alle Cookies blockieren .
- Um Website-Daten zu entfernen, gehen Sie zu Einstellungen > Safari > Fortschrittlich > Website-Daten > Bearbeiten und wählen Sie eine Website aus.
In diesem Artikel wird erläutert, wie Sie den Browserverlauf, den Cache und Cookies in Safari, Apples Standard-Webbrowser für iOS- und macOS-Geräte, verwalten und löschen.
iPhone-Verlauf, Cache und Cookies
Zu den auf Ihrem iPhone gespeicherten Browserdaten gehören: Geschichte , Cache und Cookies. Wenn die Daten gespeichert werden, sorgen sie für schnellere Ladezeiten, füllen automatisch Webforen, passen Werbung an und liefern Aufzeichnungen über Ihre Websuchen. Hier finden Sie eine Übersicht über die Arten von Browserdaten, die auf Ihrem iPhone gespeichert werden:
-
Öffne das Einstellungen App, die sich auf dem iPhone-Startbildschirm befindet.
-
Scrollen Sie nach unten und wählen Sie aus Safari .
-
Scrollen Sie nach unten und wählen Sie aus Verlauf und Website-Daten löschen .
Wenn der Link blau ist, bedeutet dies, dass Safari den Browserverlauf und andere Daten auf dem Gerät gespeichert hat. Wenn der Link grau ist, sind keine Datensätze oder Dateien zum Löschen vorhanden.
-
Wählen Verlauf und Daten löschen um die Aktion zu bestätigen.
Durch diese Aktion werden auch Cache, Cookies und andere browserbezogene Daten vom iPhone gelöscht.
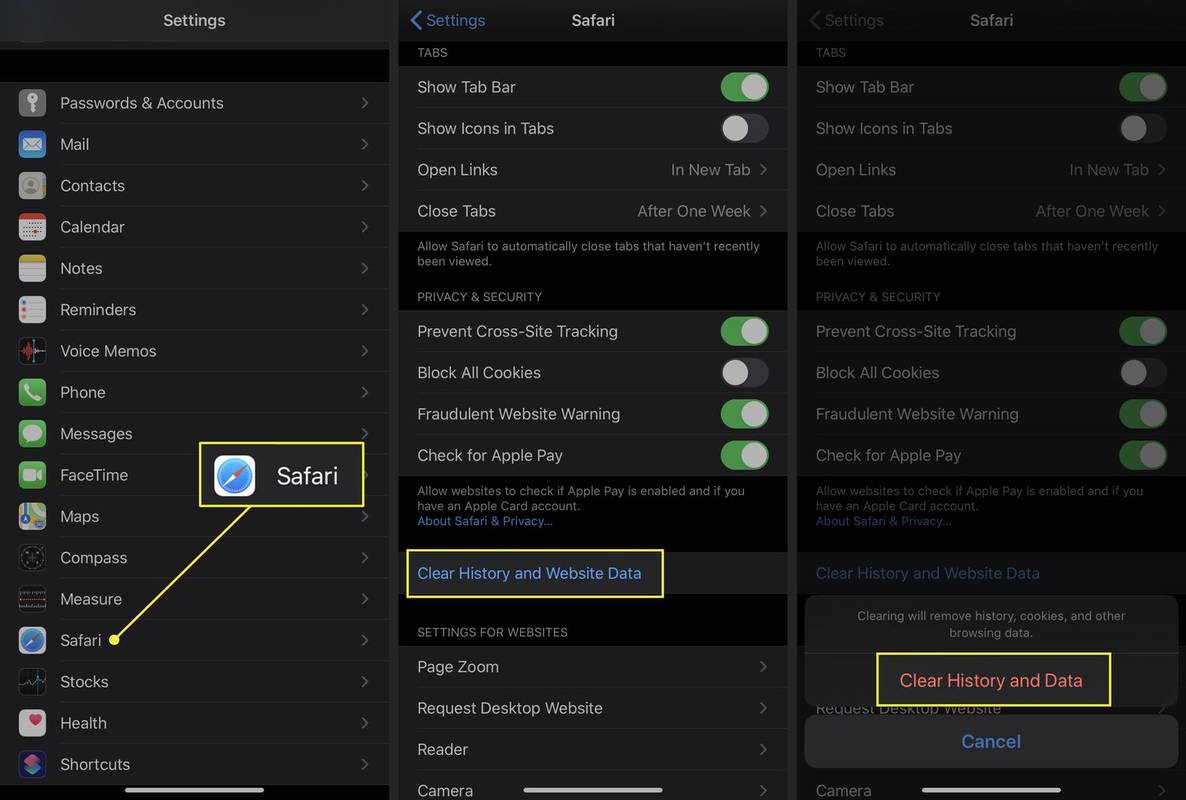
-
Öffne das Einstellungen App, die sich auf dem iPhone-Startbildschirm befindet.
-
Scrollen Sie nach unten und wählen Sie aus Safari .
-
Scrollen Sie nach unten zum Privatsphäre & Sicherheit Abschnitt und schalten Sie die ein Alle Cookies blockieren Kippschalter.
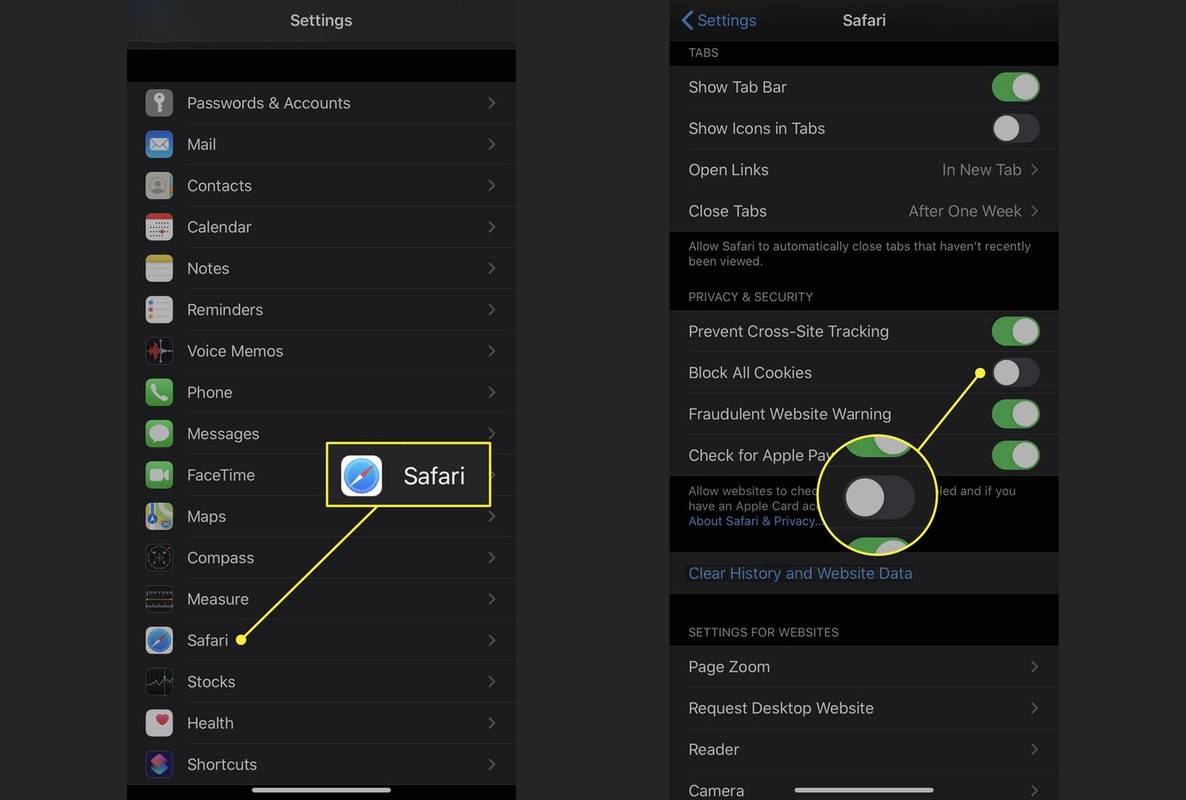
-
Öffne das Einstellungen App, die sich auf dem iPhone-Startbildschirm befindet.
-
Scrollen Sie nach unten und wählen Sie aus Safari , scrollen Sie dann nach unten und wählen Sie aus Fortschrittlich > Website-Daten .
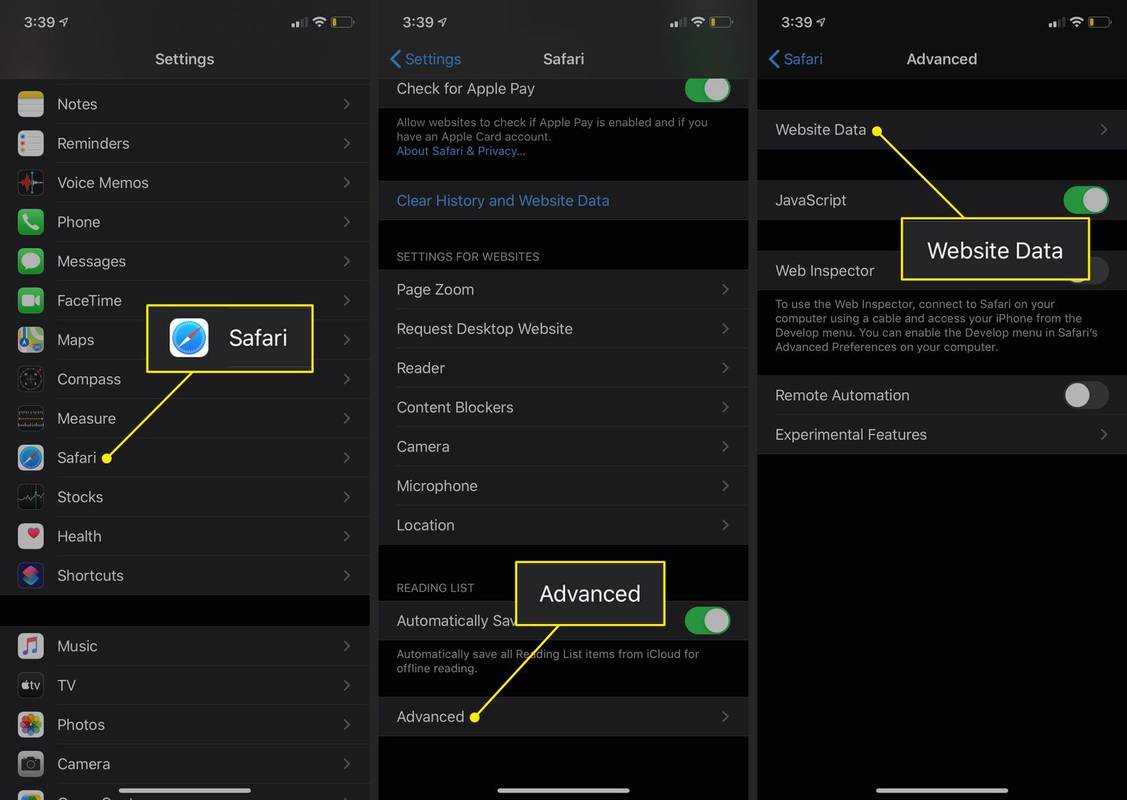
-
Wählen Bearbeiten in der oberen rechten Ecke.
Alternativ tippen Sie auf Entfernen Sie alle Website-Daten ganz unten.
-
Wähle aus roter Strich Symbol neben den Websites, deren Daten Sie löschen möchten, und wählen Sie dann aus Löschen .
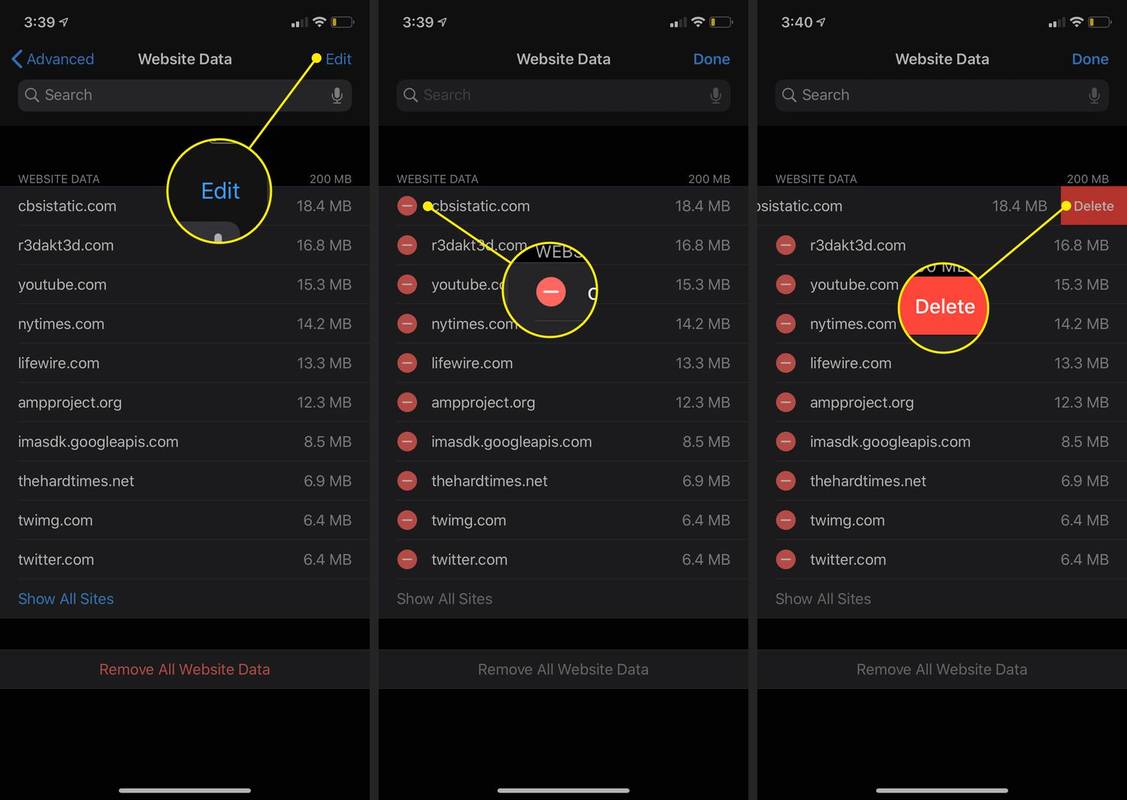
-
Wiederholen Sie diesen Vorgang, bis Sie zufrieden sind. Wenn Sie fertig sind, wählen Sie aus Erledigt .
- Wie schalte ich das private Surfen auf dem iPhone aus?
Zu Deaktivieren Sie den privaten Browsermodus auf iPhone und iPad , öffnen Sie Safari und halten Sie die Taste gedrückt Tabs Symbol und tippen Sie dann auf Privat > Tabs . Um einen neuen, nicht privaten Tab zu öffnen, halten Sie die Taste gedrückt Safari Symbol und tippen Sie dann auf Neue Registerkarte .
Wie man Spiele schneller auf Steam herunterlädt
- Wie kann ich meinen privaten Browserverlauf auf dem iPhone anzeigen?
Im privaten Modus auf dem iPhone wird Ihr Browserverlauf ausgeblendet, Sie können ihn jedoch weiterhin anzeigen, indem Sie auf gehen Einstellungen > Safari > Fortschrittlich > Website-Daten .
- Wie kann ich den gelöschten Browserverlauf auf meinem iPhone wiederherstellen?
Um den Browserverlauf aus einem Backup wiederherzustellen, öffnen Sie iTunes und wählen Sie das aus iPhone Symbol > Backup wiederherstellen , wählen Sie die Sicherungsdatei und dann aus Wiederherstellen . Um den Browserverlauf über iCloud wiederherzustellen, melden Sie sich bei Ihrem iCloud-Konto an und tippen Sie auf Einstellungen > Lesezeichen wiederherstellen .
Die Speicherung dieser Daten kann zwar nützlich sein, sie sind jedoch auch sensibler Natur. Ob es sich um das Passwort für Ihr Gmail-Konto oder die Ziffern auf Ihrer Kreditkarte handelt – viele der Daten, die am Ende Ihrer Browsersitzung zurückbleiben, könnten in den falschen Händen schädlich sein. Neben dem Sicherheitsrisiko sind auch Datenschutzaspekte zu berücksichtigen. Deshalb ist es wichtig zu verstehen, woraus diese Daten bestehen und wie sie auf Ihrem iPhone angezeigt und bearbeitet werden können.
Dieses Tutorial definiert jedes Element im Detail und führt Sie durch die Verwaltung und Löschung der jeweiligen Daten.
Es wird empfohlen, Safari herunterzufahren, bevor private Datenkomponenten gelöscht werden. Weitere Informationen finden Sie unter So schließen Sie Apps auf dem iPhone.
Browserverlauf und andere private Daten löschen
Befolgen Sie diese Schritte, um Ihren Browserverlauf und andere Daten auf dem iPhone zu löschen.
Alle Cookies blockieren
Apple hat in iOS einen proaktiveren Ansatz für Cookies gewählt und ermöglicht es Ihnen, standardmäßig alles zu blockieren, was von einem Werbetreibenden oder einer anderen Website eines Drittanbieters stammt. Befolgen Sie diese Schritte, um alle Cookies zu blockieren:
Ältere Versionen von iOS boten mehrere Optionen zum Blockieren von Cookies: Immer blockieren , Nur von der aktuellen Website zulassen , Von Websites zulassen Ich besuche , oder Immer erlaubt .
Löschen Sie Daten von bestimmten WebsitesWenn Ihr Ziel nicht darin besteht, private Daten auf einen Schlag zu entfernen, können Sie in Safari für iOS die von bestimmten Websites gespeicherten Daten löschen.
Interessante Artikel
Tipp Der Redaktion

Alienware X51 im Test
Die Marke Alienware von Dell stellt Enthusiasten-PCs her, die im Allgemeinen nicht versuchen, preislich mit kleineren, maßgeschneiderten Herstellern zu konkurrieren. Das neueste System stellt jedoch eine Änderung dieser Taktik dar. Der X51 ist ein PC mit kleinem Formfaktor, der

iPhone X – So blockieren Sie Anrufe
Unerwünschte Anrufe können lästig sein, aber das Ausschalten Ihres Telefons und des Klingeltons ist nicht immer praktisch. Glücklicherweise gibt es eine andere Möglichkeit, unerwünschte Anrufe zu vermeiden. Sehen Sie sich diese einfachen Schritte an, um unerwünschte Anrufe auf Ihrem iPhone X zu blockieren

Windows Calculator kann jetzt unter Linux installiert werden
Dies ist nicht etwas, was Sie wirklich wollen, sondern eine Demonstration der plattformübergreifenden Funktionen der .NET 5.x-Plattform. Windows Calculator, eine moderne App, die Microsoft als Open-Source-App bereitgestellt hat, wurde erfolgreich kompiliert und funktioniert jetzt unter Linux.Werbung Wie Sie sich vielleicht erinnern, hatte Microsoft die moderne Windows Calculator-App als Open-Source-App bereitgestellt. Seitdem Windows Calculator Quelle

So deaktivieren Sie Windows Feedback in Windows 10
Wenn Sie von Windows 10-Feedback-Eingabeaufforderungen müde sind und diese nicht mehr sehen möchten, müssen Sie Windows Feedback deaktivieren. Hier ist, wie.

Ändern Sie die Laufwerksbezeichnung und benennen Sie das Laufwerk in Windows 10 um
Im Folgenden finden Sie verschiedene Methoden, mit denen Sie ein Laufwerk umbenennen und die Laufwerksbezeichnung in Windows 10 ändern können, einschließlich Datei-Explorer, PowerShell und Eingabeaufforderung.

Was ist Denon HEOS?
HEOS (Home Entertainment Operating System) ist ein kabelloses Multiroom-Audiosystem von Denon, das auf einigen kabellosen Lautsprechern, Receivern/Verstärkern und Soundbars installiert ist.