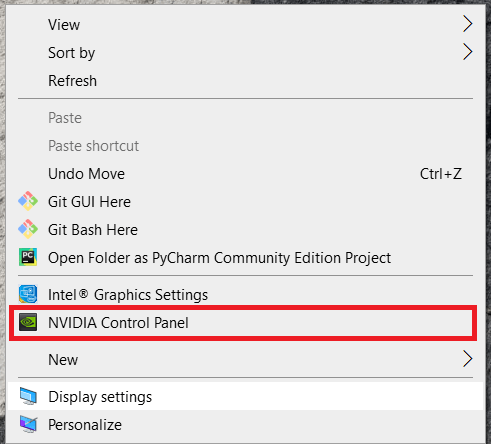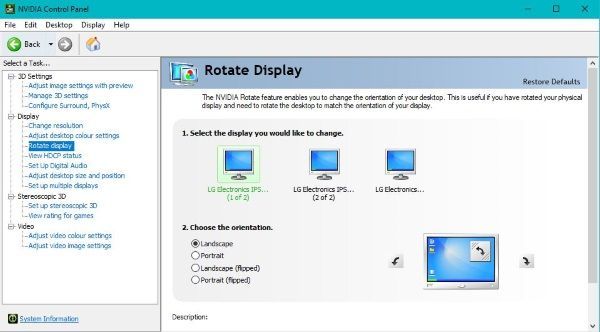Es ist eine bizarre Situation, in der man sich wiederfindet, aber Sie wären überrascht, wie viele Menschen dies erleben. Stellen Sie sich die Szene vor, Sie starten Ihren Computer, während Sie sich einen Kaffee machen und kommen zurück, um Ihren gesamten Windows-Desktop auf den Kopf gestellt zu sehen. Sobald Sie den Schock überwunden haben, sitzen Sie da und fragen sich, was Sie tun sollen. Wundern Sie sich nicht mehr, dieses Tutorial zeigt Ihnen, was zu tun ist, wenn Ihr Windows-Computerbildschirm auf dem Kopf steht.

Ich muss zugeben, dass ich ziemlich viel über diese Situation weiß. Einer der Tricks, die wir Neulingen in meinem alten IT-Job gespielt haben, war, ihren Desktop umzudrehen, wenn sie nicht an ihrem Schreibtisch waren. Es war teilweise eine Bestrafung dafür, dass sie ihren Computer nicht abschlossen, wenn sie nicht an ihrem Schreibtisch saßen, und teilweise, um zu sehen, ob sie wussten, was zu tun war. Meistens endete es damit, dass sie um Hilfe baten.
wie man gut im Schicksal wird
Wenn Sie sich in dieser Situation befinden, machen Sie sich keine Sorgen. Es gibt drei einfache Möglichkeiten, wie Sie den Desktop mit der richtigen Seite nach oben drehen und wieder an die Arbeit gehen können. Ich zeige Ihnen alle. Als Bonus zeige ich Ihnen auch ein paar andere gängige IT-Streiche, die wir Neulingen gespielt haben, und was Sie dagegen tun können.
So machen Sie einen auf dem Kopf stehenden Windows-Desktop rückgängig
Verwenden Sie Tastenkombinationen, um Ihren Desktop zurück zu drehen
Es gibt eine Tastenkombination zum Ändern der Ausrichtung eines Windows-Desktops, eine Grafikeinstellung und eine Windows-Einstellung.
Wenn Sie einen einzelnen Monitor verwenden, können Sie die Ausrichtung ändern, indem Sie auf drücken Strg + Alt + Pfeil nach unten . Es funktioniert jedoch nicht für Multi-Monitor-Setups. Um es wieder auf normal zurückzusetzen, drücken Sie Strg + Alt + Aufwärtspfeil . Sie können auch die Anzeige auf der horizontalen Ebene mit ändern Strg + Alt + Pfeil nach links oder Strg + Alt + Rechtspfeil .
Das versehentliche Drücken einer dieser Kombinationen ist die übliche Art und Weise, wie jemand seinen Windows-Computerbildschirm auf den Kopf stellt. Normalerweise, wenn Sie wie wild tippen, haben Sie keine Ahnung, was passiert ist, also wissen Sie es jetzt.
Verwenden Sie das Menü Anzeigeeinstellungen, um Ihren Bildschirm neu einzustellen
Eine andere Möglichkeit, Ihren Windows-Computerbildschirm auf den Kopf zu stellen, ist über das Windows-Einstellungsmenü. Diese Einstellung könnte versehentlich geändert worden sein. Folgen Sie den Anweisungen, um zu erfahren, wie Sie sie zurücksetzen können.
- Klicken Sie mit der rechten Maustaste auf eine leere Stelle auf dem Desktop und wählen Sie aus Bildschirmeinstellungen .
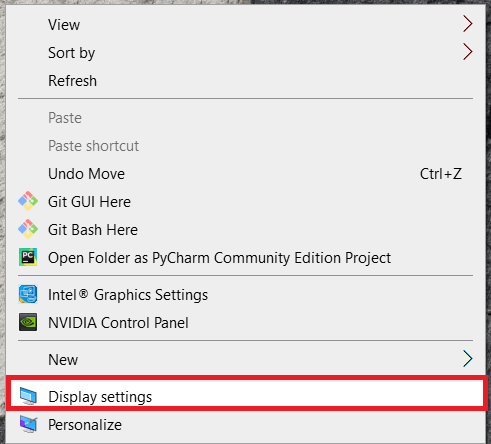
- Scrollen Sie als Nächstes nach unten und wählen Sie das Dropdown-Menü darunter aus Ausrichtung anzeigen .
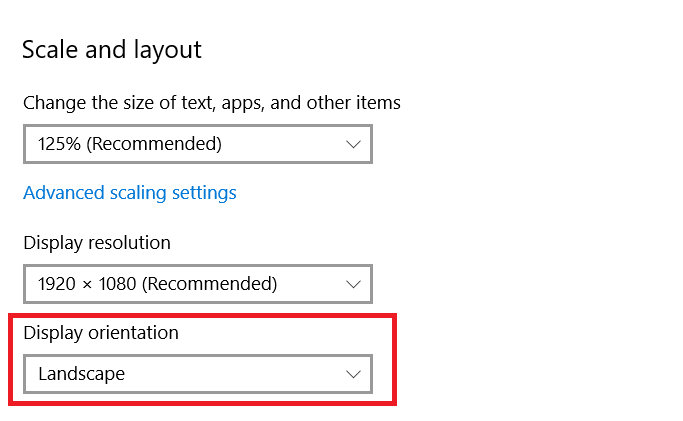
- Wenn die Option auf eingestellt ist Landschaft (umgedreht) oder Hochformat (umgedreht) , dann möchten Sie wahrscheinlich wieder auf wechseln Landschaft .
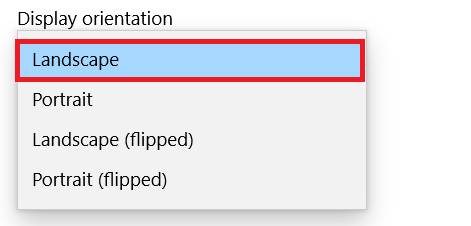 .
. - Bestätigen Sie die Einstellung oder setzen Sie sie zurück, wenn Sie dazu aufgefordert werden.
Dies macht dasselbe wie die Tastenkombination, funktioniert aber auch mit mehreren Monitoren.
Verwenden Sie das Bedienfeld Ihrer Grafikkarte, um Ihren Bildschirm zu drehen
Die letzte Möglichkeit, Ihren Windows-Desktop umzudrehen, ist die Verwendung des Grafiktreibers selbst. Ich habe eine Nvidia-Karte, also werde ich die Verwendung dieser Karte demonstrieren, AMD wird sich geringfügig unterscheiden.
Windows 10 zeigt Batterieprozentsatz in der Taskleiste an
- Klicken Sie mit der rechten Maustaste auf eine leere Stelle auf dem Desktop und wählen Sie Nvidia Control Panel.
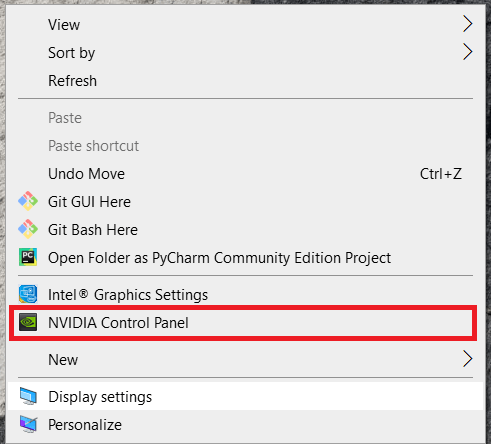
- Wählen Anzeige drehen unter Anzeige im linken Menü.
- Wählen Sie den Monitor aus, den Sie umdrehen möchten, und wählen Sie Querformat (umgedreht) oder Hochformat (umgedreht).
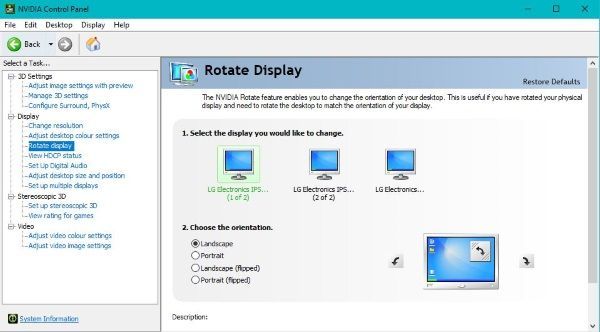
Dies macht dasselbe wie die Windows-Einstellung, jedoch innerhalb der Grafiksoftware.
Andere IT-Tricks, die Sie verwenden können
Wenn Sie einen neuen IT-Job beginnen, ist das Sehen eines umgedrehten Desktops nur einer der vielen Tricks, auf die Sie wahrscheinlich stoßen werden. Es gibt noch drei andere Tricks, die wir oft bei Neulingen gespielt haben. Das Linux-Upgrade, mit einer Geistertastatur, um sich mit ihnen anzulegen und ihren Desktop als Hintergrundbild einzustellen. Alle bieten verschiedene Ebenen von Humor und eine kleine Herausforderung für den Neueinsteiger. Hier ist, was zu tun ist, wenn Sie sie sehen.
Das Linux-Upgrade
Wenn der Zielcomputer über ein DVD-Laufwerk verfügt, funktioniert dieses hervorragend. Sie erhalten eine Linux-Live-DVD und installieren sie auf dem Computer. Nach dem Laden entfernen Sie die Installationsverknüpfung vom Desktop. Legen Sie ein Memo oder eine Notiz auf die Tastatur, die dem Benutzer mitteilt, dass er im Rahmen des Desktop-Verbesserungsprogramms oder eines ähnlichen Programms auf Linux aktualisiert wurde.
Wenn Sie sich dann an Ihren Schreibtisch setzen, wird Ihnen der Linux-Desktop präsentiert und Sie fragen sich, was in aller Welt Sie jetzt tun. Natürlich müssen Sie nur das DVD-Laufwerk überprüfen, um sicherzustellen, dass die Live-DVD nicht mehr vorhanden ist, und den Computer neu starten.
Der kabellose Tastaturtrick
Dies ist ein Klassiker in den meisten IT-Abteilungen, in denen ich je gearbeitet habe. Wenn Sie an Ihrem Computer sitzen und er sich plötzlich seltsam verhält, schauen Sie sich um, ob jemand auf einer drahtlosen Tastatur tippt. Überprüfen Sie dann alle nach hinten gerichteten USB-Steckplätze auf drahtlose Dongles. Alles, was Sie hier tun müssen, ist den Dongle zu entfernen, um die Kontrolle über Ihren Computer wiederzuerlangen.
wie man in gmail durchstreicht
Desktop-Hintergrund-Trick
Von allen neuen Einsteigertricks finde ich das am gemeinsten, aber auch am lustigsten. Was passiert ist, dass sich ein Administrator bei Ihrem Computer anmeldet und einen 1:1-Screenshot Ihres Desktops macht. Anschließend entfernen sie alle Symbole von Ihrem Desktop und verwenden den Screenshot als Hintergrundbild. Wenn Sie sich also anmelden, sieht es so aus, als ob Ihre Ordner und Verknüpfungen alle vorhanden sind, aber nichts tun, wenn Sie darauf klicken.
Dies funktionierte am besten in XP und Windows 7, als Sie die Taskleiste ausblenden konnten, funktioniert aber nicht ganz so gut in Windows 8.1 oder Windows 10, da Sie es nicht ausblenden können. Stellen Sie dennoch sicher, dass die Ordner vorhanden sind, oder ändern Sie das Desktop-Hintergrundbild, wenn Sie Administratorzugriff auf Ihren Computer haben.

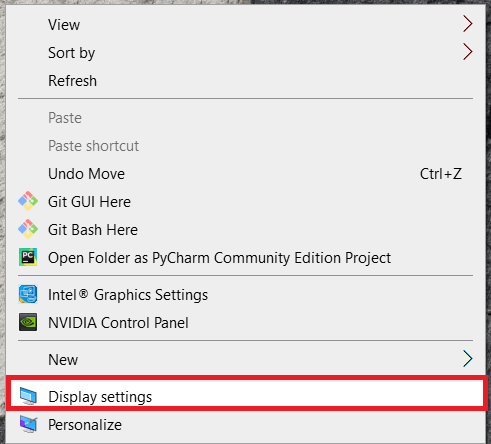
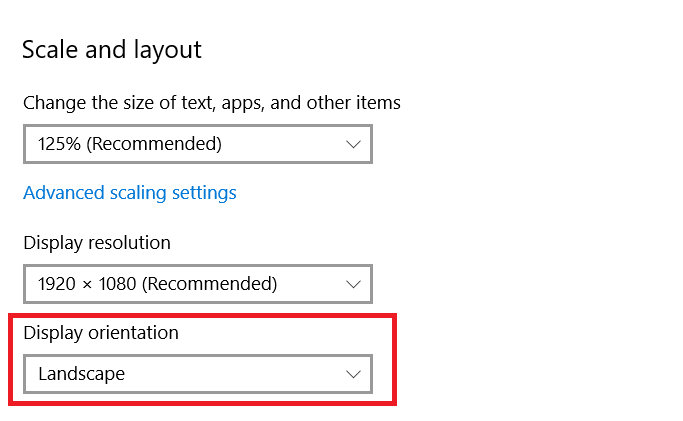
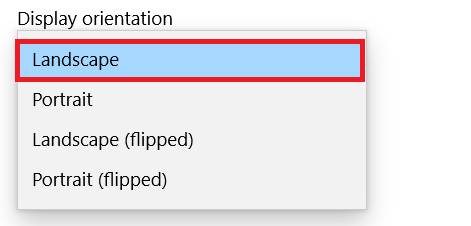 .
.